
İçindekiler:
- Adım 1: Genel Tasarım
- 2. Adım: Neon Tüp
- Adım 3: Yarım Daire Ekleme
- Adım 4: Hoparlör Izgarasını Kesme
- Adım 5: Izgara Malzemesinin Hazırlanması
- Adım 6: Düğmeler
- 7. Adım: Jukebox Arayüzü - Bölüm 1
- Adım 8: Jukebox Arayüzü - Bölüm 2
- 9. Adım: Gerçek Kutu
- Adım 10: Volumio'yu Yükleme ve Yapılandırma
- Adım 11: LED'lerin Bağlanması
- Adım 12: Son Bağlantılar
- Adım 13: Neyi Farklı Yapardım?
- Yazar John Day [email protected].
- Public 2024-01-30 13:16.
- Son düzenleme 2025-01-23 15:13.

Volumio'yu (Open Audiophile Music Player) keşfettiğimde bunun harika bir Jukebox oluşturmak için kullanılabileceğini düşündüm; ve gerisi tarih.
Aşağıdaki talimat, bu projeyi nasıl inşa ettiğime dair genel bir bakış niteliğindedir. Bu nedenle, daha küçük, daha belirgin adımlardan bazıları atlanmış olabilir.
İlk proje kapsamı
- Yerel ve akışlı müzik çalabilme.
- Dokunmatik ekran ve düğme kontrollü
- Renk değiştiren LED tüp
- Karaoke modülü
- kaliteli ses
Ne elde edilemedi
- Dokunmatik ekran: Kullanılan ekran dokunmatik ekran olsa da Volumio ile çalışmasını sağlayamadım. Bunun düzeltilebileceğinden eminim ama ne yazık ki Linux sürücülerini derleme konusundaki bilgim iyi değil. Bu konuda bana yardımcı olabilecek biri varsa çok memnun olurum ama şimdilik bunu başka bir zamana bırakacağım. Bir çözüm olarak, gerektiğinde kablosuz klavye veya fare veya uzak bir bilgisayar aracılığıyla bağlandım (Volumio, herhangi bir yerden arayüze göz atmanıza izin verdiği için).
- Karaoke modülü: AliExpress'ten satın aldığım üniteyi çalıştıramadım ama modül sadece Jukebox amfisine takılacağı için gelecekte bunu eklemek kolay olacak.
Kullanılan malzemeler
- 10 mm kontrplak
- 4 mm kontrplak
- 4 mm masonit
- 10mm Akrilik
- 20 mm MDF
- 2 mm akrilik
- Ahşap tutkalı
- Akrilik çimento
- Sprey boya
- Opak/buzlu cam sprey boya
- Arduino mini
- Ahududu PI 3
- 70W, 5V, 14A PSU
- PIFI Digi DAC+ HIFI DAC Ses Ses Kartı Modülü
- Raspberry PI 3 GPIO uzatma kartı
- ODROID-VU7 Plus
- LED Şerit (5V, WS2811)
- HDMI şerit kablo (90 derece)
- Krom Kaplama 30mm LED Aydınlatmalı Basmalı Butonlar
- Stereo güçlendirilmiş (2. el, çevrimiçi bir açık artırmadan satın alındı)
- Kutulu hoparlörler (2. el, çevrimiçi bir açık artırmadan satın alındı)
- 2.5M altıgen zıtlıklar
- Çift taraflı bant
- Çeşitli: tel, lehim, ısıyla daralan makaron, vidalar, elektrik bağlantı kutusu, kıvrımlar vb.
- siyah vinil
Yazılım
- LibreCAD
- InkScape
- blender
- Aurdino IDE
Kullanılan Ana Araçlar
- Havya
- Vinil kesici
- Lazer Kesici
- Cnc makinesi
- yönlendirici
- Masa testeresi
- yapboz
- Tornavida
- Tutkal tabancası
Adım 1: Genel Tasarım

Kutu, bazı tarihi modellerle aynı olacak şekilde, yani yaklaşık 85x155 cm olacak şekilde tasarlanmıştır.
Öndeki dört alan:
- neon tüp (sarı)
- Hoparlör ızgarası (gri ve kahverengi)
- Jukebox arayüzü (Pembe ve beyaz; Jukebox Jam)
- Yarım daire eki (müzik notaları ile pembe, siyah ve beyaz)
Başlangıçta hoparlörleri koyacaktım.
- Hoparlör ızgarasının arkasında
- Siyah dairelerin yarım daire ekinde olduğu yer
Ancak hoparlörlerim çok büyüktü ve hepsini bu konumların arkasına sıkıştırmaya çalışmanın ses kalitesini etkileyeceğini hissettim. Sonunda, hoparlör ızgarasının ve yarım daire ek parçasının sadece dekoratif olmasına ve hoparlörlerin, müzik kutusunun sol ve sağ taraflarına bakacak şekilde konumlandırılmış hoparlör kutularında bırakılmasına karar verdim. Bu aynı zamanda, istenirse hoparlörlerin odanın herhangi bir yerine yerleştirilmek üzere hareket ettirilebileceği anlamına da geliyordu.
2. Adım: Neon Tüp


Yukarıdaki CAD çizimi, ön neon tüpünü oluşturmak için kullandığım parçaları nasıl kestiğimi gösteriyor. Bu, lazer kesicimin boyutuna ve malzeme mevcudiyetine göre belirlendi. 10 mm akrilik kullanarak DXF dosyasını bir SVG'ye aktardım ve bir CO2 lazer kesici kullanarak parçaları kestim. Akrilik çimento kullanarak, yukarıdaki resimlerde gösterildiği gibi tüpü oluşturmak için bunları birbirine yapıştırdım.
Rastgele bir yörüngede 180 kumlu zımpara kağıdı veya delta zımpara kullanarak neon tüpünün dışını zımparalayın. Daha sonra üzerine buzlanma sprey boya uygulayın.
Geriye dönüp bakıldığında, tüpü kumlamak veya opak akrilik kullanmak daha iyi olurdu.
Adım 3: Yarım Daire Ekleme


CO2 lazer kesici üzerinde 4 mm kontrplak kesme "JukeBox-Top-Insert.svg" kullanarak, daha sonra işleri daha kolay boyamak ve hizalamak için gerekli yerlerde dağlama çizgileri (siyah) kullanın.
- Yarım daire pembeye boyandı
- Daha büyük diskler beyaza boyandı
- Daha küçük diskler siyaha boyandı
Daha küçük siyah diskler beyaz disklerin üzerine yapıştırıldı ve beyaz diskler daha sonra pembe yarım dairenin arkasına yapıştırıldı, böylece siyah ve beyaz görünecek şekilde (yukarıdaki resimlere bakın).
"JukeBox-Music.svg" bir vinil kesici kullanılarak kesildi ve ardından yukarıdaki gibi pembe yarım daireye yapıştırıldı.
Adım 4: Hoparlör Izgarasını Kesme


Blender'ı kullanarak "Disc.blend" dosyasını bir STL dosyasına aktarın. Bir CNC makinesi kullanarak diski 20 mm'lik bir MDF parçasına kesin. STL dosyasının yüksekliği, MDF'nin kalınlığına uyacak şekilde ayarlandı.
"Jukbox4.svg" dosyasını açın ve "Izgara" dışındaki tüm katmanları gizleyin, lazer kesiciyi kullanarak ızgarayı 4 mm kontrplaktan kesin.
Ahşap tutkalı kullanarak diski ızgaranın disk kısmına yapıştırdım, yıldız noktalarından biri saat 12 konumunda olacak şekilde hizalamaya çalıştım. Yapıştırıcı kuruduktan sonra ızgarayı gümüş/galvaniz boya ile boyadım.
Adım 5: Izgara Malzemesinin Hazırlanması

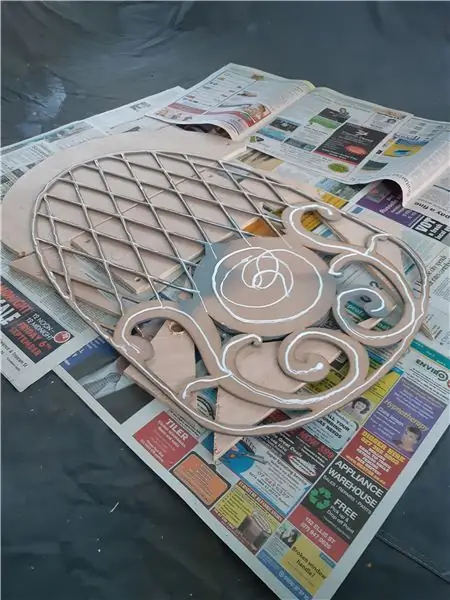


Tahta bir çerçeve yaptım (ızgaradan daha büyük), çuval bezini çerçevenin üzerine sıkıca çekip yerine zımbaladım. tutkal uygulamak (PVA ahşap tutkalı kullandım ama diğer türleri daha iyi olabilir). Kuruduktan sonra pürüzsüz ama sağlam bir çuval yaprağına sahip olacaksınız. Izgaranın alt tarafına ahşap tutkalı sürerek, çuvalın yapıştırılmamış tarafı görünecek şekilde çuvalın üzerine yapıştırdım; tamamen kuruyana kadar Izgaraya bir ağırlık uygulayarak.
Adım 6: Düğmeler

Bir vinil kesici kullanarak "Buttons3.svg" dosyasını siyah vinilden kestim.
Daha sonra hangi düğmelerin gerekli olduğuna ve nereye gideceklerine karar verildi.
İstenen simgeyi uygun düğmeye iliştirin.
Semboller
- Yukarı/Aşağı Ses
- Sonraki/Önceki Parça
- Duraklat/Oynat
- Güç açık / kapalı
- Işıkları değiştirin (bu sembol bu yapıda kullanılmamıştır)
7. Adım: Jukebox Arayüzü - Bölüm 1

Kullandığım yazı tipi Broadway'di (eke bakınız). "Jukebox-Faceplate-1b.svg" kullanıyorsanız, yüklemeniz gerekir.
Aşağıdakiler dışında "Jukebox-Faceplate-1b.svg" içindeki tüm katmanları gizleme:
- Düğmeler
- Metin
- Ekran kesme
- Şekil
Ortaya çıkan şekli 4 mm kontrplak üzerine lazerle kestim.
Aşağıdakiler dışındaki tüm katmanları ince gizleme:
- Ekran - Görünür
- Ekran - Kapak
Ortaya çıkan şekli 4 mm kontrplak üzerine lazerle kestim. Bu parçaya ekran kapağı adını verdim.
Lütfen yukarıdakilerin ODROID-VU7 Plus ekranı düşünülerek tasarlandığını ve farklı bir ekran kullanıyorsanız değiştirilmeleri gerekeceğini unutmayın.
Ekranı yerinde tutarak ekran kapağını ön panele yerleştirdim, böylece ekran düzgün bir şekilde kapatılacak ve kullanımdayken doğru şekilde görüntülenecekti. Pozisyon sıralandıktan sonra, yapıştırdım ve birbirine yapıştırdım. Yapıştırıcı kuruduktan sonra konumlandırmayı %100 doğru yapmadığımı fark ettim. Bu, ekranı daha hassas bir şekilde yeniden hizalayabilmem için ekran kapağının arkasındaki yüz plakasının bir kısmını kesmeye/yönlendirmeye ihtiyaç duymama neden oldu.
Tüm yüz plakası daha sonra pembe sprey boyayla boyandı.
"JukeBoxTextBacking.dxf" dosyasını bir SVG'ye aktarıyorum ve 4 mm kontrplaktan kesiyorum. Bunu spreyle boyadıktan sonra, beyazın metnin içinden görünmesi için yüz plakasının arkasına yapıştırdım.
Daha sonra ahşap şeritler arkaya yapıştırıldı ve montaj levhasının vidalanması gereken montaj noktalarını kanıtladı.
Adım 8: Jukebox Arayüzü - Bölüm 2



Şimdi düğmeleri vidalayarak altı deliğe yerleştirdim.
"Mounting Board.dxf" dosyasını ve SVG'ye aktarın ve montaj kartını 2 mm akrilikten kesin. Pirinç ayırıcıları kullanarak ekranı ve Raspberry PI'yi fotoğraftaki gibi (ekran bir tarafta, Raspberry PI ve diğer elektronikler diğer tarafta) birleştirdim.
90 HDMI şerit kablo için kullanılan kare delik çok dar çıktı ve bu nedenle daha geniş yapılması gerekiyor (çizimlerin bunu yansıtmak için hala değiştirilmesi gerekiyor).
9. Adım: Gerçek Kutu


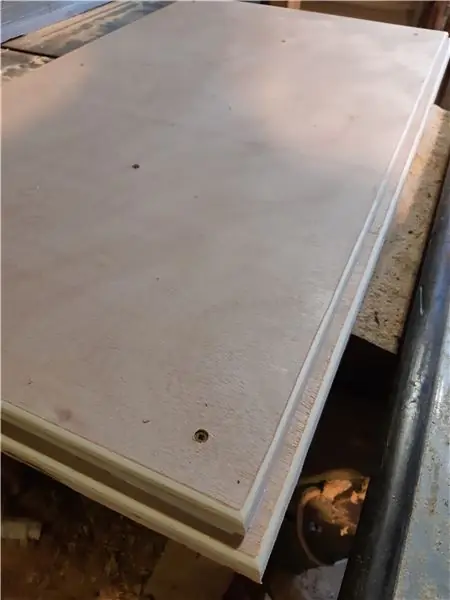

4mm masonit kullanılarak yapılan yuvarlak kısım ve destekleyici köşe blokları (15x25mm) dışında kutunun geri kalanı 10mm kontrplak kullanılarak yapılmıştır. Genel boyutlar yaklaşık 85x155x50xm idi. "Jukebox4.svg", kullanılan tam ön boyutları verir.
Üst kısım, masonit levhayı başarılı bir şekilde bükebildiğimizi kontrol etmek için önce bir kıskaç kullanılarak oluşturuldu. Daha sonra yapıştırdık ve üste zımbaladık ve yavaşça yanlardan aşağı doğru çalıştık. Düzleştirmek ve tutmak için uçlarına kapak şeritleri yerleştirdik. Fotoğraflardan, yapıştırabileceğimiz ve zımbalayabileceğimiz daha geniş bir yüzeyi kanıtlamak için nasıl ekstra yaylar eklediğimizi göreceksiniz.
Yan bölümler, satın aldığım hoparlörleri barındıracak şekilde kesilmişti. Amplifikatörü tutmak için üst bölüme bir raf yerleştirildi. Sonunda, amplifikatöre ve diğer parçalara ve parçalara erişim sağlamak için arka kısım aşağı yukarı açık bırakıldı.
Taban, iki adet 10 mm kontrplaktan yapılmıştır; Biri diğerinden biraz daha büyük.
Yuvarlak yönlendirilmiş tüm kenarlar.
Eksik detayların geri kalanını sağlamak için fotoğrafları bırakıyorum.
Bir kez monte edildiğinde, kim partisi spreyle maviye boyandı. Arka alanda, projenin daha bitmiş görünmesine neden olacağından, iç kısımları siyaha sprey boyayla boyamalıydım. Bu, kimsenin içini gerçekten görmediğini söyledi.
Son olarak yarım daire ek parçasını ve Jukebox koruyucu plakalarını yerine vidaladım ve ızgarayı yerine yapıştırdım.
Adım 10: Volumio'yu Yükleme ve Yapılandırma

Ekrandan HDMI ve USB'yi Raspberry PI'ye taktı ve hepsini çalıştırdı.
volumio.org/get-started/ adresindeki talimatları izleyerek Volumio'yu Raspberry PI'nize kurdum.
Kurulum işlemi sırasında I2S için Hifiberry DAC Plus'ı seçtim.
Kurulduktan sonra tekrar Volumio örneğime (https://volumio.local) göz attım, ayarlara, eklentilere gittim ve aşağıdakileri kurdum:
- Spotify
- Volumio için YouTube
- TuneIn Radyo
- Dokunmatik Ekran
- Verileri Yedekle ve Geri Yükle
- GPIO Düğmeleri Denetleyicisi
Ben kullanmadım ama miniDLNA eklentisi yüklenmeye değer başka bir eklentiye benziyor. Ayrıca istediğiniz diğer eklentileri de yükleyebilirsiniz. Grafik ekolayzeri kurmanın sesimin çalışmamasına neden olduğunu buldum.
Kurulduktan sonra her eklentiyi yapılandırdım, GPIO'ları aşağıdaki gibi ayarladım:
- Oynat/duraklat etkinleştirin: GPIO Pin 13
- Vol+'ı Etkinleştir: GPIO Pin 16
- Vol-: GPIO Pin 23'ü Etkinleştir
- Önceki: GPIO Pin 22'yi Etkinleştir
- Sonrakini Etkinleştir: GPIO Pin 27
- Kapatmayı Etkinleştir: GPIO Pin 12
Ekranın düzgün görüntülenmesini sağlamak için volumio.local dosyasına gönderdim ve aşağıdakini boot/userconfig.txt dosyasına ekledim:
- #Sesin HDMI kablosu aracılığıyla gönderilmemesi için çıkışı DVI'ya ayarla
- hdmi_drive=1
- #HDMI grubunu 2'ye ayarla, gerçekte ne yaptığı hakkında hiçbir fikrim yok
- hdmi_group=2
- #hdmi_mode'u özel çözünürlük gibi görünen 87 olarak ayarla
- hdmi_mode=87
- #Ekran parametrelerini ayarla
- hdmi_cvt=1024 600 60 3 0 0 0
Ekran koruyucu ayarları, ayarlarda Dokunmatik Ekran eklentisi aracılığıyla ayarlanabilir.
=============================================================
Aşağıdaki geri bildirim, Volumio topluluk forumunda GVOLT tarafından sağlandı. Bu yaklaşımı uygulama şansım olduğunda, yukarıdakileri güncelleyeceğim.
/boot/config.txt dosyasındaki değişikliklerle ilgili bir ipucu: hdmi* ile ilgili değişiklikler bunun yerine /boot/userconfig.txt dosyasına yerleştirilebilir. userconfig.txt kullanmanın avantajı, Volumio güncellendiğinde bu dosyaya dokunulmadan kalmasıdır. Buna karşılık, her Volumio güncellemesinde /boot/config.txt dosyasının üzerine yazılır (daha fazla bilgi) ve /boot/config.txt dosyasını yeniden düzenlemeniz gerekir.
=============================================================
Adım 11: LED'lerin Bağlanması


"Rainbow.ino" dosyasını Arduino mini'ye yükleyin.
Neon tüpünü gitmesini istediğim yere konumlandırarak dışını takip ettim. Daha sonra LED şeridi şeridin orta çizgisi boyunca tutturuyorum. Yuvarlak kısımda tam olarak düz durmuyordu ama bunun bir önemi yoktu.
LED şeridin üç yolu vardır, yani +5V, Veri, Toprak (Kırmızı, Yeşil, Beyaz; benim durumumda). LED'lerin eşit şekilde yanmasını sağlamak için, yarım daire kemerinin üstündeki raylara güç bağlandı. Bu, güç kaynağına bağlı güç kablolarını lehimlediğim LED şeridin geçeceği yerin hemen üstünde ve hemen altında iki küçük delik açmamı gerektirdi.
LED'ler sadece bir yönde çalışabildiğinden, data pinini şeridin hangi tarafına bağladığınızı içe aktarır. Bunu yanlış yoldan alırsanız işe yaramaz. Doğru uçta, veri yoluna bir kurşun lehimlemenize izin verecek küçük bir delik açın. Bu uç, arduino üzerindeki pim 12'ye bağlanacaktır.
Adım 12: Son Bağlantılar
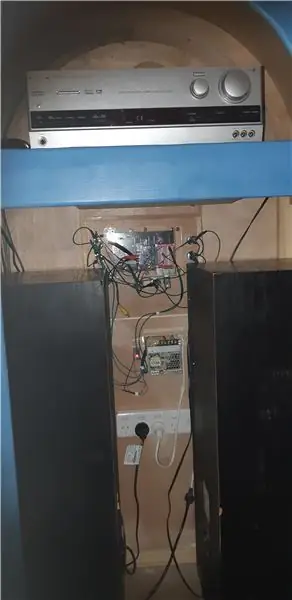


Güç kaynağı, LED'leri, Raspberry Pi'yi (pin 1 (5V) ve 6 (Ground)) ve Arduino'yu (Vin ve Ground) sürmek için kullanıldı. Kullanıcıların yanlışlıkla dokunmalarını önlemek için güç kaynağı terminallerinin üzerine akrilik bir kapak yerleştirildi.
Düğmeler bu kılavuza göre bağlandı, yani bir pim ilgili GPIO pimine (daha önce tartışıldı) ve diğeri toprağa bağlandı. Düğmelerdeki LED'ler doğrudan güç kaynağına paralel olarak bağlanmıştır.
Gevşek kablolar çivilenmiş veya yapışkan tabanca kullanılarak yapıştırılmıştır.
Amplifikatör, PIFI Digi DAC+ HIFI DAC Ses Ses Kartı Modülüne ve amplifikatöre bağlı hoparlörlere bağlanmıştır.
Sonunda, tüm kutuyu, yani amplifikatörü, 70W, 5V, 14A güç kaynağı ünitesini ve gelecekte kurabileceğim diğer aksesuarları beslemek için kullanılacak bir güç çubuğu kuruldu.
Adım 13: Neyi Farklı Yapardım?
Satın aldığım ekran Volumio topluluğu tarafından önerilmiş olsa da, dokunmatik seçeneği kutudan çıktığı için muhtemelen bir dahaki sefere Raspberry PI ekranını kullanırdım.
Daha önce de belirtildiği gibi, neon tüp için kumlama (bunun temiz kalması için cilalanması gerekir) veya opak akrilik deneyeceğim.
Ayrıca LED aydınlatmayı biraz kontrol etmek için bir düğme eklerdim (ekteki Rainbow2 koduna bakın; bir arkadaşım tarafından değiştirildi) veya bunu, ışıkları çalınan müziğe senkronize eden bir kontrol cihazına bağlardım.
En büyük değişikliğim elektroniği nasıl monte ettiğimle ilgili olurdu. Amplifikatör rafının altında, tüm elektronik aksamları ve güç kaynağını dışarı kaydırıp tutacak sığ bir çizim oluştururdum. Her şeyi çok daha düzenli hale getirmenin yanı sıra, işleri daha sağlam ve güvenli hale getirecektir. Düzgün bir şekilde paketlenmiş bir kablo yolu, daha sonra çekilişten ekrana ve düğmelere kadar uzanır.
Önerilen:
OTOMATİK ÇÖP KUTUSU VEYA KUTUSU. GEZEGENİ KURTARMAK İÇİN: 19 Adım (Resimli)

OTOMATİK ÇÖP KUTUSU VEYA KUTUSU. GEZEGENİ KURTARMAK İÇİN: Başlamadan önce bunu okumadan önce ilk videoyu izlemenizi tavsiye ederim çünkü çok faydalı. Merhaba, benim adım Jacob ve İngiltere'de yaşıyorum. Geri dönüşüm yaşadığım yerde büyük bir sorun, tarlalarda çok fazla çöp görüyorum ve zararlı olabilir. NS
El Tipi 6 Notalı Müzik Kutusu / Enstrüman (Yapımı ve Geliştirmesi Kolay!): 5 Adım (Resimlerle)

El Tipi 6 Notalı Müzik Kutusu / Enstrüman (Yapımı ve Geliştirmesi Kolay!): Merhaba! Wintergatan adlı İsveçli bir grubun üyesi olan Martin Molin'den ilham alarak müzik kutularına ve onlarla ilgili her şeye aşık oldum. Müzik kutuları için şarkı yapan insanlar hala eski moda bir şarkıyı delme yöntemini kullanıyorlar
Çöp Kutusu (veya Diğer Tatlı Kutusu) Usb Işığı: 6 Adım

Çöp Kutusu (veya Diğer Tatlı Kutu) Usb Işığı: Masanızı aydınlatmanın veya LAN partilerinde hava atmanın kesinlikle 'çöp' bir yolu GÜNCELLEME: Önemli bir güvenlik güncellemesi ve zamandan tasarruf için Adım 6'ya gidin
Tüplü Radyolar için Puro Kutusu Pil Kutusu Oluşturun: 4 Adım

Tüplü Telsizler için Puro Kutusu Pil Kutusu İnşa Edin: Benim gibi tüplü telsizler kuruyor ve bunlarla uğraşıyorsanız, muhtemelen benim onlara güç verme konusunda benimkine benzer bir sorununuz vardır. Eski devrelerin çoğu, artık mevcut olmayan yüksek voltajlı b pillerle çalışacak şekilde tasarlanmıştır. Yani
Sedir (Puro?) Kutusu Hoparlör Kutusu: 8 Adım (Resimli)

Sedir (Puro?) Kutusu Hoparlör Kutusu: Munny hoparlörlerinden ilham alan, ancak 10 dolardan fazla harcamaya istekli olmayan, işte eski bilgisayar hoparlörlerini, ikinci el mağazasından bir tahta kutu ve çok sayıda sıcak tutkal kullanma talimatım
