
İçindekiler:
2025 Yazar: John Day | [email protected]. Son düzenleme: 2025-01-23 15:13
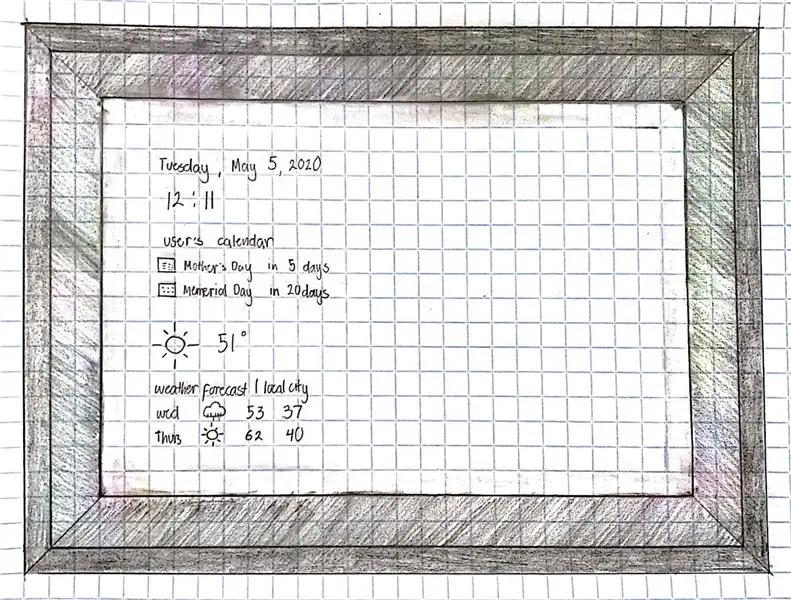
Her ikisi de WBASD STEM Akademisi'nde ikinci sınıf öğrencisi olan Katrina Concepcion ve Adil Qaiser'iz. Bu, bu yılın en iyi ödülü için işbirliği yapacağımız ve yapacağımız projedir.
Bu projeyi yapmaya karar verdiğimizde aklımızda "bir insanın hazırlanıp o gün için neler planladığına bakması için en verimli yol ne olurdu?" diye düşündük. C. Q ile geldik. Kendi kullanımınız için normal bir iki yönlü ayna ve farklı bilgi bölümlerini görüntülemek için bir monitör kullanır. MagicMirror ile birlikte saat, hava durumu ve çok daha fazlası gibi hangi bilgi segmentlerinin görüntülenmesini istediğinizi özelleştirebilirsiniz! Uygulama Raspberry Pi kullanır ve WiFi ve LCD çıkış ekranı kullanımını gerektirir. Bu aynı zamanda, ekranın farklı bölümlerini özelleştirebilen Google etkindir. Bu, C. Q.'nun nasıl yapılacağı ve kurulacağı hakkında bir talimattır.
Gereçler
Malzemeler
- odun parçaları
- Ahşap tutkalı
- Vidalar
- İki yönlü ayna
- Ahududu Pi 3b+
- monitör
- karartma bezi
- 5V güç kaynağı
- 12V güç kaynağı
- HDMI kablosu
- Uzatma akoru
- SD Kart Adaptörü
- MikroSD
- Mikrofon
Ahududu Pi bağlantıları
- Etcher:
- VNC:
Adım 1: Çerçeveyi Yapmak
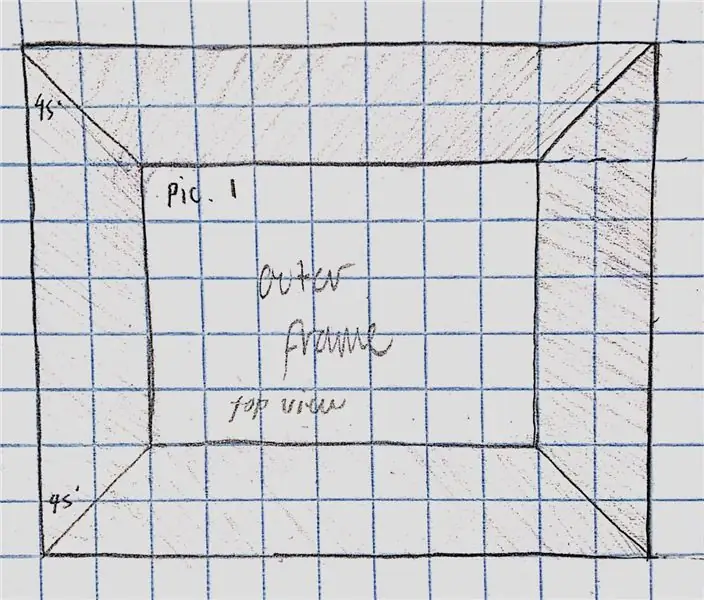
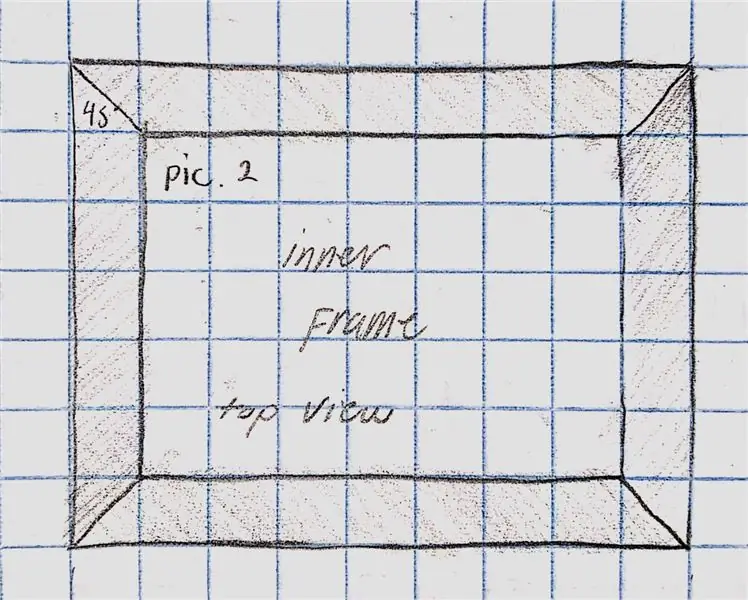
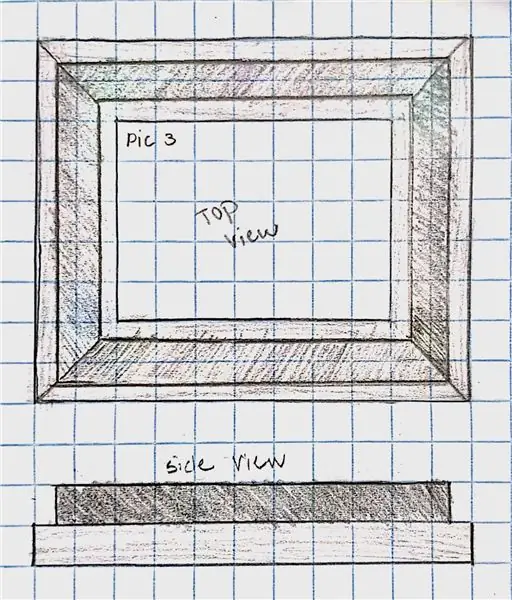
Dış Çerçeve:
Dış çerçeve için 4 parça tahta kesin. Parçaların köşelerinde 45 derecelik bir açıyla kesin. Bu parçaları tutkalla birleştirin ve daha fazla destek sağlamak için çivileri yerleştirin. (resim 1)
İç Çerçeve:
Aynanın boyutuna uygun 4 parça tahta kesin.
Destek için bu parçaları tutkal ve çivi ile birleştirin. (resim 2)
İki çerçeveyi bir araya getirmek:
Dış çerçeveyi yere düz bir şekilde yatırın.
Ardından, dış çerçevenin her iki yanından yarım inç ölçün ve işaretleyin. Bu, aynanın düşmeden yerleştirilebilmesi için yeterli alana sahip olmasını sağlamak içindir.
Çizilen çizgiler içinde iç çerçeveyi yapıştırın. Üzerine biraz ağırlık koyun ve gece boyunca kurumaya bırakın. (resim 3)
Hem Katrina hem de Adil çerçeveyi yapmak için birlikte çalışacaklardı.
2. Adım: Raspberry Pi 3'ü Ayarlama Adımları
Birinci Adım (Kurulum)
İlk adım, https://aiyprojects.withgoogle.com/voice-v1/ adresinden Voice Kit SD Görüntüsünü indirmektir.
Ardından https://etcher.io/ adresinden Etcher'ı kullanın.
Yeni indirilen Voice Kit SD Image ve Micro SD Card'ı seçin ve ardından flash'a basın.
Raspberry Pi'nizi takın ve Raspberry Pi'yi görüntülemek için VNC Görüntüleyiciyi kullanın.
Sonraki adım, Raspberry Pi'nizi Wifi'ye bağlamak ve saat ve tarihin doğru olduğundan emin olmaktır.
Ardından şu komutları kullanarak Raspberry Pi'nizi güncelleyin:
sudo apt-get güncellemesi
sudo apt-get dağıtım yükseltme
Raspberry Pi'nizi yeniden başlatın
İkinci adım
Sol üst tercihlere gidin ve hoparlörlerinizin ve mikrofonunuzun doğru ayarlandığından emin olun ve sesi kontrol edin.
Chromium'u açın ve giriş yapın, GoogleAPI'lere gidin ve bir proje oluşturun, API'leri etkinleştirin ve google assistant'ı etkinleştirin, kimlik bilgileri oluştur ve İstemci Kimliği oluştur'u tıklayın, ardından "İzin ekranını yapılandır"ı tıklayın ve ürün adını ayarlayın (her şeyin tutarlı olması tercih edilir) sonra Kaydet'e basın, diğer'e basın ve bir isim girin.
Bunu yaptıktan sonra dosyanızı indirebilir, yeni indirdiğiniz dosyaya sağ tıklayın ve "klasörde göster" e basın ve Asistan olarak yeniden adlandırın ve "pi" klasörüne sürükleyin.
myaccount.google.com/activitycontrols?pli=… adresine gidin ve "Web ve Uygulama Etkinliği"nin etkinleştirildiğinden, "Cihaz Bilgileri"nin etkinleştirildiğinden, "Ses ve Ses Etkinliği"nin etkinleştirildiğinden emin olun.
Klasörünüze gidin ve /home/pi/AIY-projects-python/src/examples/voice adresine gidin, ardından asistant_library_demo.py dosyasını çalıştırın ve ardından chromium açılır ve chrome'da oturum açmanız ve izin ver tuşuna basmanız gerekir.
Adım üç
Raspberry Pi Yapılandırmasına gidin, Yerelleştirmeye gidin, konumunuzu ülkenize ayarlayın, saat diliminizi ayarlayın (Alan: ABD, Yer: Benim için Doğu) şimdi yeniden başlatmanız gerekecek.
MagicMirrors 2'yi Raspberry Pi'nize yükleyin
Bash komutunu kullanarak kolayca yükleyebilirsiniz:
bash -c "$(curl -sL https://raw.githubusercontent.com/ MichMich/ MagicMirror/ master/ yükleyiciler/ raspberry.sh)"
(tüm komutu yapmanın tek yolu bu olduğundan, github bağlantısından sonraki tüm boşlukları kaldırın)
Bilgi istemi göründüğünde y tuşuna basın ve girin, MagicMirror'ın otomatik olarak başlatılmasını ayarlayacaktır.
Adım dört
Geliştirici terminalinizi açın ve pm2 stop MagicMirror yazın
Ardından klasörünüzü açın ve /home/pi/MagicMirror/config adresine gidin ve config.js dosyasını açın
Burada zaman ölçeğini "12" ve birimleri sizin için geçerliyse "emperyal" olarak değiştireceksiniz.
Yukarıdaki "{" "modül: "alert", "'den }'ye, "Position: "top_bar"" altından kaldırın ve şimdi kaydedin geliştirici terminalini açın ve internete gidin ve https://openweathermap.org/ adresine gidin api ve kaydolun.
Ardından eve gidin, ardından API anahtarları API anahtarını kopyalayın, ardından config.js dosyasına geri dönün ve API anahtarını "currentweather" modülünde ve "weatherforecast" modülünde "YOUR_OPENWEATHER_API_KEY" yazan yere yapıştırın ve kaydedin.
Beşinci Adım
Şimdi "cd MagicMirror" yazarak MagicMirror'u açacaksınız ve enter'a basın ve ardından "npm start" yazın.
API anahtarını yapıştırdığınız yukarıdaki bağlantıyı kopyalayın ve kroma yapıştırın ve "CTRL+F" tuşlarına basarak konum kimliğinizi bulun ve "Konum" adını da değiştirin. Şimdi geliştirici terminalini yeniden açın ve "npm MagicMirror" yazın ve hazır olmalısınız!
Adil bu kısmın çoğunu yapardı.
Adım 3: İçerideki Bileşenleri Birleştirme
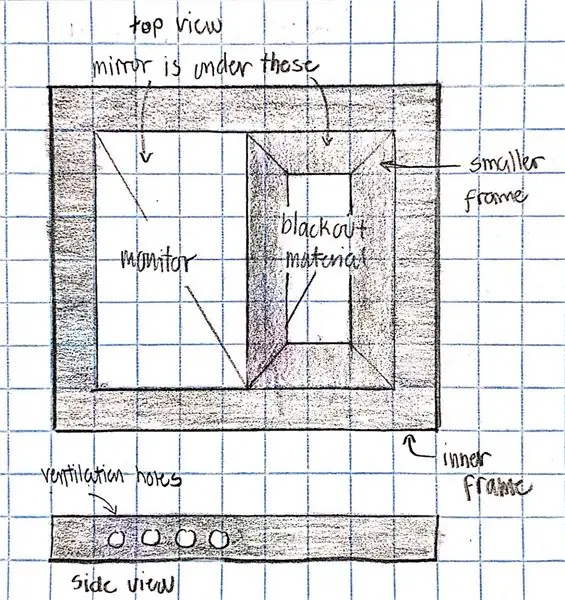
Ayna boyutunda bir karartma malzemesi parçası kesin.
Monitörü aynanın bir yarısına oturtun ve karartma malzemesini diğer yarısına yerleştirin. Bezin monitörü kapatmadığından emin olun.
Her şeyi arkada tutmak için daha küçük tahta parçalarını kesin. Bu parçaları bir araya getirin. Ardından bu küçük çerçeveyi iç çerçeveye vidalayın.
Havalandırma için monitörün bulunduğu yere birkaç delik açın. Ekli resim, nasıl görüneceğinin bir diyagramıdır.
Katrina bu kısmın büyük bir kısmında çalışmış olurdu.
Adım 4: Her Şeyi Birlikte Kablolama
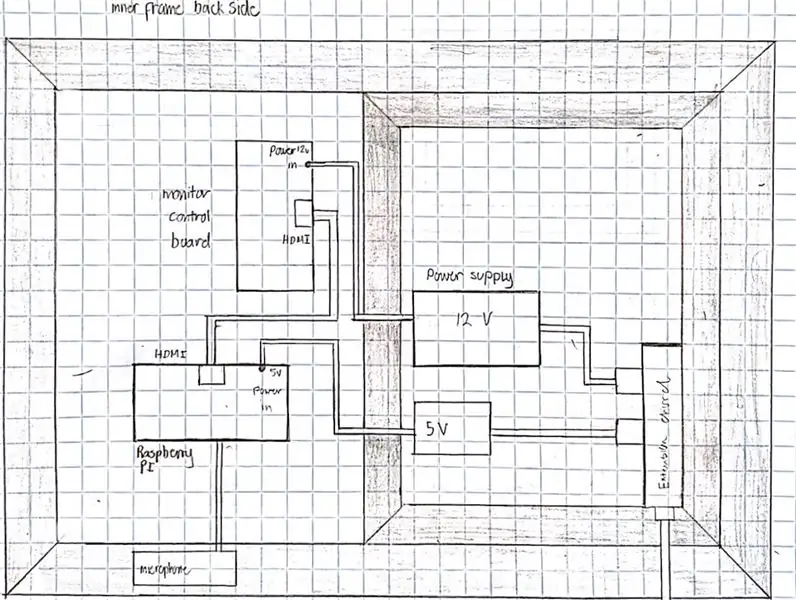
Raspberry Pi'yi monitörün arkasına, monitör kontrol panosunun yanına yapıştırın.
İkisini HDMI kablosuyla bağlayın.
Mikrofonu çerçevenin dışına yerleştirin ve Raspberry Pi'ye bağlayın.
5V güç kaynağını Raspberry Pi'ye ve diğer ucunu uzatma akoruna takın.
12V güç kaynağını monitör kontrol kartına ve diğer ucunu uzatma kablosuna takın.
Her şeyi yerine vidalayın.
Ekteki resim, kablolamanın arka taraftan nasıl görüneceğine dair bir şema göstermektedir.
Katrina ve Adil kablolamayı birlikte yaparlardı.
Adım 5: Nihai Ürün
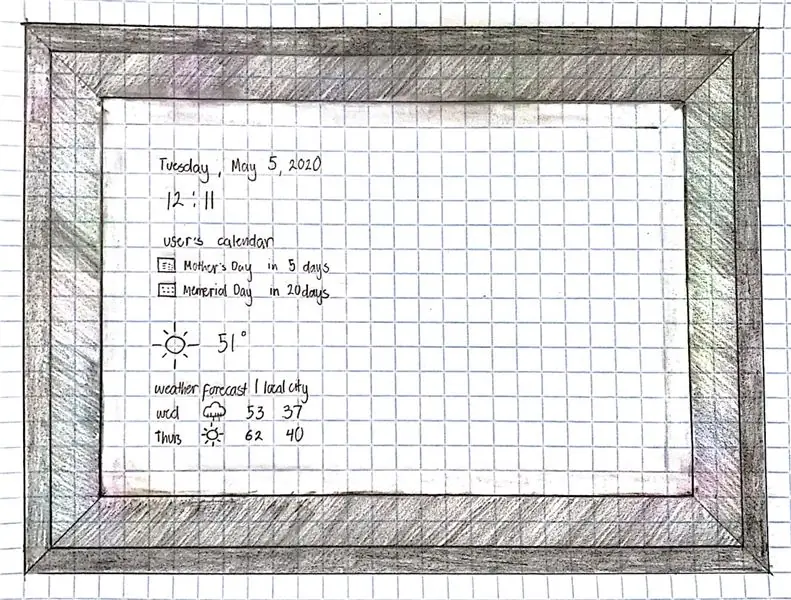
Bu, nihai ürünün nasıl görüneceğinin bir maketidir. Monitör ekranının aynadan gün, saat, hava durumu ve takvimi gösterdiğini görebilirsiniz. Diğer yarısı ise sadece kullanım için bir ayna olacak. Daha fazla özelleştirme ve kolay kullanım için bunu Google'a bağlayabilirsiniz. CQ evinizin veya ofisinizin herhangi bir yerine yerleştirilebilir.
Önerilen:
Kendin Yap -- Arduino Uno Kullanarak Akıllı Telefonla Kontrol Edilebilen Örümcek Robot Nasıl Yapılır: 6 Adım

Kendin Yap || Arduino Uno Kullanarak Akıllı Telefonla Kontrol Edilebilen Örümcek Robot Nasıl Yapılır: Örümcek robotu yaparken robotik hakkında pek çok şey öğrenilebilir. Robot yapmak gibi eğlenceli olduğu kadar zordur. Bu videomuzda sizlere akıllı telefonumuzu kullanarak çalıştırabileceğimiz Örümcek robotu (Androi
Kendin Yap İç Mekan Bisikleti Akıllı Eğitmeni: 5 Adım

Kendin Yap İç Mekan Bisikleti Akıllı Eğitmen: Giriş Bu proje, direnç ayarları için basit bir vida ve keçe pedleri kullanan bir Schwinn IC Elite iç mekan bisikletinde basit bir değişiklik olarak başladı. Çözmek istediğim sorun, vida aralığının çok büyük olmasıydı, bu yüzden aralık
Google Asistan ve Arduino ile Kendin Yap Akıllı Ev: 6 Adım

Google Asistan ve Arduino ile Kendin Yap Akıllı Ev: Kim akıllı bir ev istemez? Yapabileceğiniz en güzel şeylerden biri, evinizdeki ışıkları veya diğer aletleri ses kontrolü ile değiştirmek. Google Home uygulamasının ve Google asistanının yardımıyla bu gerçekten çocuk oyuncağı……Yapmazsınız
Kendin Yap Akıllı Ayna Nasıl Yapılır: 12 Adım (Resimlerle)

Kendin Yap Akıllı Ayna Nasıl Yapılır: Bir "Akıllı Ayna"; arkasında tipik olarak saat ve tarih, hava durumu, takviminiz ve diğer her türlü şey gibi yararlı bilgileri görüntülemek için kullanılan iki yönlü bir aynadır! İnsanlar onları her türlü amaç için kullanırlar
WiFi Uyarıları ile Mini Kendin Yap Hidroponik Sistemler ve Kendin Yap Hidroponik Bitki Bahçesi İnşa Et: 18 Adım

WiFi Uyarıları ile bir Mini Kendin Yap Hidroponik Sistemler ve Kendin Yap Hidroponik Bitki Bahçesi İnşa Et: Bu derste size bir #Kendin Yap #hidroponik sistemini nasıl kuracağınızı göstereceğiz. Bu DIY hidroponik sistem, 2 dakika açık ve 4 dakika kapalı olan özel bir hidroponik sulama döngüsünde sulayacaktır. Ayrıca rezervuar su seviyesini de izleyecektir. Bu sistem
