
İçindekiler:
2025 Yazar: John Day | [email protected]. Son düzenleme: 2025-01-23 15:13


Bu derste arduino ve Visuino kullanarak bir DC motorun el hareketleriyle nasıl kontrol edileceğini öğreneceğiz.
Videoyu izle!
Şuna da göz atın: El hareketi Eğitimi
Adım 1: Neye İhtiyacınız Olacak?


Arduino UNO (veya başka bir kart)
- APDS9960 yakınlık hareketi sensörü
- L298N DC MOTOR KONTROLÜ Sürücüsü
- OLED Ekran
- Piller
- DC motoru
- ekmek tahtası
- Atlama telleri
- Visuino programı: Visuino'yu indirin
Adım 2: Devre

- Arduino'dan dijital pimi (2) motor sürücü pimine (IN2) bağlayın
- Arduino'dan dijital pimi (3) motor sürücü pimine (IN1) bağlayın
- DC tek motoru motor sürücüsünün bir tarafına bağlayın
- Güç kaynağı (piller) pinini (gnd) motor sürücü kontrol cihazı pinine (gnd) bağlayın
- Güç kaynağı (piller) pimini (+) motor sürücü kontrolörü pimine (+) bağlayın
- GND'yi Arduino'dan motor sürücü kontrol pinine (gnd) bağlayın
- OLED Ekran pinini (GND) Arduino pinine (GND) bağlayın
- OLED Ekran pinini (VCC) Arduino pinine (5V) bağlayın
- OLED Ekran pinini (SCL) Arduino pinine (SCL) bağlayın
- OLED Ekran pinini (SDA) Arduino pinine (SDA) bağlayın
- Sensör Pinini [GND] Arduino kartı pinine [GND] bağlayın
- Sensör Pinini [Vin] Arduino kartı pinine [3.3V] bağlayın
- Sensör Pinini [SDA] Arduino kartı pinine [SDA] bağlayın
- Sensör Pinini [SCL] Arduino kartı pinine [SCL] bağlayın
Adım 3: Visuino'yu başlatın ve Arduino UNO Board Type'ı seçin


Visuino: https://www.visuino.eu kurulmalıdır. İlk resimde gösterildiği gibi Visuino'yu başlatın Visuino'da Arduino bileşenindeki (Resim 1) "Tools" düğmesine tıklayın (Resim 1) Diyalog göründüğünde, Resim 2'de gösterildiği gibi "Arduino UNO"yu seçin
Adım 4: Visuino'da Bileşen Ekleme



- "Gesture Color Proximity APDS9960 I2C" bileşenini ekleyin
- "Yukarı/Aşağı Sayacı" bileşeni ekle
- "SR Flip-Flop" bileşenini ekleyin
- "Analoğu Değere Böl" bileşenini ekleyin
- "Hız ve Hız İçin Yön" bileşenini ekleyin
- "Dual DC Motor Driver Digital ve PWM Pins Bridge (L9110S, L298N)" bileşenini ekleyin
- "Metin Değeri" bileşeni ekleyin
- "SSD1306/SH1106 OLED Ekran (I2C)" bileşenini ekleyin
- "Gecikme" bileşeni ekle
Adım 5: Visuino Set Bileşenlerinde



- "UpDownCounter1" bileşenini seçin ve özellikler penceresinde Maks>değeri 10 olarak ayarlayın
- "UpDownCounter1" bileşenini seçin ve özellikler penceresinde Min>değeri 0 olarak ayarlayın
- "DivideByValue1" bileşenini seçin ve özellikler penceresinde değeri 10 olarak ayarlayın
- "SpeedAndDirectionToSpeed1" bileşenini seçin ve özellikler penceresinde İlk Ters Çevirmeyi True ve Başlangıç Hızını 1 olarak ayarlayın
- "Delay1" bileşenini seçin ve özellikler penceresinde Can Restart öğesini False ve Interval (uS) öğesini 1000000 olarak ayarlayın
- "TextValue1" bileşenine çift tıklayın ve Elements penceresinde 4X "Set Value" öğesini sol tarafa sürükleyin
- Sol tarafta "Değer1 Ayarla"yı seçin ve özellikler penceresinde Değeri "HIZLI" olarak ayarlayın
- Sol tarafta "Değer2 Ayarla"yı seçin ve özellikler penceresinde Değeri "YAVAŞ" olarak ayarlayın
- Sol tarafta "Değer3 Ayarla"yı seçin ve özellikler penceresinde Değeri "SOL" olarak ayarlayın
- Sol tarafta "Değeri Ayarla4"ü seçin ve özellikler penceresinde Değeri "SAĞ" olarak ayarlayın
- Öğeler penceresini kapatın
- "DisplayOLED1" bileşenine çift tıklayın ve Elements'te "Metin Alanı"nı sola ve "Doldurma Ekranı"nı sola sürükleyin
- Sol tarafta "Metin Alanı1"i seçin ve özellikler penceresinde boyutu 3 olarak ayarlayın
- Öğeler penceresini kapatın
Adım 6: Visuino Connect Bileşenlerinde




"GestureColorProximity1" pinini bağlayın Gesture>"UpDownCounter1" pinine kadar Yukarı
"GestureColorProximity1" pinini Gesture>"TextValue1>Set Value1" pinine kadar bağlayın
- "GestureColorProximity1" pinini Gesture>Aşağı'yı "UpDownCounter1" pinini Aşağıya bağlayın
- "GestureColorProximity1" pinini Gesture>Aşağıya "TextValue1>Set Value2" pinine bağlayın
- "GestureColorProximity1" pinini Gesture>Sol "SRFlipFlop1" pin Setine bağlayın
- "GestureColorProximity1" pinini Gesture>Sol "TextValue1>Set Value3" pinine bağlayın
- "GestureColorProximity1" pinini Gesture>Sağdan "SRFlipFlop1" pin Reset'e bağlayın
- "GestureColorProximity1" pinini Gesture>Sağda "TextValue1>Set Value4" pinine bağlayın
- "GestureColorProximity1" pin Kontrol I2C'yi Arduino kartı pin I2C Girişine bağlayın
- "UpDownCounter1" pin Çıkışını "DivideByValue1" pin Girişine bağlayın
- "DivideByValue1" pin Out'u "SpeedAndDirectionToSpeed1" pin hızına bağlayın
- "SRFlipFlop1" pin Out'u "SpeedAndDirectionToSpeed1" pin Ters'e bağlayın
- "SpeedAndDirectionToSpeed1" pin Out'u "DualMotorDriver1" Motors[0]>In'e bağlayın
- "DualMotorDriver1" Motorları[0] pin Yönünü(B) Arduino kartı dijital pin 2'ye bağlayın
- "DualMotorDriver1" Motorları[0] pin Hızını(A) Arduino kartı dijital pin 3'e bağlayın
- "TextValue1" pin Çıkışını "DisplayOLED1" > Metin Alanı1>Saat'e bağlayın
- "TextValue1" pin Out'u "DisplayOLED1" > Text Field1>In'e bağlayın
- "TextValue1" pin Out'u "Delay1" pin Start'a bağlayın
- "Delay1" pin Out'u "DisplayOLED1" > Fill Screen1>Saat'e bağlayın
- "DisplayOLED1" pin Out I2C'yi Arduino kartı pin I2C In'e bağlayın
Adım 7: Arduino Kodunu Oluşturun, Derleyin ve Yükleyin

Visuino'da, en alttaki "Build" Sekmesine tıklayın, doğru bağlantı noktasının seçildiğinden emin olun, ardından "Compile/Build and Upload" düğmesine tıklayın.
8. Adım: Oynat
Arduino UNO modülüne güç verirseniz ve yakınlık hareketi sensörü üzerinde bir hareket yaparsanız, motor hareket etmeye başlayacak ve OLED Ekran Yönü göstermeye başlayacaktır, ayrıntılı gösterim için videoyu izleyin.
Tebrikler! Visuino ile projenizi tamamladınız. Ayrıca bu Instructable için oluşturduğum Visuino projesi ektedir, onu indirebilir ve Visuino'da açabilirsiniz:
Önerilen:
Servo Motor ve Hız Kontrolü Kullanan Döner Fan: 6 Adım

Servo Motor ve Hız Kontrolü Kullanarak Dönen Fan: Bu dersimizde servo motor, potansiyometre, arduino ve Visuino kullanarak bir fanı ayarlanabilir hızda döndürmeyi öğreneceğiz.Videoyu izleyin
Potansiyometre, OLED Ekran ve Düğmeler Kullanan DC Motor Pürüzsüz Başlatma, Hız ve Yön: 6 Adım

Bir Potansiyometre, OLED Ekran ve Düğmeler Kullanarak DC Motoru Düzgün Başlatma, Hız ve Yön: Bu eğitimde, bir DC motor düzgün başlatmasını, hızını ve yönünü iki düğme ile kontrol etmek için bir L298N DC MOTOR KONTROL sürücüsünün ve bir potansiyometrenin nasıl kullanılacağını öğreneceğiz ve OLED Ekranda potansiyometre değerini görüntüleyin. Bir tanıtım videosunu izleyin
Konum ve Hız Kontrolü için DC Motor ve Enkoder: 6 Adım
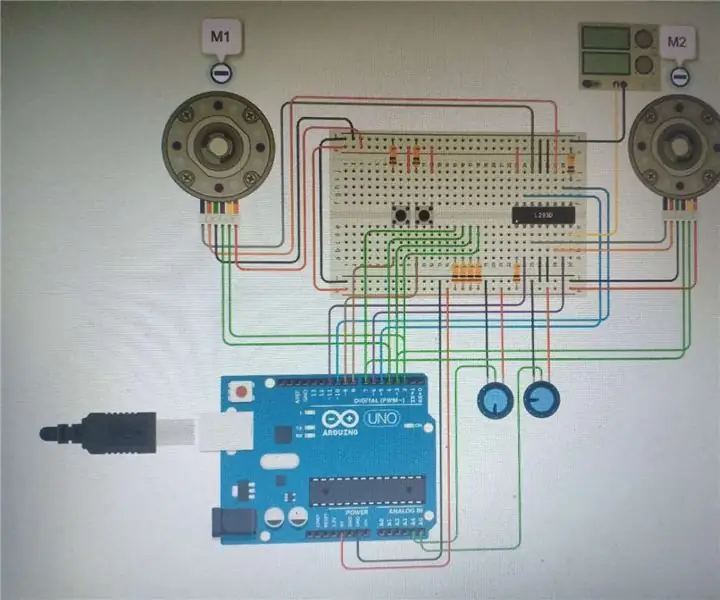
Konum ve Hız Kontrolü için DC Motor ve Enkoder: Giriş Universiti Tun Hussei Onn Malaysia(UTHM) UQD10801(Robocon I) öğrencisinden oluşan bir grubuz.Bu kursta 9 grubumuz var.Grubum 2.grup.Grubumuzun etkinliği DC'dir. konum ve hız kontrolü için motor ve enkoder. Grubumuzun amacı
Bluetooth Modülü ve Otonom Robot Hareketi Kullanılarak Sesle Kontrol Edilen Mesafe, Yön ve Dönme Derecesi (Doğu, Batı, Kuzey, Güney) ile Arduino Robotu.: 6 Adım

Bluetooth Modülü ve Otonom Robot Hareketi Kullanılarak Sesle Kontrol Edilen Mesafe, Yön ve Dönme Derecesi (Doğu, Batı, Kuzey, Güney) ile Arduino Robotu ve Otonom Robot Hareketi.: Bu Talimat, istenen yönde (İleri, Geri) hareket ettirilebilen Arduino Robotunun nasıl yapıldığını açıklar , Sol, Sağ, Doğu, Batı, Kuzey, Güney) Ses komutunu kullanarak santimetre cinsinden gerekli Mesafe. Robot otonom olarak da hareket ettirilebilir
LABVIEW(PWM) VE ARDUINO İLE DC MOTOR YÖN VE HIZ KONTROLÜ: 5 Adım

LABVIEW(PWM) VE ARDUINO KULLANARAK DC MOTORUN YÖN VE HIZ KONTROLÜ: Merhaba arkadaşlar öncelikle eğlenceli ingilizcem için özür dilerim
