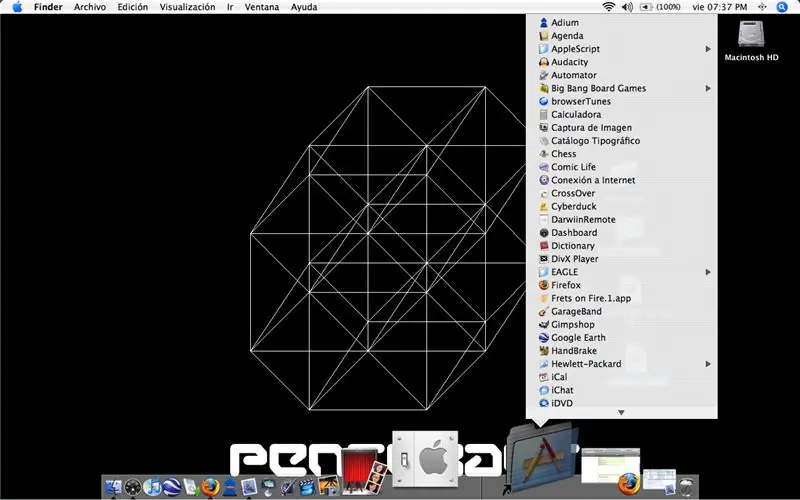
İçindekiler:
- Yazar John Day [email protected].
- Public 2024-01-30 13:21.
- Son düzenleme 2025-01-23 15:14.
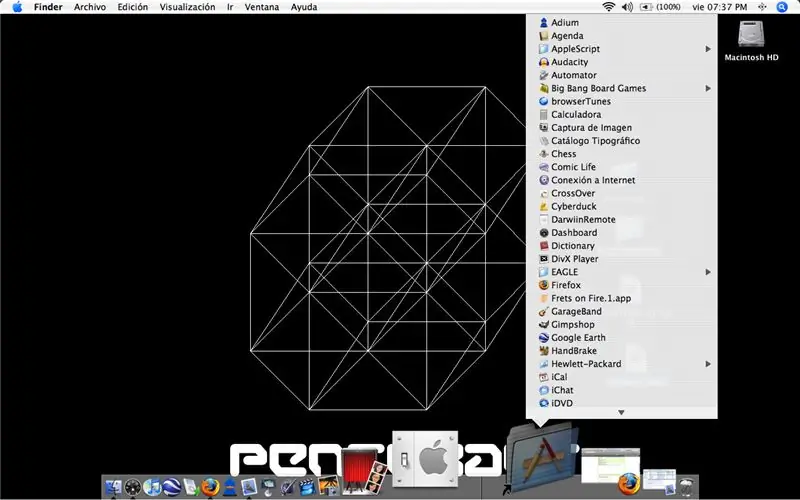
Macintosh'unuzda Leopard var mı?
Ben de bu yüzden bunu öğretilebilir hale getirdim Sırf tüm saçmalıklarımın kolayca erişilebilir olmasını istiyorum! İhtiyacınız olan tek şey mac'unuz ve zorunlu donanım (fare, klavye, ekran…)
Adım 1: İstediğiniz Klasörün Bir Kopyasını Oluşturun
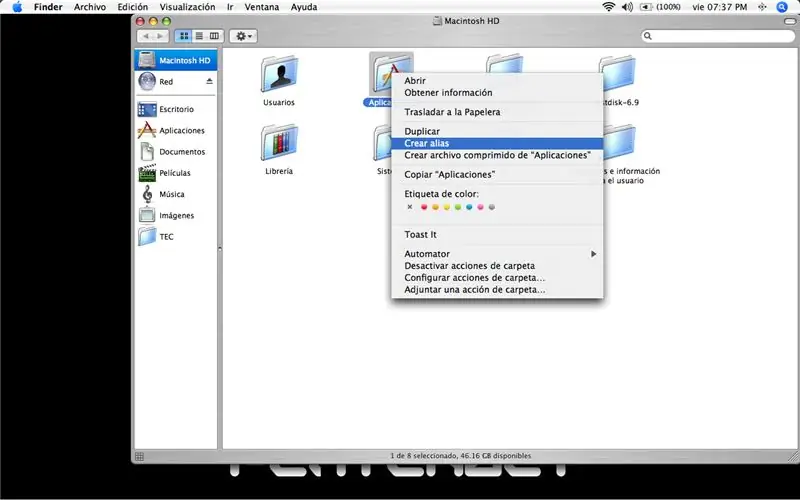
Klasörü sağ tıklayın, "takma ad oluştur" veya "çoğalt" seçeneğini seçin
2. Adım: Klasörünüzü Klonlayın
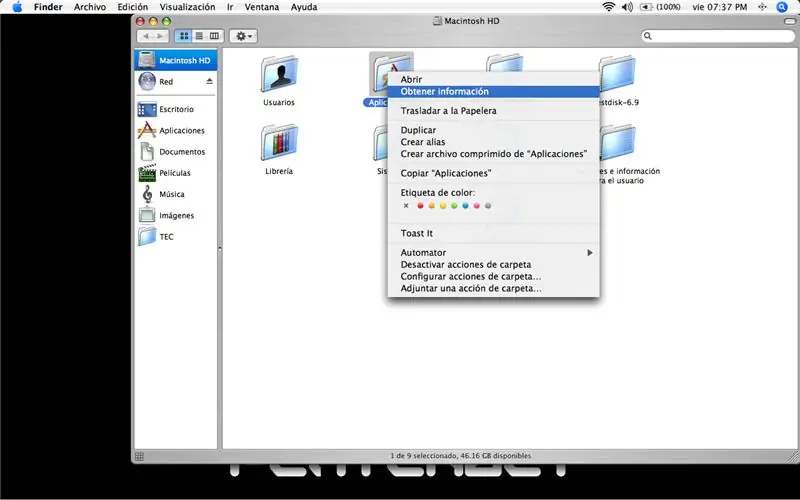
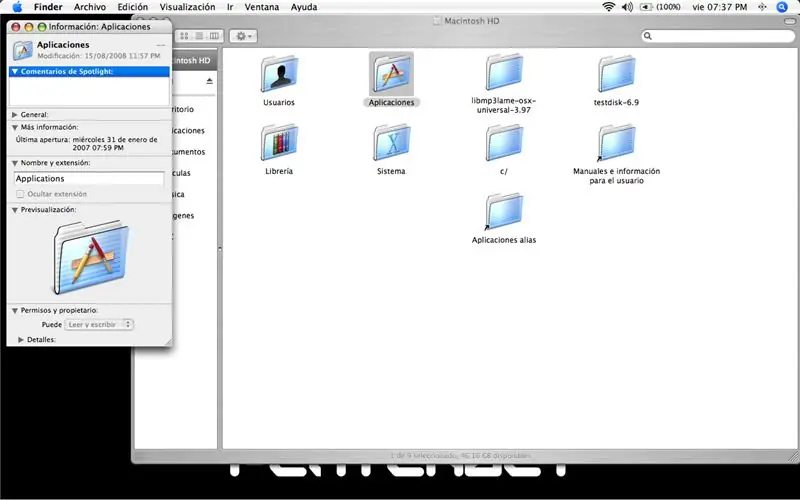
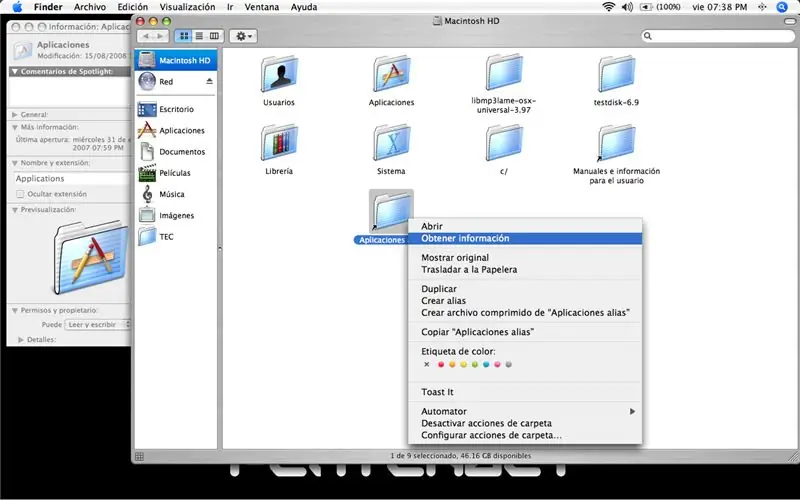
İlk önce kaynak klasörünüzü sağ tıklayın, "bilgi al" seçeneğini seçin, simgeyi seçin ve Klavyede "Komut" + "C" tuşlarına basın (simgeleri kopyalamak için)
Ardından, "yığın" üzerine sağ tıklayın, "bilgi al" seçeneğini seçin, Simgeyi Seçin, Ardından "Komut" + "v" (yapıştır) tuşlarına basın, Şimdi Her İki Klasör (sahte yığın ve orijinal) aynı simgeye sahip Bilginize: " komutu " düğmesi elma logosuna sahip olandır. Adı "Uygulamalar Takma Adı"ndan "uygulamalar" veya "Uygulamalar" olarak değiştirin
Adım 3: Son Adım ve Kullanım
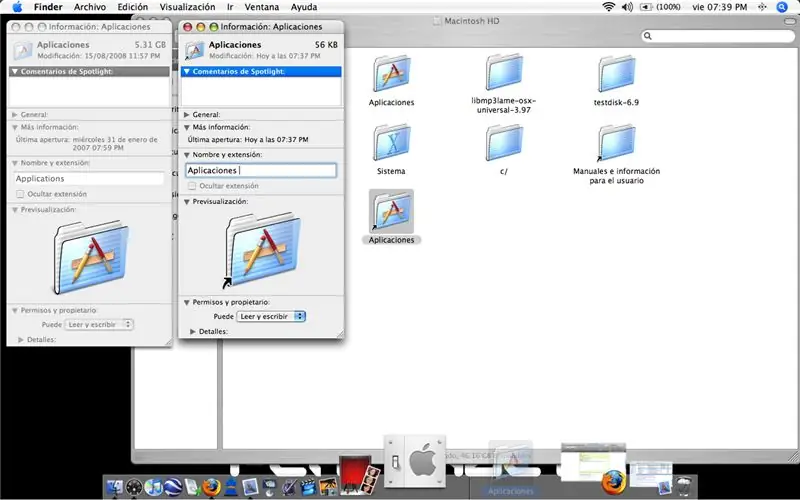
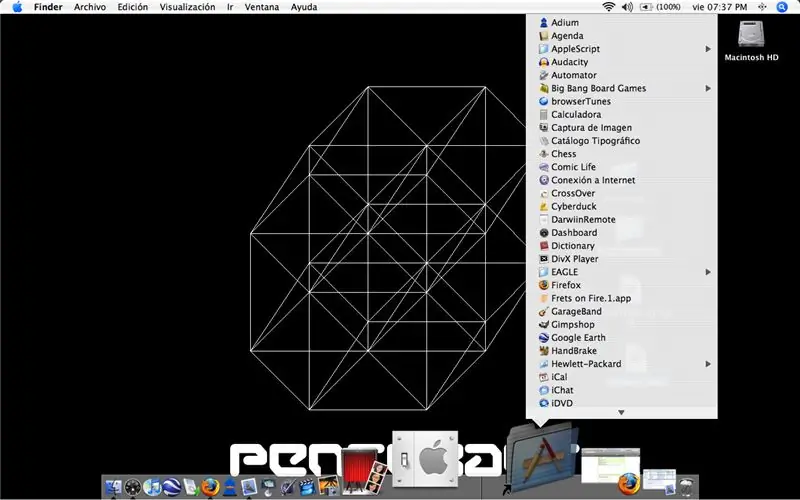
Bunu bitirmek için simgeyi Dock'a sürükleyin, Bu kadar kolay!
_ KULLANIM Dock'taki simgeye 3 saniye boyunca tıklayın ve işte bir yığın olarak görünecek!
Önerilen:
Sahte 18650 Kapasite Testi: 7 Adım (Resimlerle)

Sahte 18650 Kapasite Testi: Bu Talimatlarda, Sahte 10400mAh Güç bankasının kapasitesini bulalım.Daha önce bu güç bankasını kendi güç bankamı yapmak için kullandım çünkü 2 dolara satın aldım.Bu Proje için Video izlemek için - Ve unutmayın Kanalıma abone olmak için hadi g
Kendi Bağlantılı Isıtma Termostatınızı Yapın ve Isıtma ile Tasarruf Yapın: 53 Adım (Resimlerle)

Kendi Bağlantılı Isıtma Termostatınızı Yapın ve Isıtma İle Tasarruf Edin: Amacı Nedir? Evinizi tam istediğiniz gibi ısıtarak konforu artırın Evinizi sadece ihtiyaç duyduğunuzda ısıtarak tasarruf edin ve sera gazı emisyonlarını azaltın Nerede olursanız olun ısıtmanızı kontrol altında tutun Bunu yaptığınız için gurur duyun
SAHTE ENDÜSTRİYEL YÜKSEK BASINÇ AMPUL İLE EV DEKORASYONU: 6 Adım (Resimli)

SAHTE ENDÜSTRİYEL YÜKSEK BASINÇ AMPUL İLE EV DEKORASYONU: Hurdalıkta güzel şekilli ampullerin atıldığını gördüm. Bu kırık lambalardan bir ev dekoratif lambası yapmak için bazı fikirler buldum ve birkaç ampul topladım. Bugün bu ampulleri nasıl ev dekorasyonuna çevirdiğimi paylaşmaya hazırım
Sahte/Sahte Kamera Yapın: 3 Adım

Bir Kukla/Sahte Kamera Yapın: Hiç birinin "kasa" yaptığı hissine kapıldınız mı? senin evin. Belki biri ön kapınızı sallıyordu ve onlara yardım edip edemeyeceğinizi sorduğunuzda, burası -------'nin evi mi diye sordular. Hayır derdin ve çekip giderlerdi. NS
Çok Küçük Bir Robot Yapın: Kıskaçlı Dünyanın En Küçük Tekerlekli Robotunu Yapın.: 9 Adım (Resimlerle)

Çok Küçük Bir Robot Yapın: Kıskaçlı Dünyanın En Küçük Tekerlekli Robotunu Yapın.: Küçük nesneleri alıp hareket ettirebilen bir kavrayıcıya sahip 1/20 inç küp bir robot yapın. Bir Picaxe mikro denetleyici tarafından kontrol edilir. Zamanın bu noktasında, bunun dünyanın kıskaçlı en küçük tekerlekli robotu olabileceğine inanıyorum. Bu hiç şüphesiz ch
