
İçindekiler:
- Yazar John Day [email protected].
- Public 2024-01-30 13:17.
- Son düzenleme 2025-01-23 15:13.
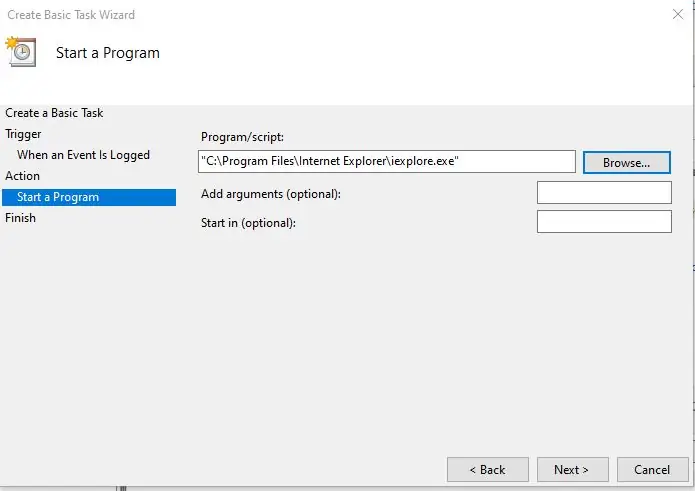
Bu talimat, dizüstü bilgisayarınızı bir yerleştirme istasyonuna bağladığınızda bir programın veya uygulamanın nasıl çalıştırılacağı hakkındadır.
Bu örnekte Lenovo T480 Windows 10 kullanıyorum.
1. Adım: Görev Zamanlayıcı'yı açın
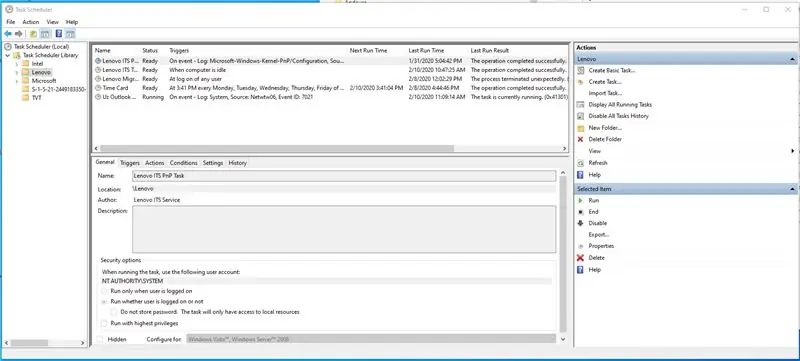
Pencere tuşuna basın, ardından "Görev Zamanlayıcı" yazın ve uygulamayı açacaktır.
2. Adım: Bir Görev Oluşturun
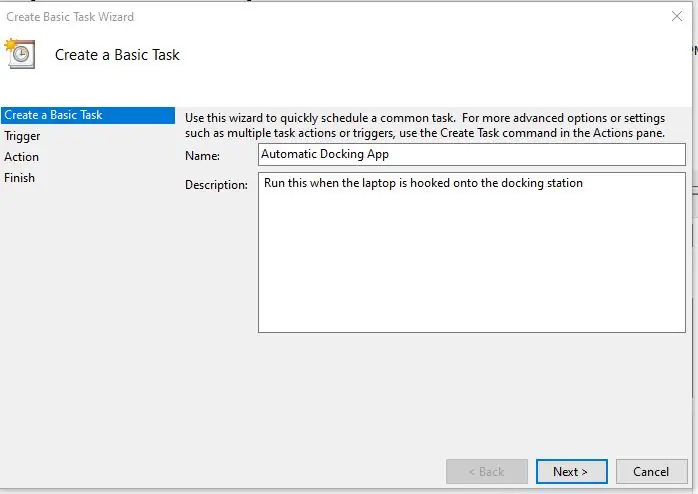
Görev Zamanlayıcı penceresinin sağdaki menüsünde "Temel Görev Oluştur" u tıklayın.
Adı ve açıklamayı istediğiniz gibi doldurun.
Ardından alttaki "İleri" düğmesine tıklayın.
3. Adım: Olayı Tetikleme
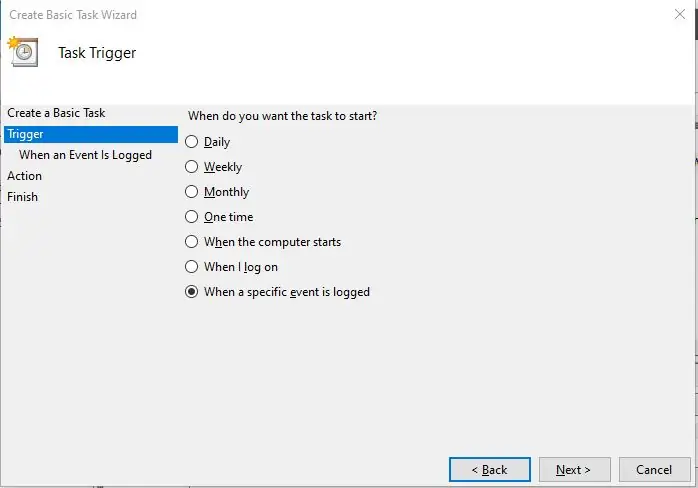
"Belirli bir olay günlüğe kaydedildiğinde" seçeneğini seçin
Ardından "İleri" düğmesine basın
4. Adım: Etkinliği Seçin
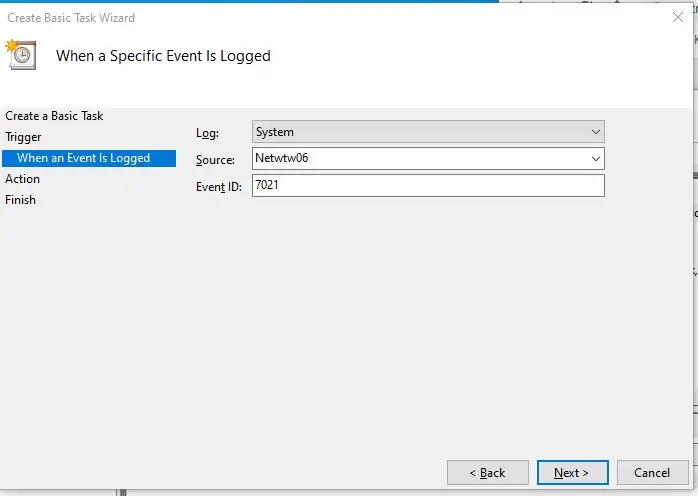
Bu, dizüstü bilgisayarın bir yerleştirme istasyonuna bağlandığı olayı seçme kısmıdır.
Bu adımda resimde gösterilenleri takip edin.
Ardından "İleri" düğmesine basın.
Adım 5: Bir Program Seçin
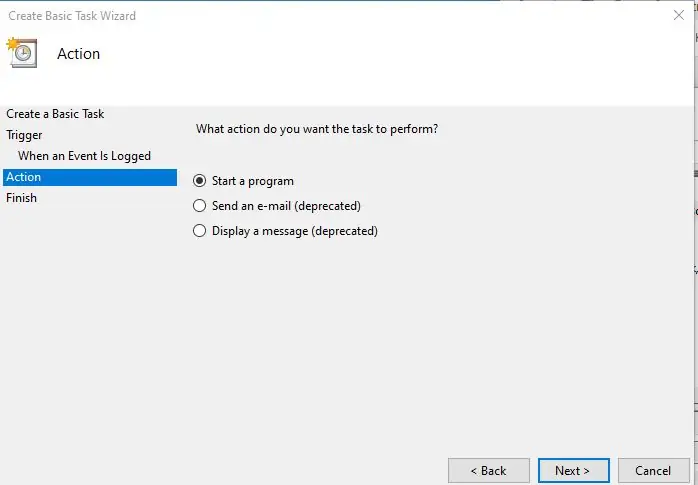
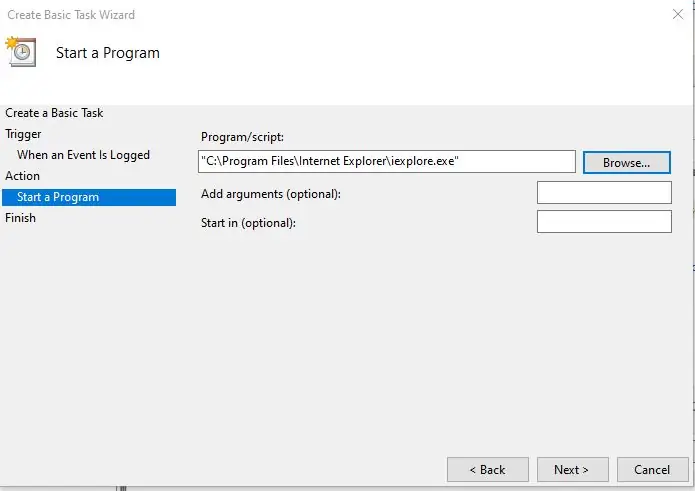
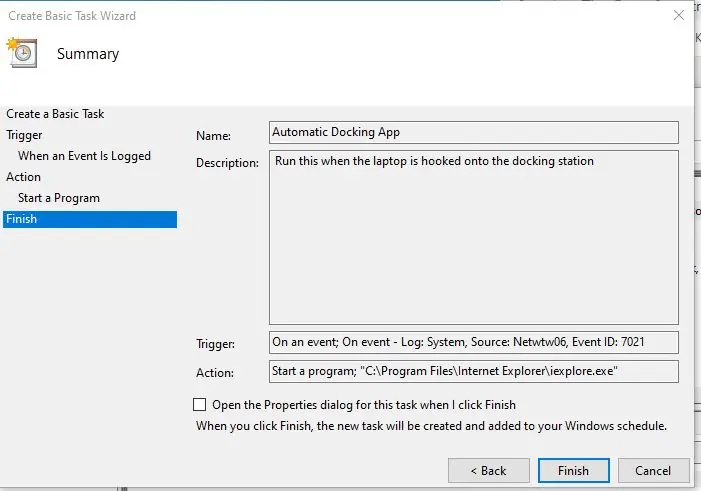
"Bir program başlat"ı seçin ve ardından "İleri" düğmesine basın.
Bir sonraki pencere, çalıştırılacak programı veya komut dosyasını gösterir. Çalıştırmak istediğiniz programın konumuna göz atın. Bu örnekte Internet Explorer uygulamasına göz atıp seçiyorum.
"İleri" düğmesine basın, ardından bir sonraki pencerede "Son" düğmesine basın
Bu kadar. Dizüstü bilgisayarınızı bir yerleştirme istasyonuna her bağladığınızda program çalışacaktır.
Önerilen:
Google Haritalar'ı Google E-Tablolarınıza Otomatik Olarak ve Ücretsiz Olarak Kolayca Ekleyin: 6 Adım

Google Haritalar'ı Google E-Tablolarınıza Otomatik ve Ücretsiz Olarak Kolayca Ekleyin: Pek çok Maker gibi ben de birkaç GPS takip projesi oluşturdum. Bugün, herhangi bir harici web sitesi veya API kullanmadan GPS noktalarını doğrudan Google E-Tablolar'da hızlı bir şekilde görselleştirebileceğiz. En iyisi de bedava olması
Bir Bilgisayarı Kontrol Etmek İçin Eski Bir Dizüstü Bilgisayarın Dokunmatik Yüzeyini Yeniden Kullanın!: 11 Adım (Resimlerle)

Bir Bilgisayarı Kontrol Etmek İçin Eski Bir Dizüstü Bilgisayarın Dokunmatik Yüzeyini Yeniden Kullanın!: PS/2 dizüstü bilgisayar dokunmatik yüzeyleri, bir mikro denetleyiciyle kullanılabilecek en havalı kullanıcı arabirimi aygıtları arasındadır. Kaydırma ve dokunma parmak hareketleri, kontrol malzemelerini oldukça basit ve eğlenceli bir şekilde yapabilir. Bu Eğitilebilir Tabloda, birini şununla birleştirelim:
Pi-Berry Dizüstü Bilgisayar-- Klasik Kendin Yap Dizüstü Bilgisayarı: 21 Adım (Resimlerle)

Pi-Berry Dizüstü Bilgisayar-- Klasik Kendin Yap Dizüstü Bilgisayarı: “Pi-Berry Dizüstü Bilgisayar” yaptığım dizüstü bilgisayar Raspberry Pi 2 üzerine inşa edilmiştir. 1 GB RAM, Dört çekirdekli CPU, 4 USB Bağlantı Noktası ve Bir Ethernet bağlantı noktasına sahiptir. Dizüstü bilgisayar günlük yaşam ihtiyaçlarını karşılar ve VLC media player, Mozilla Firefox, Ardu gibi programları sorunsuzca çalıştırır
YAVAŞ/ÖLÜ Dizüstü Bilgisayarı HIZLI Bir Dizüstü Bilgisayara Dönüştürmek için Bir LAPTOP CPU'sunu (& Diğer Harika Şeyler!) Yükseltme !: 4 Adım

YAVAŞ/ÖLÜ Dizüstü Bilgisayarı HIZLI bir Dizüstü Bilgisayara Dönüştürmek için Bir LAPTOP CPU'sunu (& Diğer Harika Şeyler!) Nasıl Yükseltebilirim? çok güncel değil… LCD paramparça oldu ve ana sabit disk ele geçirildi, bu nedenle dizüstü bilgisayar esasen öldü…..Fotoğrafa bakın bir
Usb Füze Fırlatıcınızı "Otomatik Hedefleyen Otomatik Taret!" Olarak Hackleyin: 6 Adım

Usb Füze Fırlatıcınızı "Otomatik Hedefleyen Otomatik Taret!" Olarak Hackleyin: Usb füze fırlatıcınızın kendi kendine nişan almasını nasıl sağlarsınız. Bu talimat, size usb füze fırlatıcınızı IR hedeflerini bulup nişan alacak bir otomatik taret içinde çevirmeyi öğretecektir. (üzgünüm sadece IR hedefleri)
