
İçindekiler:
- Adım 1: MS WORD'I MASAÜSTÜDE AÇIN
- 2. Adım: BOŞ BELGE'ye tıklayın
- 3. Adım: EKLE'yi seçin
- Adım 4: RESİMLER'e tıklayın
- Adım 5: Resimlerinizin Nereden Olduğunu Seçin
- Adım 6: Resmi Yerleştirin
- 7. Adım: ARKA PLANI KALDIR'ı tıklayın
- Adım 8: ALANLARI İŞARETLEYİN
- Adım 9: Resme SAĞ TIKLAYIN
- Adım 10: RESİM OLARAK KAYDET'i seçin
- Adım 11: İsterseniz Yeniden Adlandırın
- Adım 12: TAMAMLANDI!!!!
2025 Yazar: John Day | [email protected]. Son düzenleme: 2025-01-23 15:13

Merhaba millet !! geri döndüm!!!!! hepinizi özledim:) çok çok kolay olan yeni bir dersim var!!!
resmi microsoft word'de düzenleyebileceğinizi biliyor muydunuz?
evet artalanları kaldırabilir veya görüntüyü geliştirebilirsiniz,,, diğer uygulamaları denemediyseniz, masaüstünüzde basit bir tıklama ile bulmak çok kolay olan ms word'ü bilgisayarınızda kullanabilirsiniz !!
umarım bu yardım:)
Adım 1: MS WORD'I MASAÜSTÜDE AÇIN
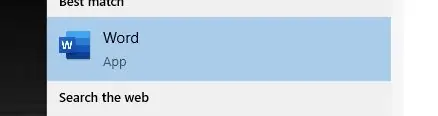
2. Adım: BOŞ BELGE'ye tıklayın
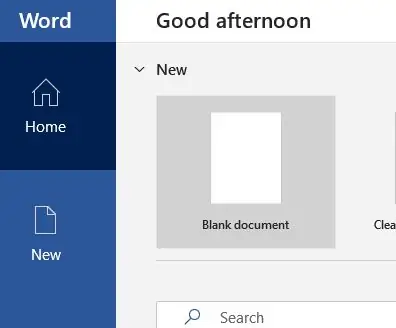
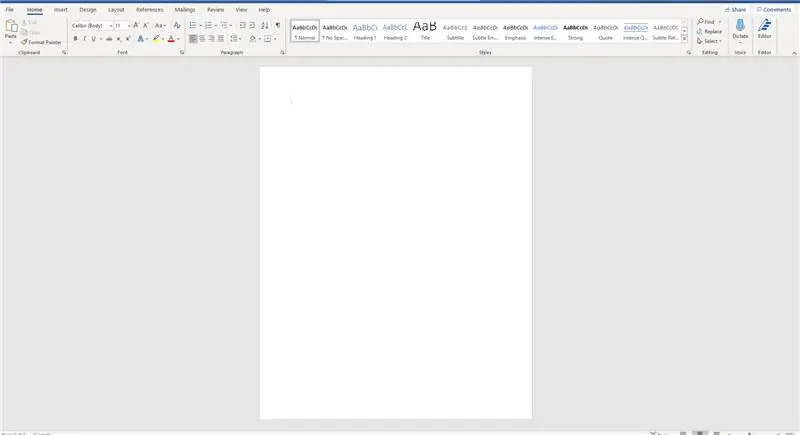
3. Adım: EKLE'yi seçin
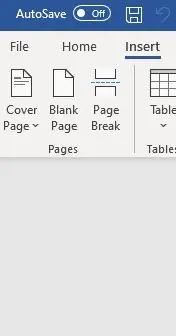
Adım 4: RESİMLER'e tıklayın
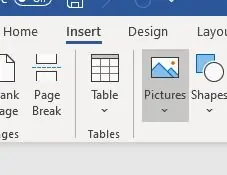
Adım 5: Resimlerinizin Nereden Olduğunu Seçin
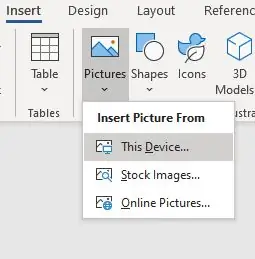
Adım 6: Resmi Yerleştirin
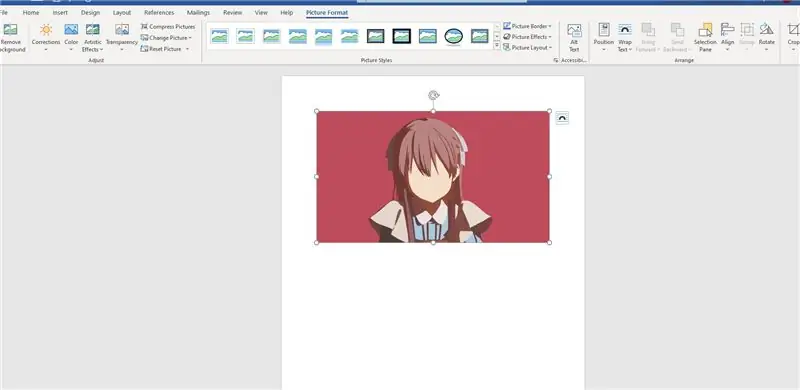
7. Adım: ARKA PLANI KALDIR'ı tıklayın
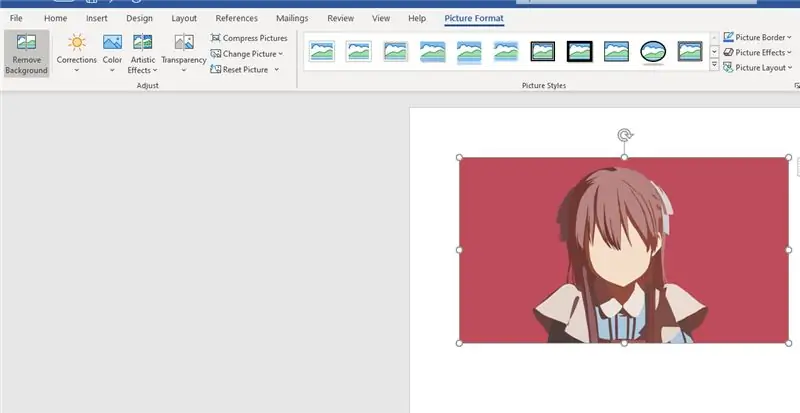
Adım 8: ALANLARI İŞARETLEYİN
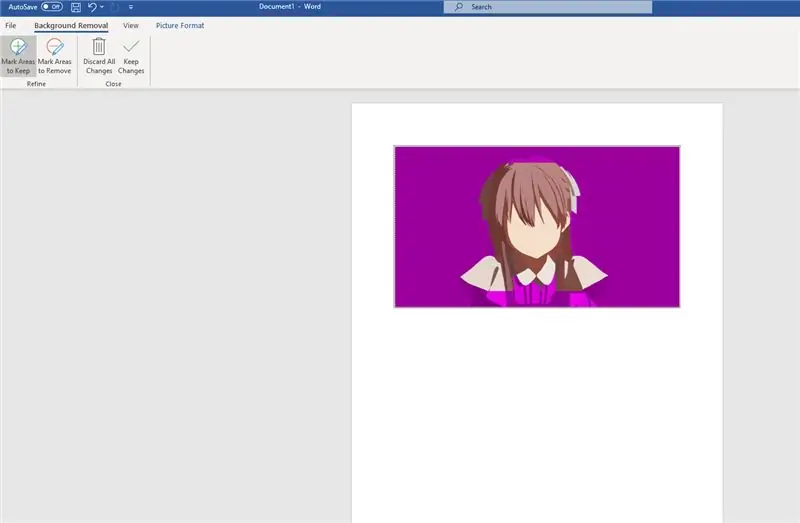
menekşe rengi vurgu, alanın görüntüde kaldırılacağı anlamına gelir
tutabileceğiniz veya kaldırmak istediğiniz alanları işaretleyebilirsiniz.
Adım 9: Resme SAĞ TIKLAYIN
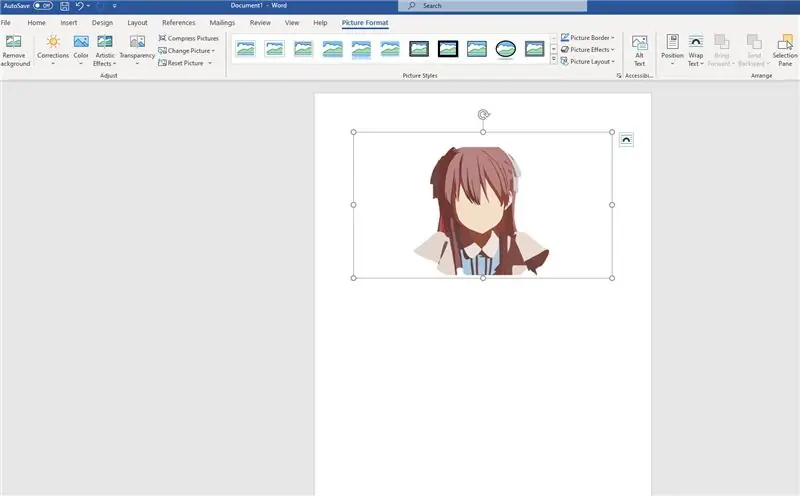
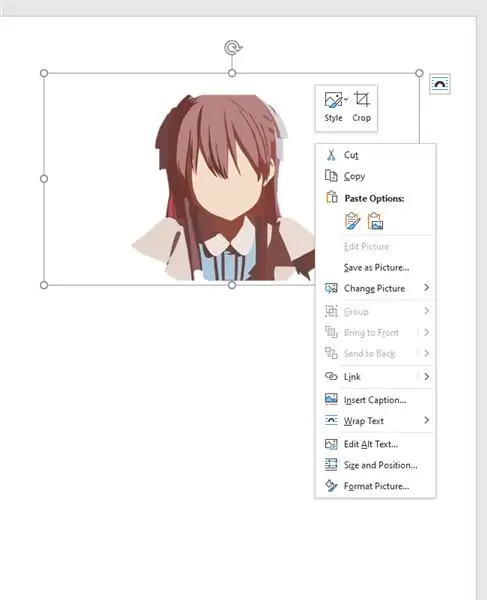
Adım 10: RESİM OLARAK KAYDET'i seçin
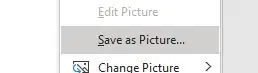
Adım 11: İsterseniz Yeniden Adlandırın

istediğiniz uzantıyı seçebilirsiniz
.jpg
.png
.bmp
ve benzeri
Adım 12: TAMAMLANDI!!!!
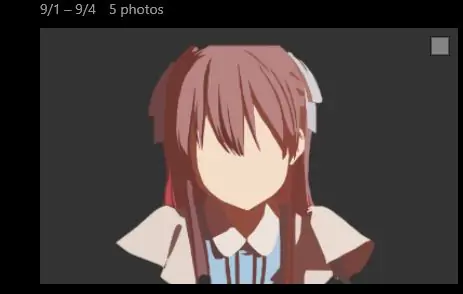
talimatlarımı kontrol etmek için zaman ayırdığınız için teşekkürler
Teşekkürler !!!!!
Önerilen:
Gökkuşağı Efektli ve Arka Plan Işıklı Kelime Saati: 6 Adım
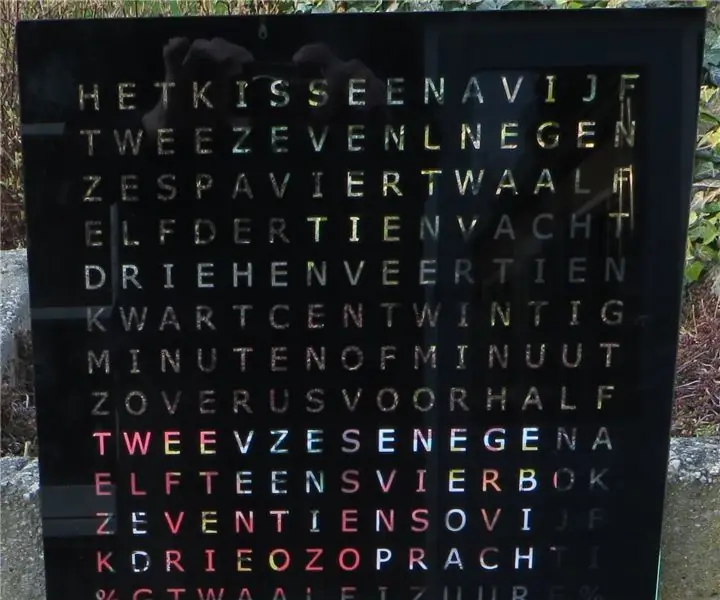
Gökkuşağı Efektli ve Fon Işıklı Kelime Saat: Başlangıç orada. Ön plaka 40 x 40 cm ve hazır
TV için Solmaz Arka Plan LED Işıkları: 5 Adım (Resimlerle)

TV için Kararan Arka Plan LED Işıkları: Philips Ambilight teknolojisine her zaman hayran olmuşumdur. Sadece havalı olduğu için değil, TV'yi arkadan aydınlattığı için. Bu, zifiri karanlıkta televizyona bakmanın gözlerinizi çok yormadığı anlamına gelir. Ikea'dan LED şeritleri duvara yapıştırdım
Photoshop ile Arka Plan Nasıl Kaldırılır: 4 Adım

Photoshop ile Arka Plan Nasıl Kaldırılır: Adobe Photoshop CC ile bir resimden arka planı kaldırmak için bazı kolay adımlar. Aynı egzersiz dosyalarıyla çalışmak için adımları takip ederken videoyu izlediğinizden emin olun
Videodan Arka Plan Gürültüsü Nasıl Giderilir?: 3 Adım (Resimlerle)

Videodan Arka Plan Gürültüsü Nasıl Giderilir?: Genellikle telefonumuzla video çekeriz. Ezberlemek istediğimiz anı kaydetmemize yardımcı olurlar. Ancak videoları izlediğinizde yoğun bir arka plan gürültüsüne sahip olduklarına her zaman rastlarsınız. Belki önemsizdir veya videonuzu mahvediyor olabilir. Nasıl
IPod Arka Plan Hack: 4 Adım
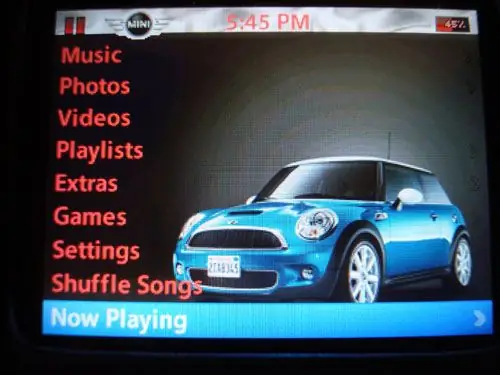
IPod Arka Plan Hack: Bu, arka planınız da dahil olmak üzere iPod'unuzdaki herhangi bir resmi nasıl değiştireceğinizi gösterecektir. Ne yazık ki bu, Mac bilgisayarlarda çalışmaz ve diğer birçok iPod korsanlığı gibi Shuffle, 2. ve 3. nesil Nano ve yeni Classic'te çalışmaz
