
İçindekiler:
2025 Yazar: John Day | [email protected]. Son düzenleme: 2025-01-23 15:13


Adobe Photoshop CC ile bir resimden arka planı kaldırmak için bazı kolay adımlar. Aynı egzersiz dosyalarıyla çalışmak için adımları takip ederken videoyu izlediğinizden emin olun.
Adım 1: Katman Kilidini Açma

- Adının yanında tuş kilidi olup olmadığını kontrol ederek katmanınızın kilitli olmadığından emin olun.
- Eğer öyleyse, üzerine çift tıklayarak (veya CC versiyonunda basit bir tıklamayla) katmanın kilidini açın ve yeniden adlandırın.
2. Adım: Seçenek 1: Sihirli Değnek Aracı

- Sol menüden "Sihirli Değnek Aracı"nı seçin.
- Yalnızca arka planın tam olarak seçilmesi için "tolerans" için uygun bir değer seçin.
- Tamamen seçildikten sonra klavyenizdeki sil tuşuna basmanız yeterlidir.
Adım 3: Seçenek 2: Kalem Aracı

- Sol menüden "Kalem Aracı"nı seçin.
- Korumak istediğiniz şeklin etrafına bir "noktadan noktaya" çizin.
- "Katmanlar" sekmesinin yanındaki "yol" sekmesine tıklayın, çizdiğiniz yolu seçin ve çift tıklayın.
- Kaydetmek için yolu yeniden adlandırın.
- Yeni kaydedilen yola tıklayın ve "yolu seçim olarak yükle"ye tıklayın.
- Yukarıdaki "seç" menüsünde "ters" seçeneğini seçin.
- Klavyenizdeki sil tuşuna basın.
Önerilen:
MS WORD EASY KULLANARAK RESİMDEKİ ARKA PLAN NASIL KALDIRILIR: 12 Adım

MS WORD EASY KULLANARAK RESİMDEKİ ARKA PLAN NASIL KALDIRILIR: merhaba arkadaşlar !! geri döndüm!!!!! hepinizi özledim :) çok çok kolay olan yeni bir dersim var!!! resmi microsoft word'de düzenleyebileceğinizi biliyor muydunuz? evet artalanları kaldırabilir veya resmi geliştirebilirsiniz,, başka uygulamaları denemediyseniz kullanabilirsiniz
Gökkuşağı Efektli ve Arka Plan Işıklı Kelime Saati: 6 Adım
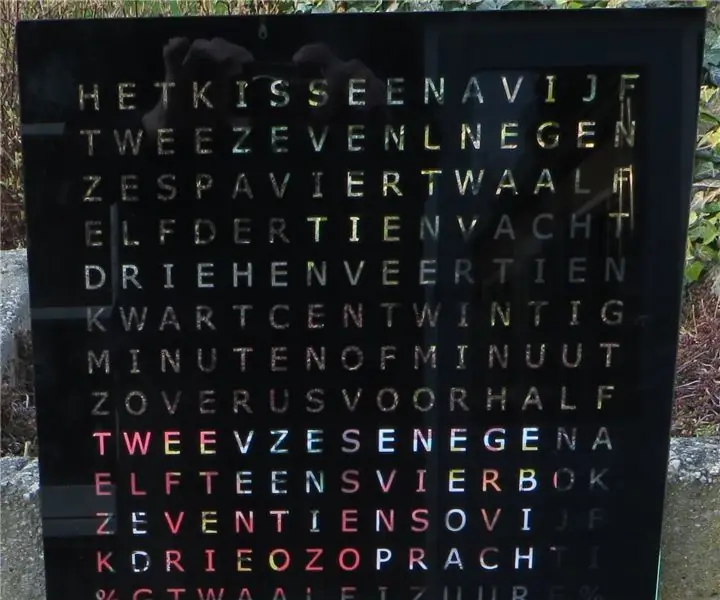
Gökkuşağı Efektli ve Fon Işıklı Kelime Saat: Başlangıç orada. Ön plaka 40 x 40 cm ve hazır
Videodan Arka Plan Gürültüsü Nasıl Giderilir?: 3 Adım (Resimlerle)

Videodan Arka Plan Gürültüsü Nasıl Giderilir?: Genellikle telefonumuzla video çekeriz. Ezberlemek istediğimiz anı kaydetmemize yardımcı olurlar. Ancak videoları izlediğinizde yoğun bir arka plan gürültüsüne sahip olduklarına her zaman rastlarsınız. Belki önemsizdir veya videonuzu mahvediyor olabilir. Nasıl
PDA'nızdan / Cep Telefonunuzdan Şekerli Logo Nasıl Kaldırılır: 4 Adım (Resimlerle)

PDA'nızdan / Şekerli Cep Telefonunuzdan Logo Nasıl Kaldırılır: Telefonunuzu hafif bir tehlikeye atmaktan emin değilseniz lütfen bunu denemeyin… Telefonları tamir edemiyorum… (Herhangi bir hasar olmamasına rağmen) oldukça kolay olduğu için) güncellemeNOT: Bu, plastik kapaklarla çalışmaz! Şeker scrat bırakacak
Görünmeyen Dosya/Klasör Nasıl Kaldırılır.: 4 Adım

Görünmez Dosya/klasör Nasıl Kaldırılır.: Bir "görünmez" yaptığınız yerde talimatları okumuş olabilirsiniz. klasör ve daha sonra yalnızca gitmeyeceğini ve hareket ettiremeyeceğinizi öğrenmek için onu kaldırmaya karar verdi! Bu talimatta size invis'inizi kaldırmak için yazdığım bir toplu iş dosyası göstereceğim
