
İçindekiler:
- 1. Adım: Dizüstü Bilgisayarınızın Bu Yükseltmeyle Uyumlu Olup Olmadığını Kontrol Edin
- Adım 2: Araçlar ve Malzemeler
- Adım 3: WLAN KARTINIZI bulun ve Beast Arabirim Kablosu ile Değiştirin
- Adım 4: Dış Kablo Yapılandırması
- Adım 5: Güç Kablosunu Canavar'a takın
- 6. Adım: GPU'nuzu Takın
- 7. Adım: Donanım Yapılandırmasını Sonlandırma
- 8. Adım: Dizüstü Bilgisayarınızı Açın
- 9. Adım: GPU Sürücüsünü yükleyin
- Adım 10: Dizüstü Bilgisayarınızı Yeniden Başlatın ve Harici Monitöre Ayarlayın
- 11. Adım: İsteğe bağlı: Eski Dahili GPU'nuzu Devre Dışı Bırakın
- Adım 12: ŞİMDİ EGPU'YA SAHİP OLDUĞUNUZ İÇİN TEBRİKLER
- Adım 13: Dikkate Alınması Gereken Diğer Şeyler
- Adım 14: Önerilen Grafik Kartı
- Adım 15: Bu Eğitimi Geliştirmeye Yardımcı Olun
2025 Yazar: John Day | [email protected]. Son düzenleme: 2025-01-23 15:13

Merhaba Arkadaşlar.. Bu benim öğreticiler hakkındaki ilk dersim. İngilizce benim ilk dilim değil, bu yüzden lütfen dilbilgisi hatalarımı bağışlayın. Bunu dizüstü bilgisayarımı yükseltme deneyimime dayanarak yaptım. Ve sizi uzun bir girişle sıkmayacağım çünkü zaten hiçbirinizin ilgilenmeyeceğinizi biliyorum ve doğrudan konuya gireceğim.
Bu eğitim 3 bölümden oluşacaktır. sorunlarınızı her bölüme yönlendirebilirsiniz
- donanım kurulumu.
- yazılım yapılandırması
- bilmeniz gerekebilecek diğer şeyler
SORUMLULUK REDDİ: BU EĞİTİMİ KENDİ DENEYİMİME DAYALIYIM. ANCAK, DİZÜSTÜ BİLGİSAYARINIZDA ÇALIŞACAĞINI GARANTİ ETMİYORUM. EĞİTİMİMİ TAKİP ETMEK İSTİYORSANIZ, NEDEN OLDUĞU HİÇBİR HASARDAN SORUMLU OLMAYACAĞIMIZI KABUL ETMELİSİNİZ. KENDİ RİSKİNİZLE YAPIN.
BU TALİMATTA GÖSTERİLEN TÜM RESİMLER KENDİ RESİMLERİMDİR. AYRICA BU KILAVUZDA BELİRTİLEN PARÇALARIN HİÇBİR SATICIYLA İLGİLİ DEĞİLİM.
Bu öğreticiyi web sitenizde veya başka bir yerde paylaşmakta özgürsünüz, yeter ki bana hak verin ve bu siteye bir link koyun.
1. Adım: Dizüstü Bilgisayarınızın Bu Yükseltmeyle Uyumlu Olup Olmadığını Kontrol Edin
yükseltme malzemesini satın almaya başlamadan önce kontrol etmeniz gereken iki şey var
1. Dizüstü bilgisayarınızın WLAN yuvası arabirim türünü kontrol edin.. Harici GPU olarak kullanılabilecek 2 tür arabirim vardır. Mini PCIE ve NGFF ve ekspres kart.. en hızlı yol dizüstü bilgisayarınızı açıp türünü görmektir. veya dizüstü bilgisayarınızda ekspres kart varsa, dizüstü bilgisayarı açmanıza gerek yoktur. wlan kartının hangi parçası olduğunu bilmeyenler için google "wlan card" ı deneyin ve şeklini göreceksiniz.. genellikle wlan kartına bağlı küçük kablolar vardır.
2. dizüstü bilgisayarınızın BIOS'unu kontrol edin. çoğu dizüstü bilgisayarda (genellikle düşünce panellerinde) BIOS'ları, üreticileri tarafından yetkili donanım için Kilitlenmiştir. birlikte verilen mini pcie wlan kartını 'yetkisiz' diğer wlan kartına değiştirirsem lenovo e145'im (ve diğer Thinkpad'ler) önyükleme yapmıyor. ve ne yazık ki GDC, yetkili/beyaz listeye alınmış bir kart değildir.
dizüstü bilgisayarınız BIOS Kilitliyse, önce kilidini açmanız veya beyaz listeye almanız gerekir. bu bir BIOS modlaması gerektirecek ve bu benim bilgimin ötesinde, bu yüzden riske değmeyeceğini düşünüyorum.
dizüstü bilgisayarınız yukarıdaki gereksinimi karşılıyorsa, yükseltme materyalini toplamaya başlayabilirsiniz. değilse, burada durabilirsiniz. çünkü bu eğitim çalışmayacak.
Adım 2: Araçlar ve Malzemeler
- Dizüstü bilgisayar. Asus N43SL-VX264D kullandım
- EXP GDC V8 BEAST. (bundan sonra buna sadece "canavar" diyeceğim) bunu alırken wlan kartınızla aynı arayüze sahip olanı seçin. dizüstü bilgisayarım mini pci-e sürümünü kullanıyor.
- Harici Monitör, klavye ve fare.
- Seçtiğiniz masaüstü GPU'su. Zotac GTX950 kullanıyorum
- GPU'nuz için uyumlu bir masaüstü PSU. GPU gerektiriyorsa, bu PSU'da yeterli 6 pinli konektör olduğundan emin olun. benim gtx950'm 1'e, kardeşimin r9 270x'i ise 2 adet 6 pinli konektöre ihtiyaç duyuyor.
- usb wifi adaptörü veya lan kablosu. Bu yükseltme, dizüstü bilgisayarınızın dahili wifi adaptörünü feda edecek, böylece internete bağlanmak için başka bir yönteme ihtiyacınız olacak. Şahsen ben ikincisini tercih ederim. Çoğu dizüstü bilgisayarda sınırlı sayıda usb bağlantı noktası vardır, bu yüzden yardımcı olabilirsem usb bağlantı noktasını internet için boşa harcamak istemiyorum. ve dizüstü bilgisayar artık temelde bir masaüstü.
- Bir tornavida
- kesici alet. kesme diskli bir döner alet gayet iyi olacaktır.
Adım 3: WLAN KARTINIZI bulun ve Beast Arabirim Kablosu ile Değiştirin
canavar 2 kablo ile geliyor. güç kablosu (8pin - 20 pin ve 4pin) ve arayüz kablosu (o tuhaf mini pcie/ngff/expresscard - HDMI kablosu)
Tornavida kullanarak dizüstü bilgisayarınızı açın, WLAN kartını bulun ve canavar arabirim kablosuyla değiştirin.
youtube'da laptopunu nasıl sökeceğini araştırabilirsin ama amacın wlan kartını çıkarıp canavar arayüz kablosunu takmak. genellikle wlan kartı, 2 kablonun bağlı olduğu bir modüldür. önce kabloları çıkarmayı unutmayın.
değiştirdikten sonra, kablo düzeni yapılandırmasını düşünmeniz gerekecektir. fanları karıştırmadığından ve kablonun HDMI ucunun dizüstü bilgisayarın dışına çıkabileceğinden emin olun. İşte burada kesme aletleriniz devreye giriyor. kablonun geçmesine izin vermek için dizüstü bilgisayarınızın altında bir delik açmanız gerekebilir. Bazı dizüstü bilgisayar sahipleri şanslıdır çünkü WLAN kartının konumuna ulaşmak kolaydır, bazıları ise ulaşamaz.
Asus'uma gelince, önce dizüstü bilgisayarı sökmem gerekiyor. ama şanslıydım ki wlan kartı dizüstü bilgisayarımın alt kısmında RAM bölmesinin yanında bir deliğin yakınında bulunuyor, bu yüzden yeni bir delik açmam gerekmiyor.
Bu adımın bir resmini kasten yayınlamıyorum çünkü farklı dizüstü bilgisayar farklı düzen anlamına geliyor. ve düzeni istediğiniz gibi düzenlemek isteyebilirsiniz.
Adım 4: Dış Kablo Yapılandırması

Dock'u satın aldığınızda aldığınız kablo buraya gidiyor.
Monster konektörünün HDMI ucunu yalnızca BEAST!
EXP GDC BEAST DIŞINDA BAŞKA BİR YERE TAKMAYA ÇALIŞMAYIN
Adım 5: Güç Kablosunu Canavar'a takın


- 8 pimini canavara takın
- 20 pimi PSU'nun 20 pimli konektörüne takın
- 4 pimi psu'nun 4 pimli konektörüne takın.
bazı PSU'lar 20+4 pin ile gelir.. ve başka bir 4pin konektör.. bu durumda bağlamadan önce 20 pini 4 pinden ayırmanız gerekir, eğer sadece 24 pinli eski psu kullanıyorsanız, hala uyumlu ancak 20 pimli konektörün sığabilmesi için kancayı kesmeniz gerekebilir.
20+4 pin ile birlikte gelen 4pin'i değil, diğer 4pin konnektörü kullandığımızı lütfen unutmayın. genellikle 2 siyah ve 2 sarı renkli kablo ile.
6. Adım: GPU'nuzu Takın
GPU'nuzu canavarın pcie x16'sına koyun
GPU'nuzun 6pin güce ihtiyacı varsa, doğrudan psu'dan takın.
7. Adım: Donanım Yapılandırmasını Sonlandırma
- HDMI veya seçtiğiniz arabirimi kullanarak harici VGA'yı (canavara bağladığınız) monitöre bağlayın
- ağınızı (wifi dongle veya lan kablosu) dizüstü bilgisayarınıza takın
-
tüm elektrik fişini evinizin elektrik prizine takın
- PSU
- dizüstü bilgisayar
- ekran
Düzgün görünmesini istiyorsanız, kablolarınızın düzenini düşünmek isteyebilirsiniz. ayırın, sarın, kablo yerleşimlerini düzenleyin ve yeniden takın.
8. Adım: Dizüstü Bilgisayarınızı Açın
canavar LED'inin yandığını ve GPU Fanının dönmeye başladığını görebilirsiniz.
dizüstü bilgisayar bios'unuz kilitliyse, önyükleme yapmaz.
harici monitör boşsa, sorun değil.. dizüstü bilgisayarınızın dahili monitörünü kullanarak pencerelere önyükleme yapabildiğiniz sürece.
Windows'a girdikten sonra, Windows'un yeni donanım (grafik bağdaştırıcısı) için sürücü indirdiğini belirten bir bildirim görebilirsiniz, bunu görürseniz, Windows'un yeni sürücüyü yüklemesini beklemeniz en iyisidir. ama yine de GPU sürücüsünü sağlam bir şekilde yüklemeniz gerekiyor
9. Adım: GPU Sürücüsünü yükleyin
gpu sürücüsünü indirip yükleyin. ana web sitesinden alabilirsiniz
Geforce Grafik kartı için:
Radeon Grafik kartları için:
Adım 10: Dizüstü Bilgisayarınızı Yeniden Başlatın ve Harici Monitöre Ayarlayın

Dizüstü bilgisayarınızı yeniden başlatın.
Windows'u yeniden başlattıktan sonra, harici monitörünüz hala boşsa, masaüstüne gidip sağ tıklayıp ekran çözünürlüğünü seçebilirsiniz. ve yalnızca harici monitörünüzde gösterilecek şekilde ayarlayın.
ikincil ekran için dahili monitörün açık olmasına izin verebilirsiniz, ancak oyunlar için yalnızca harici olanı kullanın.
11. Adım: İsteğe bağlı: Eski Dahili GPU'nuzu Devre Dışı Bırakın

aygıt yöneticisini açın.
Windows 8.1'de başlat'a basın ve aygıt yöneticisi yazın, ekran bağdaştırıcısını bulun ve eski gpu'nuzu devre dışı bırakın
Adım 12: ŞİMDİ EGPU'YA SAHİP OLDUĞUNUZ İÇİN TEBRİKLER

Adımlar tamamlandı.. İstediğiniz programı veya oyunu kurun.
Adım 13: Dikkate Alınması Gereken Diğer Şeyler
- mini pcie bant genişliği pcie x16 kadar yüksek değildir, bu nedenle üst düzey bir grafik kartı seçerseniz, size maksimum performansı veremez. bu yüzden fazla bant genişliği kullanmayan orta seviye bir grafik kartı kullanmanızı öneririm, forumlarda arama yaparsanız daha fazla grafik kartı önerisi bulabilirsiniz.
-
Harici GPU'ya dikkat edin. harici GPU büyük olasılıkla masaya yerleştirildiğinden,
- çevreye karşı savunmasız olacaktır. kolayca toz tutacaktır, gpu fanlarını daha sık temizlemelisiniz.
- yanlışlıkla devrilebilir. bu yüzden gpu'yu yerleştirirken dikkatli olun. ve GPU'nun yanına bir şey koyarken
- böceklere, evcil hayvanlarınıza ve diğer hayvanlara karşı dikkatli olun. egpu'nuza zarar verebilirler. EGPU hayranlarına bir böceğin uçtuğunu veya kedinizin onları masadan düşürdüğünü hayal edin.
Adım 14: Önerilen Grafik Kartı

bu adım 11.11.2018 tarihinde eklenmiştir
Exp GDC canavarı artık birkaç yaşında..mini pcie yuvası çok daha eski..yeni orta seviye grafik kartı bile pcie yuvasının sağlayabileceğinden daha fazla bant genişliği gerektirebilir…
bu nedenle, mini pcie kullanıyorsanız, Banggood'un izniyle bu çizelgeye başvurmanızı öneririz
29 temmuz 2020'de düzenle
daha yeni nesil bir ekran kartınız varsa, bu kartın kaç bant genişliği kullanacağını bulmak için burada listelenenlerle karşılaştırın.. temel olarak kartın performansı GTX 980'e eşit veya daha yüksekse, zahmet etmeyin onu kullan.
Aynı şeyi NGFF için daha yeni bir arayüz olduğu için söyleyemem.
Adım 15: Bu Eğitimi Geliştirmeye Yardımcı Olun
Merhaba arkadaşlar, eğitimim hakkında herhangi bir geri bildiriminiz varsa, lütfen yorum bölümüne yazın.
Bu öğretici ile ne kadar iyi yaptığımı ve bu öğreticiyi nasıl geliştirebileceğimi gerçekten bilmek istiyorum.
Saygılarımızla
David
Önerilen:
Dizüstü Bilgisayarlar için Otomatik Parlaklık Kontrolü Gibi Mobil Cihaz: 3 Adım

Dizüstü Bilgisayarlar için Otomatik Parlaklık Kontrolü Gibi Mobil Cihaz: Tabletler ve telefonlar gibi mobil cihazlar, değişen ortam ışığı yoğunluğu ile ekran parlaklığının otomatik olarak değiştirilmesini kolaylaştırmak için yerleşik bir ışık sensörü ile birlikte gelir. Aynı eylemin dizüstü bilgisayarlar için tekrarlanıp tekrarlanamayacağını merak ediyordum ve bu nedenle t
Dizüstü Bilgisayarınızın LCD'sini Harici Monitöre Dönüştürün: 8 Adım (Resimlerle)

Dizüstü Bilgisayarınızın LCD'sini Harici Monitöre Dönüştürün: Bu eğitim, MB'nin hasar görmesi gibi LCD sorunu dışında bazı sorunları olan eski dizüstü bilgisayarlarını kullanma fikrinde olan meraklılar içindir. Not: Bu projeden kaynaklanan herhangi bir kayıp veya hasardan sorumlu olmayacağım. Bir Acer A
YAVAŞ/ÖLÜ Dizüstü Bilgisayarı HIZLI Bir Dizüstü Bilgisayara Dönüştürmek için Bir LAPTOP CPU'sunu (& Diğer Harika Şeyler!) Yükseltme !: 4 Adım

YAVAŞ/ÖLÜ Dizüstü Bilgisayarı HIZLI bir Dizüstü Bilgisayara Dönüştürmek için Bir LAPTOP CPU'sunu (& Diğer Harika Şeyler!) Nasıl Yükseltebilirim? çok güncel değil… LCD paramparça oldu ve ana sabit disk ele geçirildi, bu nedenle dizüstü bilgisayar esasen öldü…..Fotoğrafa bakın bir
Windows için Kolay Masaüstü Bilgisayarlar: 12 Adım
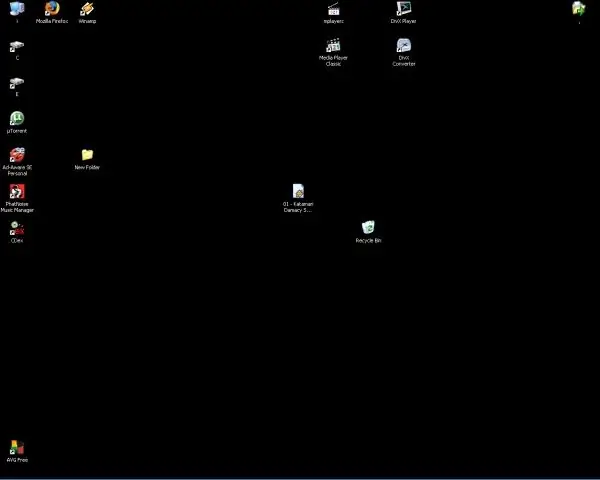
Windows için Kolay Masaüstü Bilgisayarlar: Sıkıcı görünen bir Windows masaüstü arka planına mı sahipsiniz? Orijinal ve havalı görünen bir şey mi istiyorsunuz ama hiç beceriniz yok mu? Windows makinenizde zaten sahip olabileceğiniz ücretsiz yazılımla çok güzel masaüstü arka planları oluşturmanın kolay bir yolu
Eski Harici CD/RW'den Harici HDD Oluşturun: 5 Adım

Eski Harici CD/RW'den Harici HDD Oluşturun: Eski bir harici cd/rw'nin oldukça basit bir şekilde daha kullanışlı bir harici sabit sürücüye dönüştürülmesi. Sarf malzemeleri1-harici cd/rw (tercihen daha kutulu tip)1-sabit sürücü (sürücü kasasının dahili konektörüyle eşleşmelidir, biçimlendirilmesi/sisteme eklenmesi gerekir)1-sm
