
İçindekiler:
- Yazar John Day [email protected].
- Public 2024-01-30 13:17.
- Son düzenleme 2025-01-23 15:13.

Bu yazımızda Ki Cad üzerinde şematik devre çizmeyi öğreneceksiniz. Bu nedenle, KiCad'in ne olduğunu bilmeniz gerekir.
KiCad, Windows ve mac yazılımlarına yüklenebilen bir yazılımdır. Bu yazılım, istediğiniz devreleri tasarlamanıza ve oluşturmanıza olanak tanır. Herhangi bir elektronik cihazı tasarlamanız için harika olan elektrik ve bileşenleri hakkında daha fazla bilgi edinmeyi kolaylaştıran birçok gelişmiş özellik ile ihtiyaç duyulan tüm bileşenlere sahiptir. Bu, Şekil (1)'de gösterildiği gibi kendi şematik devrelerinizi, PCB'lerinizi ve son kartın 3D görünümünü tasarlayabileceğiniz anlamına gelir. Böylece, tasarımınızı veya cihazınızı tamamlamak için bunu laboratuvardaki gerçek devrenize uygulayabilirsiniz.
Amaç
Elektrik ve elektronik devrelerinin simülasyonunu bir uygulama veya yazılım üzerinde canlandırmanızı ve istediğiniz her şeyi oluşturmanızı ve temizlemenizi hiç düşündünüz mü?
Kağıt kullanmaktan veya laboratuvarlarda denemektense tüm düşüncelerinizi 1 sayfada toplamak daha iyi değil mi? Pekala, şimdi yapacağımız şey bu, o yüzden elektronik dehası olmaya hazır olun.
Gereçler
-Kicad V5.0 veya üstü
Adım 1: Ki Cad'de Şematik Nedir?
Son paragraftan, şema çizmenin KiCad'in sunduğu bir seçenek olduğunu ve yazılımın devreyi bir devre kartı kullanıyormuş veya bir kağıt çiziyormuş gibi bileşenleri ve gereksinimleri ile kablolar gibi çizmenize izin verdiğini görebilirsiniz. Aradaki fark, bileşenleri silmenize veya kaldırmanıza gerek olmamasıdır, her şey yazılımınıza tek bir tıklama ile yapılabilir.
Adım 2: KiCad'de Şematik Nasıl Çizilir



Pekala, şematik bir devre çizmek, sadece birkaç adımda yapılabilecek basit bir iştir:
1-KiCad yazılımını fare ile ikonun üzerine çift tıklayarak açın.
2- Araç çubuğundan “Dosya”yı seçin, “Yeni”yi seçin, ardından Şekil (1)'de gösterildiği gibi “Proje”ye tıklayın.
3- Projeyi istediğiniz yere istediğiniz isim ile kaydetmek için kaydet penceresi açılacaktır. Sadece konumu seçin, adı yazın ve Şekil (2)'de gösterildiği gibi “Kaydet” e tıklayın.
4- Şematik mi yoksa PCB mi çizelim seçeneklerinin bulunduğu sol taraftaki araç çubuğundan Şekil (3)'teki gibi proje adındaki “sch” kısaltmasını seçiniz.
5- Şekil (4)'te gösterildiği gibi bir çizim sayfası çıkacak, kaydırmayı tutup hareket ettirebilir, yakınlaştırma ve uzaklaştırma için içeri ve dışarı doğru kaydırabilirsiniz. Sol taraftaki araç listesinden, ölçeği mm olarak veya neye ihtiyacınız varsa onu kullanabilir ve ızgara duvarını gösterebilir veya gizleyebilirsiniz.
6- Sağ taraftaki araç listesinden, devreyi çizmek için birçok seçenek göreceksiniz, “Yer sembolü” seçeneğini seçerek başlayın, çizim sayfasında herhangi bir yere tıklayın, ardından Ki Cad bileşen kitaplığını yükleyecek ve gösterildiği gibi açacaktır. Şekil (5).
7- Filtre çubuğundan şematik için gerekli bileşenleri arayın. Örneğin, Şekil (6)'da bir direnç seçtim. Ardından "Tamam"a tıklayın ve bileşeni yerleştirmek için çizim sayfasında herhangi bir yere tıklayın.
8- Bileşeni yerleştirdikten sonra, üzerine sağ tıklayıp kontrol edilecek özellikleri seçebilir veya değeri değiştirmek için “V” ya da Şekil (7)'de gösterildiği gibi referansı düzenlemek için “U” tuşuna basabilirsiniz.
9- Farklı bir bileşen eklemek için “7”, ancak yerleştirdiğiniz bileşenin aynısını “C” ye basarak ekleyebilir ve kopyayı sayfanın herhangi bir yerine yerleştirebilirsiniz.
10- Şimdi, bağlanmaya başlamanız gereken noktada “W” ye basarak her iki bileşeni de bağlayabilir ve fareyi tel bitene kadar hareket ettirebilir ve bağlanmanız gereken yere sol tık tıklayabilirsiniz.
11- Tüm bileşenleri ekleyip birbirine bağladıktan sonra Şekil (8)'deki gibi bir devrenin şematik çizimini elde edeceksiniz.
“Prosedürleri anlamanızı kolaylaştırmak için yalnızca 2 direnç ve 1 pil seçtiğimi unutmayın.
12- Elinizde bir devre resmi varsa çizim paftasına ekleyerek araç çubuğundan “Place” seçeneğini seçerek adım adım kopyalamaya başlayabilir ve resmin üzerine tıklayarak resmi seçip devrenin herhangi bir yerine yerleştirebilirsiniz. Şekil (9)'da gösterildiği gibi. Ardından devrenizin aynı görünmesi için aynı bileşenleri ve bağlantıları eklemeye başlayın.
3. Adım: Sonuç
Sonunda Ki Cad yazılımını kullanarak elektrik ve elektronik devreler hakkındaki düşüncelerinizi simüle edebilecek ve ifade edebileceksiniz, devreyi tasarlamadan önce kağıtlarla veya gerçek bileşenlerle denemekten çok daha kolay. Birçok devre seviyesi oluşturabilir, devrenin basit veya çok karmaşık olmasını isteyip istemedikleri her zaman kullanıcılara bağlıdır. Şimdi hepsi sizin, kendi devrelerinizi yapmaya başlayın, yeniliklere başlayın.
Önerilen:
Kicad ile Başlayın - PCB Ayak İzlerini Şematik Sembollerine Atayın: 9 Adım

Kicad ile Başlayın - Şematik Sembollerine PCB Ayak İzlerini Atayın: Kicad'ın nasıl kullanılacağına ilişkin mini talimatlar dizisine devam ederek, şimdi Kicad'ı kullanmaya başladığınızda bana görünen kısım, sembolü veya kullandığımız gerçek parçalara şematik semboller
Kicad ile Başlayın - Şematik Diyagram: 9 Adım

Kicad ile Başlayın - Şematik Diyagram: Kicad, ticari PCB'ler için CAD sistemlerine ücretsiz ve açık kaynaklı bir alternatiftir, yanlış anlamayın EAGLE ve benzerleri çok iyidir ancak EAGLE'ın ücretsiz sürümü bazen yetersiz kalır ve öğrenci sürümü yalnızca sürer 3 yıl, yani Kicad bir mükemmel
Bir EKG Dijital Monitörü ve Devresi Tasarlamak: 5 Adım
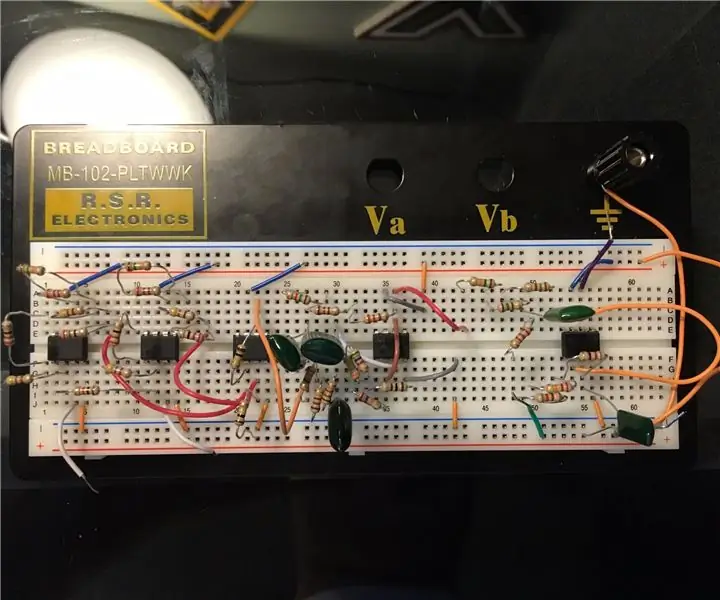
Bir EKG Dijital Monitörü ve Devresi Tasarlamak: Bu tıbbi bir cihaz değildir. Bu, yalnızca simüle edilmiş sinyallerin kullanıldığı eğitim amaçlıdır. Bu devreyi gerçek EKG ölçümleri için kullanıyorsanız, lütfen devrenin ve devre-enstrüman bağlantılarının uygun izolasyon tekniğini kullandığından emin olun
5 Transistör PIC Programlayıcı *Adım 9'a Şematik Eklendi!: 9 Adım

5 Transistör PIC Programlayıcı *Şematik Adım 9'a Eklendi!: Bilgisayarınızın paralel portu için kendi PIC programlayıcınızı yapın. Bu, David Tait'in klasik tasarımının bir varyasyonudur. Çok güvenilirdir ve ücretsiz olarak sunulan iyi bir programlama yazılımı vardır. IC-Prog ve PICpgm programcısını seviyorum. Hepsinden iyisi, o
Harika Video Oyunu Sesi Tasarlamak: 10 Adım (Resimlerle)

Müthiş Video Oyunu Sesi Tasarlamak: Son birkaç yıldır video oyunu tasarımcısıyım - Game Boy Advance için homebrew oyunlarından Sega Dreamcast için Seaman gibi gerçekten tuhaf tuhaf şeylere kadar çeşitli oyunlar üzerinde çalıştım. Sims gibi büyük bütçeli gişe rekorları kıran filmlere
