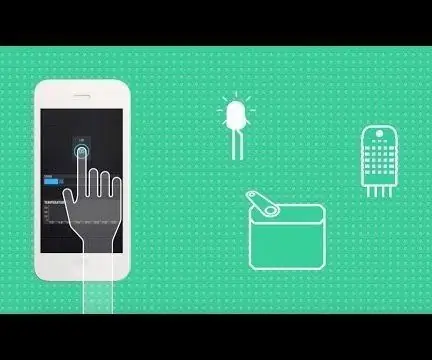
İçindekiler:
- Yazar John Day [email protected].
- Public 2024-01-30 13:17.
- Son düzenleme 2025-01-23 15:13.


Blynk nedir ve nasıl çalışır, kampanya videosunu izleyin!
İlk olarak, NodeMCU'yu Arduino IDE ile programlayabilirsiniz, yukarıdaki videoyu kontrol edin.
Kurulum için Yazılı Eğitim:
Gereçler
- ekmek tahtası
- İki NodeMCU 1.0
- Arduino Uno veya başka bir tür
- Süveterler
- USB Güç Kabloları
1. Adım: İşte Bir Genel Bakış
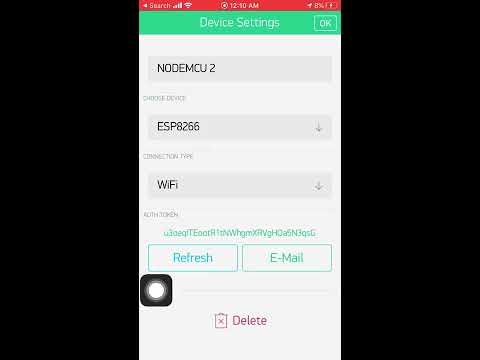
1. - Blynk uygulamasını indirin
2. Videoda gösterildiği gibi cihazlarınızı ekleyin ve daha sonra kodda kullanacağımız için cihazımız için oluşturulan Authentication Token'ı kopyalayın
- Bu projede iki NodeMCU cihazı kuruyoruz ve onları WiFi ağına bağlıyoruz, ardından NodeMCU 1'den NodeMCU 2'ye veri (Tamsayı/Karakter) göndermeye başlıyoruz.
- Ayrıca Arduino UNO'yu NodeMCU 2'ye kablolu seri iletişim yoluyla bağlayacağız.
- NodeMCU 1'den alınan veriler sonunda Arduino UNO'ya gönderilecek ve bu single'ı bir LED'i veya başka herhangi bir şeyi değiştirmek için kullanabiliriz
- LED'in AÇIK veya KAPALI olup olmadığını Blynk Uygulamasında görüntüleyeceğiz
Adım 2: NodeMCU 1 Kodu
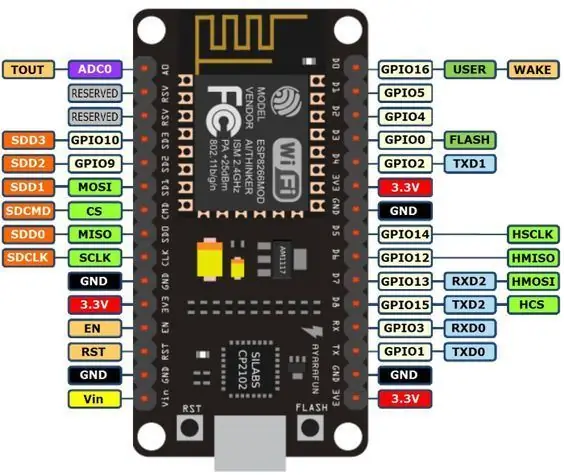
Düğüm MCU 1 için hiçbir kablo bağlantısı gerekmez, çünkü wifi'ye bağlanır ve sadece "1" veya "0" gönderir, ihtiyacımız olan tek şey oluşturduğumuz Kimlik Doğrulama Simgesidir
D2'de yerleşik LED, başarılı WiFi Bağlantısının göstergesi olarak kullanılır
sonra yukarıdaki kodu yazmaya başlayın
Adım 3: NodeMCU 2 + Arduino Kodları


NodeMCU 2 - D7'yi RX ve D8'i TX olarak kullandık, D13'te yerleşik LED gösterge olarak kullanıldı
Arduino - Pin 8'i RX ve Pin 9'u TX olarak kullandık
kablolama:
- NodeMCU'daki D7, Arduino'daki Pin 9'a
- NodeMCU'daki D8'den Arduino'daki Pin 8'e
- NodeMCU'da VIN - Arduino'da 5V
- NodeMCU'da GND'den Arduino'da GND'ye (Ortak Toprak)
Tüm bağlantıları ayarladıktan sonra, lütfen yukarıdaki kodu NodeMCU 2'de indirmeye başlayın.
Adım 4: Arduino Kodu
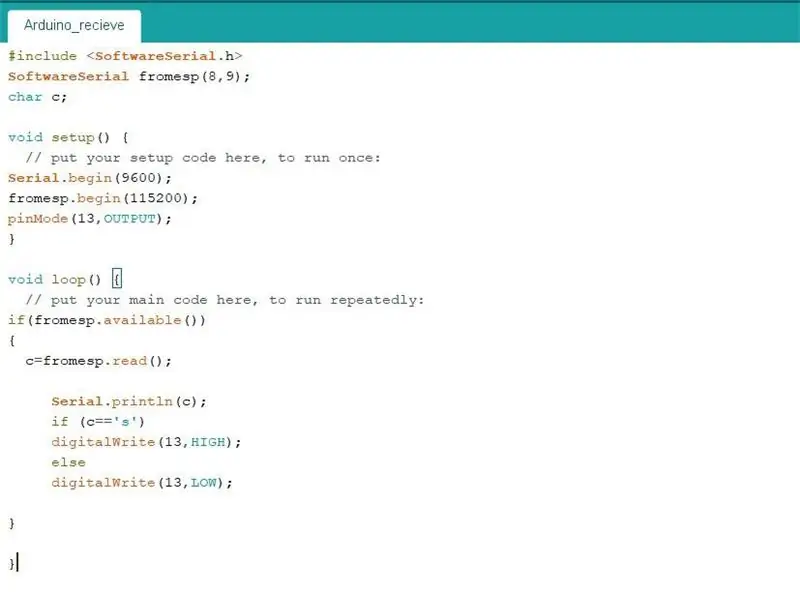

NodeMCU 2'den Arduino'ya veri almak için gereken kod
bir LED'i Pin 13'e bağlayabilirsiniz
Önerilen:
Bir IoT Cadılar Bayramı Balkabağı - Arduino MKR1000 ve Blynk Uygulaması ile Kontrol LED'leri ???: 4 Adım (Resimlerle)

Bir IoT Cadılar Bayramı Balkabağı | Arduino MKR1000 ve Blynk Uygulaması ile Kontrol LED'leri ???: Herkese Merhaba, Birkaç hafta önce Cadılar Bayramıydı ve geleneği takip ederek balkonum için güzel bir balkabağı oydum. Ama balkabağım dışarıdayken, her akşam mumu yakmak için dışarı çıkmanın oldukça can sıkıcı olduğunu fark ettim. Ve ben
NodeMCU, Yerel Blynk Sunucusu ve Blynk Apk ile İç Mekan Bitkilerinin Sulanması, Ayarlanabilir Ayar Noktası: 3 Adım

NodeMCU, Local Blynk Server ve Blynk Apk ile İç Mekan Bitkilerini Sulama, Ayarlanabilir Ayar Noktası: Bu projeyi oluşturdum çünkü iç mekan bitkilerimin uzun süre tatildeyken bile sağlıklı olması gerekiyor ve bu fikri seviyorum evimde olan tüm olası şeyleri internet üzerinden kontrol etmek veya en azından izlemek
WiFi Üzerinden Blynk Uygulaması ile Akıllı Telefon Kontrollü Neopikseller (LED Şerit): 6 Adım

Akıllı Telefon Kontrollü Neopikseller (LED Şerit) WiFi Üzerinden Blynk Uygulaması ile: Bu projeyi, bir arkadaş evinde akıllı telefon kontrollü neopiksellerden ilham aldıktan sonra oluşturdum, ancak onunki dükkandan satın alındı. "Kendim yapmak ne kadar zor olabilir, hem de çok daha ucuza gelir!" diye düşündüm
ESP8266 ve Blynk Uygulaması ile Uzaktan Sıcaklık ve Nem İzleme: 15 Adım

ESP8266 ve Blynk Uygulaması ile Uzaktan Sıcaklık ve Nem Takibi: ESP8266 çipli ilk projemdi. Evimin yanına yeni bir sera yaptım ve orada bir gün boyunca neler olup bittiği benim için ilginçti? Yani sıcaklık ve nem nasıl değişiyor? Sera yeterince havalandırılıyor mu? Yani ben de
4 Bağlantı Noktalı Röle Modülü, Blynk Uygulaması, IFTTT ve Google Home ile Düğüm MCU. Kar?: 5 Adım

4 Bağlantı Noktalı Röle Modülü, Blynk Uygulaması, IFTTT ve Google Home ile Düğüm MCU. Kâr mı?: Bu yazının tamamı google home'u NodeMCU ve blynk uygulaması ile nasıl bağlayacağınızla ilgili, cihazlarınızı basit blynk kontrollü NodeMCU anahtarı ve google asistanı ile kontrol edebilirsiniz. Hadi gidelim, Ok Google.. Şeyi aç
