![[2020] Gece Gezintisi için Aydınlatma LED'leri: 9 Adım (Resimlerle) [2020] Gece Gezintisi için Aydınlatma LED'leri: 9 Adım (Resimlerle)](https://i.howwhatproduce.com/images/002/image-3627-9-j.webp)
İçindekiler:
- Gereçler
- Adım 1: MakeCode Örnek Dosyasını Kopyalama
- 2. Adım: Micro:bit IOS GamePad Uygulamasını Ayarlama
- Adım 3: MakeCode Örnek Dosyasını İnceleme
- Adım 4: MakeCode Editor'a Valenta Uzantıları Ekleme
- Adım 5: Yaptığımız "Eski" Blok Kodları Yeniden Kullanmak
- Adım 6: Kullanacağımız "Yeni" Blok Kodları Geliştirmek
- 7. Adım: Başlangıçta
- Adım 8: İşlev LED'i
- Adım 9: Gamepad Düğmesinde 1, 2 Aşağı
2025 Yazar: John Day | [email protected]. Son düzenleme: 2025-01-23 15:13
![[2020] Gece Taraması için Aydınlatma LED'leri [2020] Gece Taraması için Aydınlatma LED'leri](https://i.howwhatproduce.com/images/002/image-3627-10-j.webp)
Valenta Off-Roader
Valenta Off-Roader, Micro:bit ile çalışan bir Off-Road RC arabasıdır. Lego Technic uyumludur ve arka tekerleklerde iki adet (x2) mikro dişli motor ve Roberval kol mekanizmasına dayalı (x1) direksiyon servosu ile donatılmıştır. Humming Works LLC ve 4Tronix UK, Valenta Off-Roader'ın tasarımı için ortak çalışıyor.
"Gece Paletli" versiyonu
Yeni sürüm, gece gezinmesi için yerleşik x4 LED'lerle geldi! Microsoft MakeCode düzenleyicisini ve Valenta uzantılarını kullanarak çeşitli LED yanıp sönme modları, süre ve RGB renkleri ayarlayabilirsiniz! Arabanızı kişiselleştirin ve havayı aydınlatın!
Gereçler
Bu projeye adım atmadan önce lütfen bu projeleri önceden tamamlayın.
Valenta Off-Roader için Montaj Kılavuzu
Bir RC Arabayı Kontrol Etmek için IPhone veya IPad ve Micro:bit Game Pad Uygulamasını Kullanma
İyi şanslar ve iyi eğlenceler!
Adım 1: MakeCode Örnek Dosyasını Kopyalama
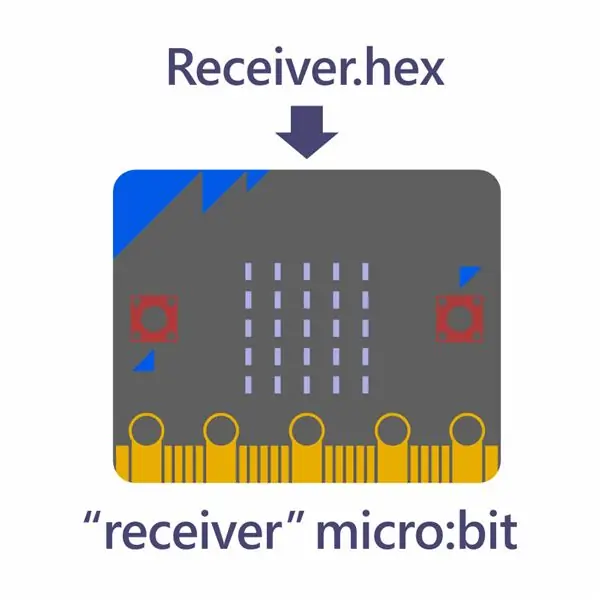
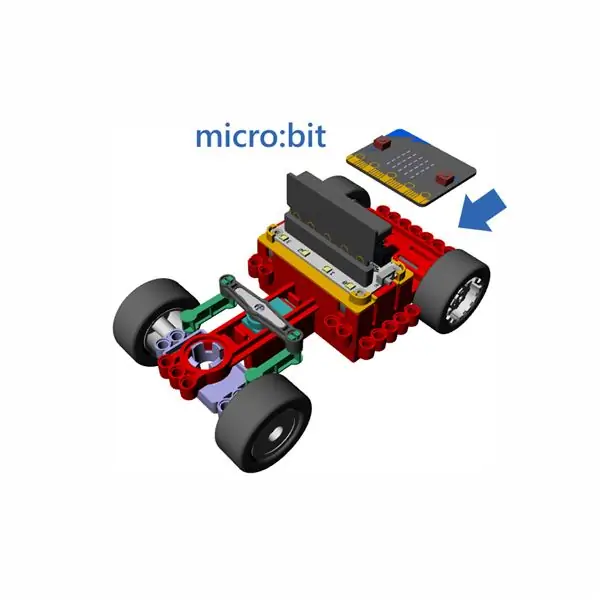
Bu proje için MakeCode örnek dosyasını (Receiver.hex) indirebilmeniz için hazırladık. Örnek dosya oynatılmaya hazır olduğu için hemen oynamaya başlayabilirsiniz.
Bu adımda örnek dosyayı bilgisayarınıza indirebilirsiniz. Bilgisayarınızı ve micro:bit'i USB kablosuyla bağlayın. Örnek dosyayı micro:bit'e sürükleyip bırakın ve bunu "alıcı" micro:bit olarak kullanın.
Örnek dosyayı micro:bit'e kopyaladıktan sonra, bilgisayarınızla bağlantısını kesin. Ardından micro:bit'i Valenta Off-Roader'a monte edin ve motor kontrol ünitesindeki güç anahtarını açın.
2. Adım: Micro:bit IOS GamePad Uygulamasını Ayarlama
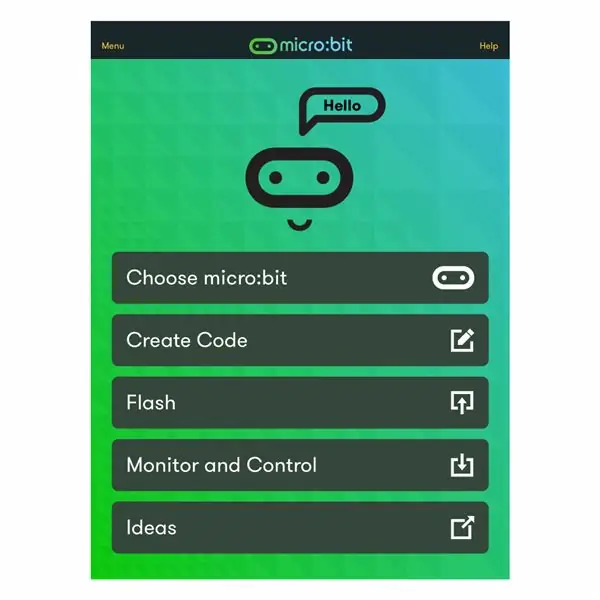
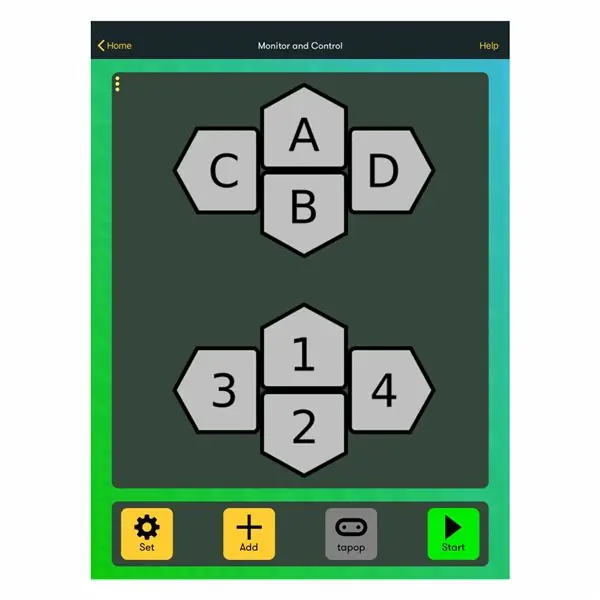
iPhone veya iPad'inize micro:bit iOS Uygulamasını yüklemek, uygulamayı micro:bit ile eşleştirmek ve Game Pad'i ayarlamak için lütfen "Bir RC Arabasını Kontrol Etmek için iPhone veya IPad ve Micro:bit Game Pad Uygulamasını Kullanma" projesine bakın. " 2 ila 12 arasındaki adım boyunca. Bu önceki projede, A'dan D'ye kadar olan Game Pad düğmelerini aşağıdaki şekillerde atadık:
- A düğmesine basmak -> Araba ileri gidiyor
- B düğmesine basmak -> Araba geri gidiyor
- C düğmesine basmak -> Araba sola dönüyor
- D düğmesine basmak -> Araba sağa dönüyor
Bu projenin LED'leri açıp kapatması için Game Pad düğmesi 1 ve 2'yi neden aşağıdaki şekillerde atamıyoruz:
- Düğme 1'e basmak -> LED ışıklarını açmak
- Düğme 2'ye basmak -> LED ışıklarını kapatmak
Adım 3: MakeCode Örnek Dosyasını İnceleme
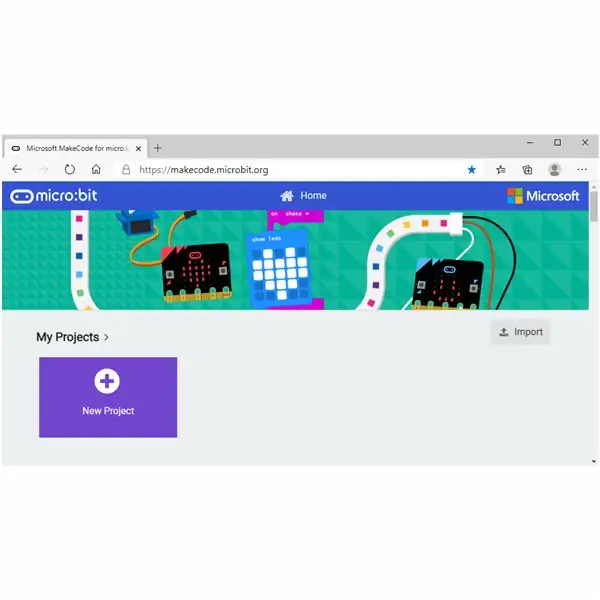
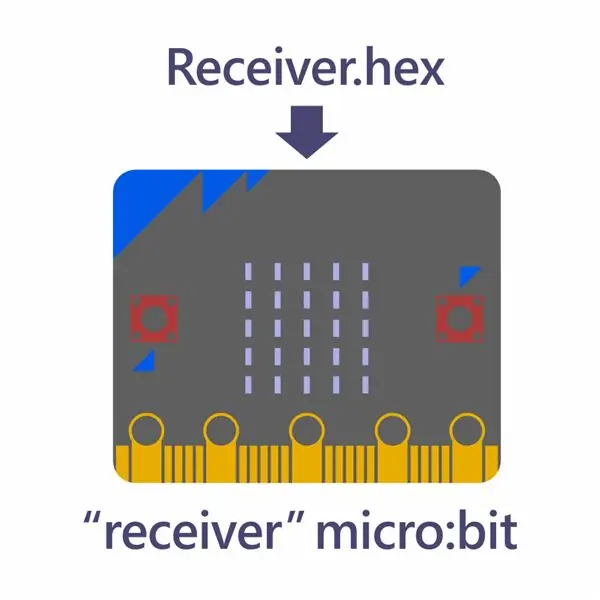
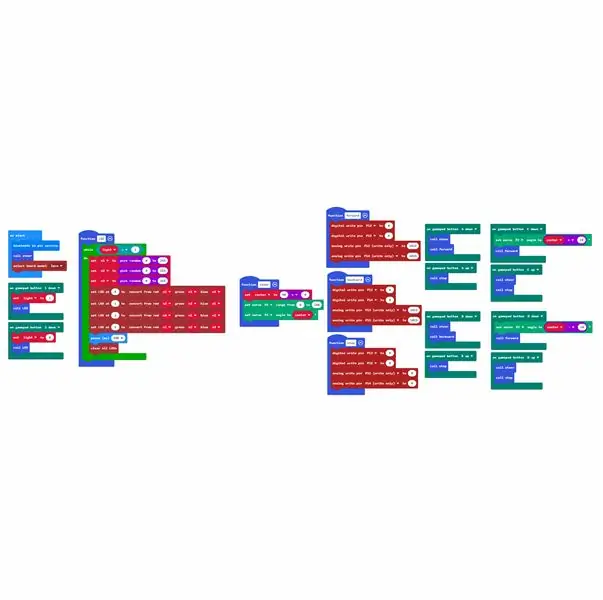
Şimdi bu MakeCode örnek dosyasında blok kodların nasıl çalışacağını inceleyelim.
Önceki adımda, MakeCode örnek dosyasını bilgisayarınıza indirdiniz. Bilgisayarınızı ve micro:bit'i USB kablosuyla bağlayın. MakeCode düzenleyicisini açın ve İçe Aktar düğmesini tıklayın. "Alıcı" micro:bit'e kopyaladığınız Receiver.hex dosyasını açın.
Adım 4: MakeCode Editor'a Valenta Uzantıları Ekleme
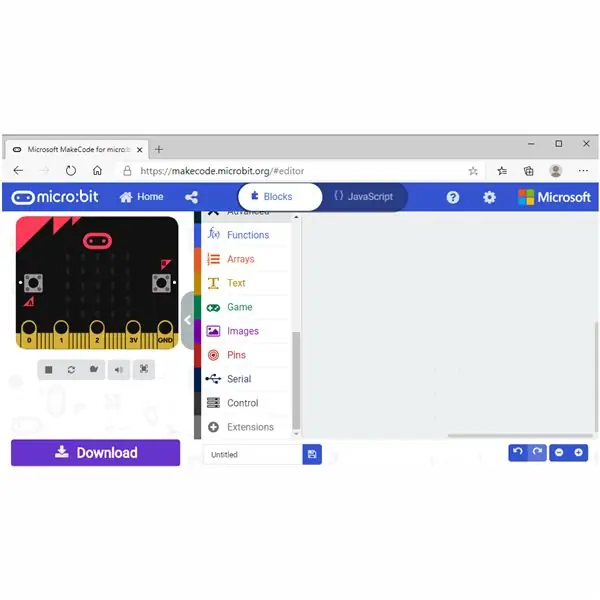
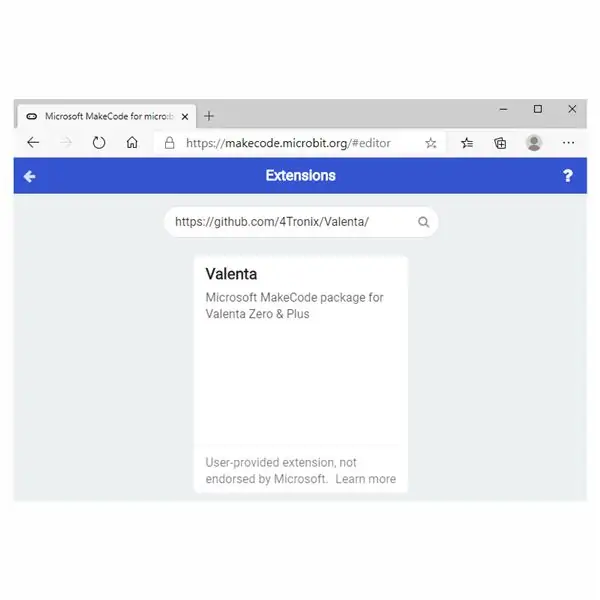
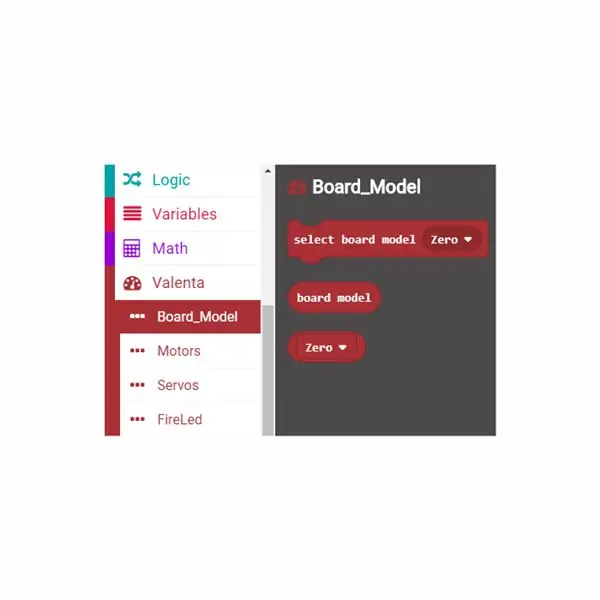
Bu projede LED'leri yakmak için MakeCode düzenleyicisine Valenta uzantıları eklemeniz gerekecek. Özellikle Valenta Off-Roader ile oynamak için yaptığımız, kullanımı kolay, önceden tanımlanmış kod bloklarıdır.
Menünün altındaki Uzantılar'ı tıklayın. Ekteki fotoğrafta gösterildiği gibi arama kutusuna https://github.com/4Tronix/Valenta yazın. Valenta uzantılarını tıklayın. Artık uzantılar menüye eklendi. Bu projede aşağıdaki uzantıları kullanalım.
Board Model bloklarıBu blok grubu, öncelikle başlangıç bloğunda kod yazdığınızda kullanılır. Valenta Off-Roader'ınızdaki LED'leri yakmak için bu projede, kitte bulunan Valenta Zero motor kontrol cihazını kullanacaksınız. Sıfır bloğunu başlangıç bloğunda seçim panosu modelini sürükleyip bırakacaksınız, böylece "alıcı" micro:bit bu proje için hangi motor kontrolörünün kullanılacağını tanıyabilir.
FireLed blokları
Araç üzerindeki Valenta Zero motor kontrolörüne bakarsanız 0, 1, 2 ve 3 numaralı x4 ledleri vardır. Bu blok grubu bu ledleri bir çok şekilde yakacaktır. Örneğin, favori renginizi seçebilir (veya istediğiniz herhangi bir RGB rengini tanımlayabilir), aydınlatma süresini ayarlayabilir ve tercihinize göre parlaklığını ayarlayabilirsiniz.
Adım 5: Yaptığımız "Eski" Blok Kodları Yeniden Kullanmak
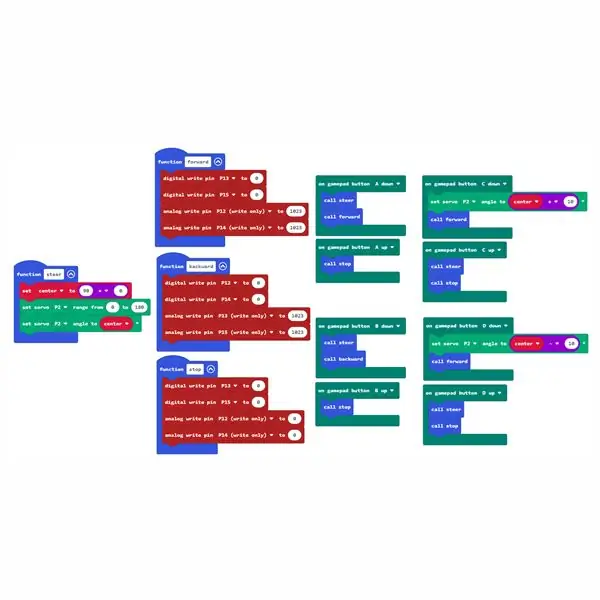
Önceki adımlarda, MakeCode düzenleyicide "alıcı" micro:bit'e kopyalanan Receiver.hex dosyasını açtınız. Şimdi her bir blok koduna ayrıntılı olarak bakalım.
Bu projede aynı şekilde kullanılmış olan aşağıdaki blok kodlarını anlamak için lütfen önceki proje olan "Bir RC Arabasını Kontrol Etmek İçin IPhone veya IPad ve Micro:bit Game Pad Uygulamasını Kullanma" adım 16 ila 23'ü tekrar edin.
- function steer -> Önceki projeye bakın Adım 16
- ileri işlev -> Önceki projeye bakın Adım 17
- geriye doğru işlev -> Önceki projeye bakın Adım 18
- fonksiyon durdurma -> Önceki projeye bakın Adım 19
- gamepad düğmesi A aşağı, yukarı -> Önceki projeye bakın Adım 20
- gamepad düğmesi B aşağı, yukarı -> Önceki projeye bakın Adım 21
- gamepad düğmesi C aşağı, yukarı -> Önceki projeye bakın Adım 22
- gamepad düğmesi D aşağı, yukarı -> Önceki projeye bakın Adım 23
Yukarıdaki blok kodlar, A, B, C ve D düğmelerine basıldığında aracı ileri, geri, sola veya sağa döndürmek için kullanılır.
Adım 6: Kullanacağımız "Yeni" Blok Kodları Geliştirmek
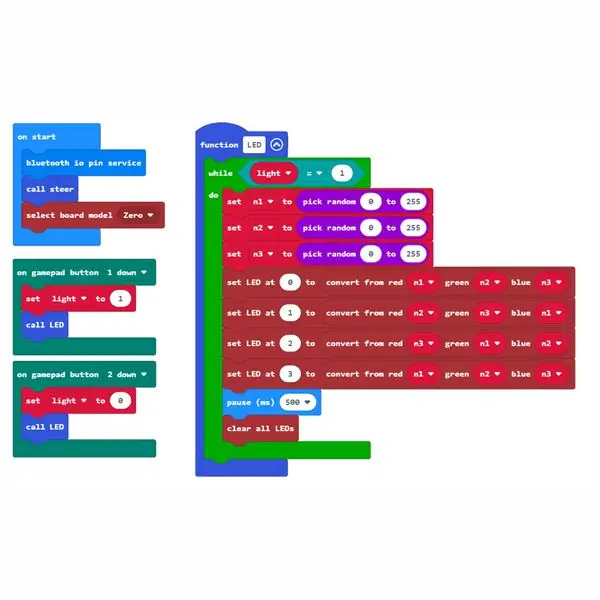
Bu projedeki LED'leri yakmak için aşağıdaki "yeni" blok kodlarını ekleyecek ve son adımda incelediğiniz "eski" blok kodlarla birlikte kullanacaksınız.
Bu projenin LED'leri yakması için bu "yeni" blok kodlarına ihtiyaç vardır.
- başlangıçta
- fonksiyon LED'i
- gamepad düğmesi 1 aşağı
- gamepad düğmesi 2 aşağı
Sonraki birkaç adımda her bloğa bir göz atalım.
7. Adım: Başlangıçta
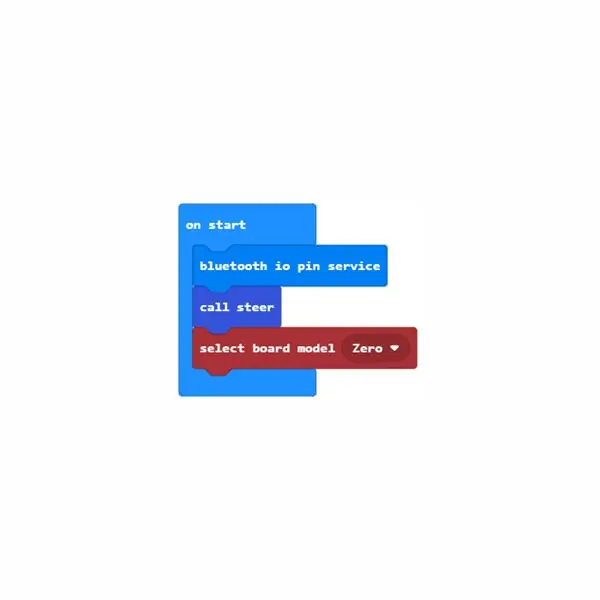
başlangıç bloğunda
Bu blok, başlangıçta "alıcı" mikro:bit açıldığında hemen çağrılır.
Blok bluetooth io pin hizmeti, Bluetooth iletişimi üzerinden diğer blok kodlarının dijital ve analog pinlerle çalışmasına izin verecektir.
İşlevler uzantısından, çağrı yönlendirme bloğunu başlangıç bloğunun içine sürükleyip bırakın. Direksiyon bloğu işlevini çağırır ve otomobilin direksiyonu dümdüz ileri bakar.
Valenta Board_Model uzantısından, "alıcı" micro:bit'iniz Valenta Off-Roader için Valenta Zero motor kontrol cihazını kullanacağınızı anlaması için, başlangıç bloğundaki Sıfır bloğu seçim panosu modelini sürükleyip bırakın.
Adım 8: İşlev LED'i
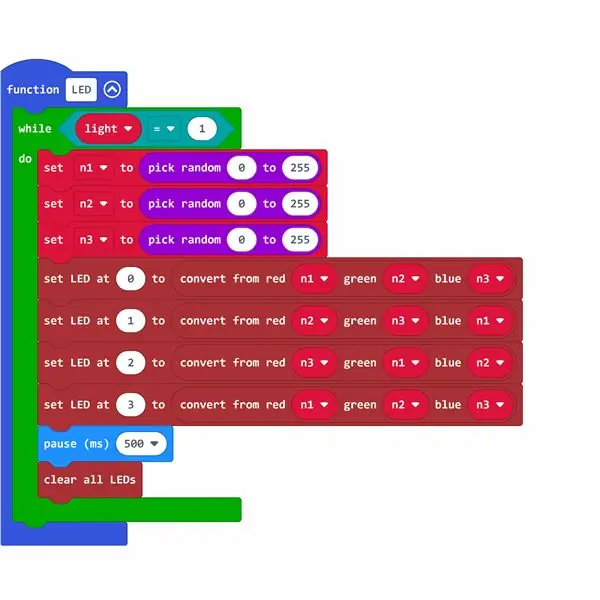
Bu adım, LED'lerin nasıl yanacağını tanımlayabileceğiniz yerdir ve bu yüzden bu projedeki en önemli adımdır!
İlk olarak, 0 veya 1.0 değerine sahip bir boole değişken ışık yapalım. 0, LED'leri kapatmak anlamına gelir. 1, LED'leri açmak anlamına gelir. LED'leri açmak ve kapatmak için bu değişkeni kullanacaksınız. Değişkenler uzantısından Değişken Yap düğmesine tıklayın ve değişken ışığı oluşturun.
fonksiyon LED bloğu
İşlev LED'i oluşturmak için İşlevler uzantısından İşlev Yap düğmesine tıklayın. Döngüler uzantısından, blok yaparken işlev LED'i içinde sürükleyip bırakın. Logic uzantısından 0 = 0 bloğunu sürükleyip bırakın. Değişkenler uzantısından, boole değişken ışığını 0 = 0 bloğunun sol tarafına sürükleyip bırakın, böylece ışık = 0 bloğu gibi görünür. Ayrıca sağ tarafı 1 olarak değiştirin, böylece ışık = 1 gibi görünecek. Yaptığı şey, LED'leri açmak için boole değişken ışığı 1'e ayarlandığında, döngüde fonksiyon LED'ini uygulamaya devam edeceksiniz.
Bu arada biraz da RGB renginden bahsedelim! RGB rengi, Kırmızı, Yeşil, Mavi'nin çeşitli şekillerde karıştırılmasıyla elde edilecek renktir. Her renk 0 ile 255 aralığında sayısal olarak temsil edilebilir. RGB rengini (0, 0, 0) ile (255, 255, 255) üçlüsü (r, g, b) içinde ifade edebilirsiniz.
Bu projede, neden bilgisayarın her Kırmızı, Yeşil ve Mavi için 0'dan 255'e kadar rastgele bir sayı almasına izin vermiyoruz, her değeri üçlüye koyuyoruz ve 0, 1 ile numaralandırılmış her LED için tamamen beklenmedik bir RGB rengi seçiyoruz., 2 ve 3 motor kontrol ünitesinde donatılmıştır!
Değişkenler uzantısında, bir an için üç rastgele sayı tutmak için bir n1, n2 ve n3 değişkeni oluşturmak için Değişken Yap düğmesini tıklayın. Math uzantısından, rastgele blok seçip sürükleyip bırakın ve 0 ile 255 arasındaki aralığı tanımlayın, böylece 0 ile 255 arasında rastgele seç gibi görünür ve bunu Değişkenler uzantısından engellemek için set n1'in içine koyun, böylece set n1 gibi görünür 0'dan 255'e rastgele seçmek ve bu bloğu do bloğu sırasında içine koymak. n2 ve n3 için bloklar oluşturmak için bu işlemi tekrarlayın.
Valenta FireLED uzantısından, kırmızı 0 yeşil 0 mavi 0 bloğundan sürükleyip bırakın ve her sayıyı Değişkenler uzantısından n1, n2 ve n3 değişkenleriyle değiştirin, böylece tıpkı kırmızı n1, yeşil n2 mavi n3 bloğundan convert gibi görünür. Bu blok, her Kırmızı, Yeşil ve Mavi için 0'dan 255'e kadar rastgele bir sayı alabilir ve bu üç renk, tamamen bilinmeyen bir RGB rengini belirlemek için birlikte karıştırılır!
Valenta FireLED uzantısından, bloke etmek ve kırmızı n1 yeşil n2 mavi n3 bloğundan dönüştürmek ile birleştirmek için 0'da set LED'ini sürükleyip bırakın, böylece kırmızı n1 yeşil n2 mavi n3 bloğundan dönüştürmek için 0'da ayarlanmış LED gibi görünür. 0, 1, 2 ve 3 olarak numaralandırılmış x4 LED'ler vardır, bu nedenle LED 1, 2 ve 3 için tüm blokları oluşturmak için bu işlemi tekrarlayın.
Son olarak, yanıp sönen LED'lerin süresini ne kadar ayarlayacaksınız? Temel uzantıdan duraklatma (ms) bloğunu sürükleyip bırakın. 1000 (ms) 1 saniyedir. Örneğin süreyi duraklatma (ms) 500 olarak ayarlayalım. Valenta Fire LED uzantısından, do blok içindeki tüm LED bloklarını sürükleyip bırakarak temizleyin, böylece tüm LED'ler her 0,5 saniyede bir renklerini sıfırlayacaktır.
Sonraki adım, LED'leri açmak (veya kapatmak) için boole değeri ışığını 0'dan 1'e (veya 1'den 0'a) değiştirmek için iOS uygulamasında Game Pad'deki hangi düğmeyi atayacağınızdır.
Adım 9: Gamepad Düğmesinde 1, 2 Aşağı
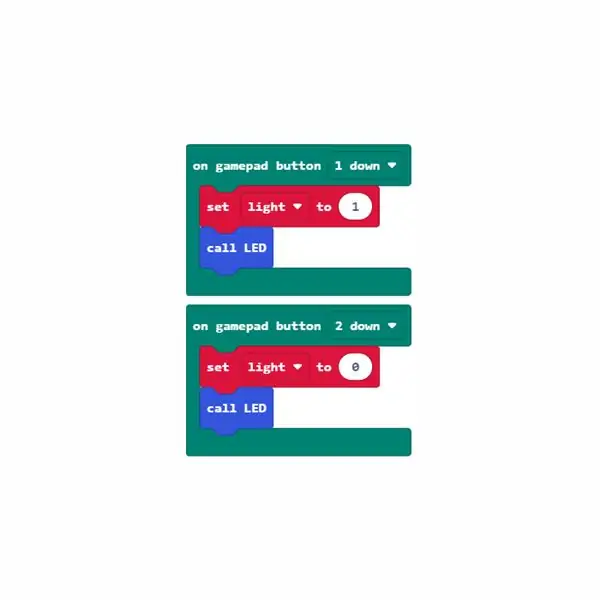
Hangi düğme eyleminin LED'leri açıp kapatacağını özelleştirebilirsiniz ve bu tamamen size kalmış.
iOS uygulamasındaki Game Pad'de, 1 düğmesine basıldığında LED'lerin açılmasına ve 2 düğmesine basılmasının LED'lerin kapanmasına izin vermesine ne dersiniz?
Daha önce, 0 veya 1 değerine sahip olan boole değişken ışığını LED'leri kapatmak anlamına geliyordu. 1, LED'leri açmak anlamına gelir. LED'leri açmak ve kapatmak için bu değişkeni kullanacaksınız.
gamepad düğmesi 1 aşağı blokta
Cihazlar uzantısından, oyun kumandası düğmesi 1'in aşağı bloğuna sürükleyip bırakın. Değişkenler uzantısından, ayar ışığını 1'e sürükleyip bırakın, böylece LED'leri açmak için işlev LED'i uygulanacaktır. İşlevler uzantısından, çağrı LED bloğunu sürükleyip bırakın. Tüm LED'ler rastgele yanacaktır.
gamepad düğmesi 2 aşağı blokta
Cihazlar uzantısından, gamepad düğmesi 2 aşağı bloğuna sürükleyip bırakın. Değişkenler uzantısından, ayar ışığını 0'a sürükleyip bırakın, böylece LED'leri kapatmak için işlev LED'i uygulanacaktır. İşlevler uzantısından, çağrı LED bloğunu sürükleyip bırakın. Tüm LED'ler kapatılacaktı.
Önerilen:
LED'leri Yaymak için 13 Fikir: 13 Adım (Resimlerle)

LED'leri Yaymak için 13 Fikir: Bu, kendi bir sonraki seviye aydınlatmanızı yaratmanız için size bazı ilham kıvılcımları sağlayacağını umduğum en sevdiğim LED difüzyon fikirlerinin bir listesi. Her biri için örnekler ve bağlantılar verilmiştir! Üzerinde çalıştığım şeyden haberdar olmak için beni takip edin o
Sanat için Dinamik LED Aydınlatma Kontrol Cihazı: 16 Adım (Resimlerle)

Sanat için Dinamik LED Aydınlatma Denetleyicisi: Giriş:Aydınlatma, görsel sanatın önemli bir yönüdür. Ve aydınlatma zamanla değişebilirse, sanatın önemli bir boyutu haline gelebilir. Bu proje bir ışık gösterisine katılarak ve aydınlatmanın nasıl tamamen
Bitkili Akvaryum için RTC Kullanan Otomatik LED Aydınlatma: 5 Adım (Resimlerle)

Bitkili Akvaryum için RTC Kullanan Otomatik LED Aydınlatma: Birkaç yıl önce bitkili bir akvaryum kurmaya karar verdim. Bu akvaryumların güzelliği beni büyüledi. Akvaryumu kurarken yapmam gereken her şeyi yaptım ama çok önemli bir şeyi ihmal ettim. O şey aydınlandı
Adreslenebilir LED'leri Kontrol Etmek için Bluetooth 4.0 HC-08 Modülünü Kullanın - Arduino Uno Eğitimi: 4 Adım (Resimlerle)

Adreslenebilir LED'leri Kontrol Etmek için Bluetooth 4.0 HC-08 Modülünü Kullanın - Arduino Uno Eğitimi: Arduino ile henüz iletişim modüllerini incelemediniz mi? Bluetooth, Arduino projeleriniz ve nesnelerin internetini kullanmanız için bir olasılık dünyası açar. Burada küçük bir adımla başlayacağız ve adreslenebilir LED'lerin bir sma ile nasıl kontrol edileceğini öğreneceğiz
Sanatsal LED Aydınlatma Oluşturmak için Eski Aydınlatma Armatürlerini Geri Dönüştürün: 4 Adım

Sanatsal LED Aydınlatma Oluşturmak için Eski Aydınlatma Armatürlerini Geri Dönüştürün: İkinci el mağazalarında, garaj satışlarında vb. eski aydınlatma armatürlerini bulun. Bunları temizleyin ve fütüristik görünümlü aydınlatma oluşturmak için LED ışık dizilerini birleştirin
