
İçindekiler:
- Yazar John Day [email protected].
- Public 2024-01-30 13:17.
- Son düzenleme 2025-01-23 15:13.

Bu yüzden birkaç yıldır Ed Sheeran'ı duymuştum ve ona gerçekten fazla ilgi göstermedim. Bu şarkılardan bazılarını radyoda sevdim ama 2017 Grammy'lerinde "Shape of You" icra ettiğini söyleyene kadar onun sıradan bir pop sanatçısı olduğunu düşünmüştüm. Ben bayıldım! Şarkıyı pek beğenmedim bile ama onu loop pedalıyla tek başına canlı olarak icrasını izlemek büyüleyiciydi. Bu pedal hakkında bilgi bulmak için interneti taradım ve orada pek bir şey olmadığını gördüm. Sonunda Ed ve gitar teknolojisi tarafından özel olarak yapıldığını söyleyen ve sonunda "edsutcliffe" tarafından Eğitilebilir (https://www.instructables.com/id/DIY-Chewie-Monst…) ile karşılaşana kadar beni hayal kırıklığına uğratan bir makale buldum.) tam olarak nasıl çalıştığına dair "gizli sos" vardı. Heyecanlandım ve hemen işe koyuldum. Ancak, talimat üzerinde çalışırken yol boyunca birkaç "getcha" ile karşılaştım, bu yüzden bu talimatı yazdım. edsutcliffe'in sayfası, parçaları ve nasıl bir araya geldiklerini açıklamak için harika bir iş çıkarıyor. Buradaki amacım, beni çıldırtan ve sorunları çözmek için günlerce olmasa da saatlerime mal olan bazı boşlukları doldurmak. Bu nedenle, size döngü pedalının nasıl oluşturulacağını adım adım anlatmayacak olsam da (ki bunların çoğunu edsutcliffe'in sayfasında bulabilirsiniz), beni rahatsız eden temel entegrasyon konularında size yol göstereceğim.
Adım 1: Pedal
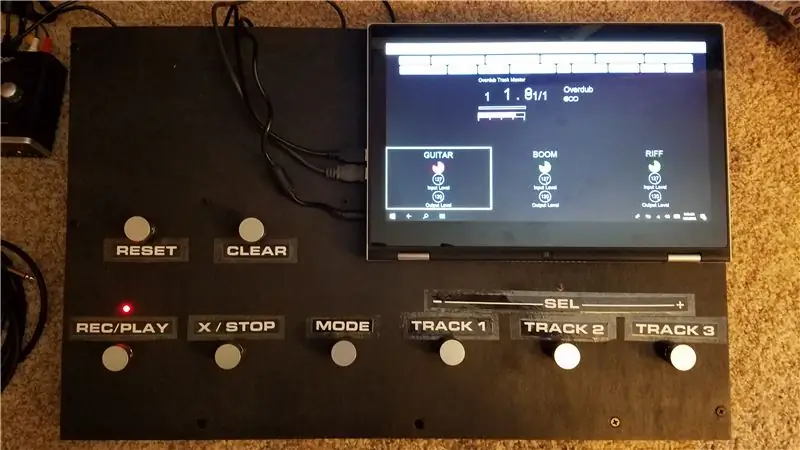

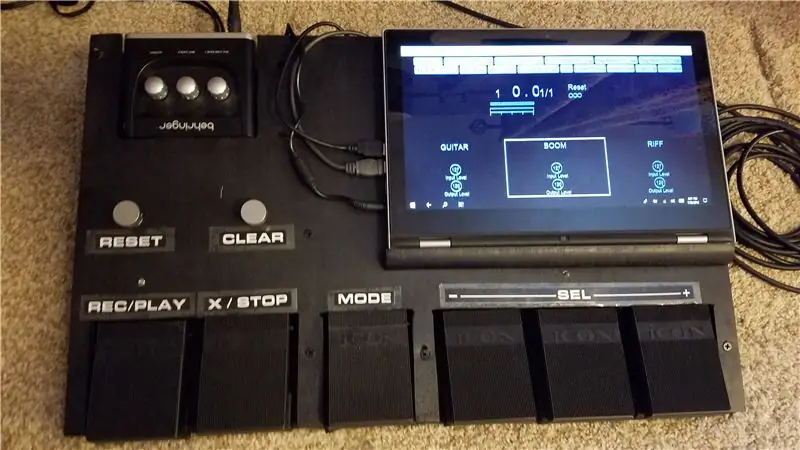
En kritik parça gibi görünse de, pedalın kendisi projenin en kolay ve en basit kısmıdır. Buradaki tavsiyem, yavaş başlamak ve önce kaba bir model oluşturmak ve onunla denemeler yapmaktır. Bunu gerçekten kullanmaya başlayana kadar ne istediğinizi bilmenin zor olduğunu buldum. Üç parçanın yeterli olduğunu düşünebilirsiniz, ancak biraz oynadıktan sonra gerçekten dördüncü bir parça istediğinizi görebilirsiniz. Daha sonra değiştirmek, yapılacak en kolay şey değildir. Pedalın ikinci versiyonunu oluştururken bile "UNDO" için bir düğme ekleme konusunda ileri geri gittim ama buna karşı karar verdim. Daha sonra gerçekten faydalı olduğumuzu anladım ama bunun için yeterince yer bırakmadım. Sonunda "programcılar" yolunu kullanmak ve CLEAR düğmesini çoklu görev yapmak zorunda kaldım. Şimdi, kısa bir basış UNDO'yu tetikleyecek ve uzun bir basış CLEAR'ı tetikleyecek şekilde elimde var.
Bunun ötesinde, buradaki diğer tek husus, pedal mı yoksa ayak pedalı mı kullanmak isteyip istemediğinizdir. Başlangıçta sadece maliyet için ayak pedalları ile gittim ama son zamanlarda pedalları kullanarak ikinci bir tahta yaptım ve onları çok daha kolay buldum.
Amazon'da birçok seçenek var ama benim kullandıklarım aşağıda.
- Ayak pedalı
- Tırnak kapakları
Pedal
Adım 2: Arduino
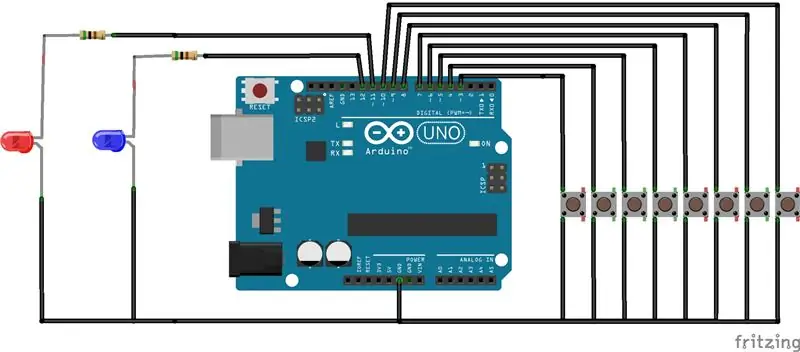

Talimatta, sadece üretilmiş bir Arduino panosu tarafından size söylemek yerine, her bileşeni listeler ve kendinizinkini oluşturmanızı sağlar. Benim düşünceme göre, bir mfg panosunun internette ~ 10 $'a mal olduğu göz önüne alındığında bu çok saçma, bu yüzden kendinize bir iyilik yapın ve bununla devam edin.
www.amazon.com/Elegoo-EL-CB-001-ATmega328P…
Şimdi ilk "yakalama"ma gelelim. Hiçbir yerde tartışılmayan önemli bir konu, düğmeler bu olmadan hiçbir şey yapmayacağı için oldukça kritik olan Arduino için taslağın (kod) nasıl oluşturulacağıdır. Bu yüzden kullanmanız için kodumu veriyorum. Yine, Arduino'yu nasıl programlayacağınızı adım adım anlatmayacağım. Ana sayfalarına giderseniz, bunun nasıl yapılacağına dair birçok öğretici var. Yeterince bilgiliyseniz, düzenlemekten çekinmeyin, ancak sizin için en iyisi.
Temeller
- Pedalın 8 düğmesi ve 2 LED'i vardır
- Bir düğmeye basıldığında Arduino'dan bir MIDI komut mesajı gönderilir
- Düğmeler (Ben her düğmenin işlevini tanımlarken, Arduino kodunun kendisi bir MIDI komutu göndermekten başka bir şey yapmaz. MIDI komutu, daha sonra ele alınacak olan Mobius'taki bir komut dosyasına bağlanmalıdır)
-
Düğmeler iki gruptan oluşur
- Global = Moddan bağımsız olarak aynı MIDI komutunu gönderir
- Mod tabanlı = Moda bağlı olarak farklı MIDI komutu gönderir
-
Mod tabanlı:
-
MODE = bu düğme pedalın "modunu" değiştirir (Kaydet / Oynat / Ses Kontrolü)
- Kısa basış, Kayıt ve Oynatma modu arasında geçiş yapar
- Uzun basış (1 saniyeden fazla) Ses kontrol moduna geçer.
-
KAYIT/OYNAT
- KAYIT modunda = RESET modunda döngüyü başlatacak ve bir sonraki basışta döngüyü kapatacak ve Overdub moduna geçecektir. Bundan sonra, mevcut parçanın Oynat ve Overdub arasında geçiş yapar.
- OYNAT modunda = Tüm parçaların sesini açar ve yeniden başlatır
-
X / DUR
- REC modunda = Geçerli parçaya "anında çarpma" işlevini uygular.
- OYNAT modunda = Tüm parçaları Sessize Al ve Duraklat
-
PARÇA 1/2/3
- REC modunda = RESET modunda döngüyü başlatacak ve bir sonraki basışta döngüyü kapatacak ve Play moduna geçecektir. Bundan sonra, seçilen parçanın Çalma ve Overdub arasında geçiş yapar.
- OYNAT modunda = Sessiz ve Oynat arasında geçiş yapın
- Ses Kontrolü modunda = İz 2, parçalar arasında geçiş yapar, İz 1, geçerli izin çıkış seviyesini (ses) 5 azaltır, İz 3, mevcut izin çıkış seviyesini 5 artırır.
-
-
küresel
- RESET = "Global Reset" işlevini uygular
-
AÇIK
- Kısa basış (<1000ms) geçerli parçaya "UNDO" işlevini uygular
- Uzun basış (>=1000ms) geçerli parçaya "CLEAR" işlevini uygular
-
LED'ler
- REC LED'i = Kırmızı, Kayıt modundayken yanar.
- VOL LED'i = Mavi, Ses Kontrol modundayken yanar.
-
Pimler
- KAYIT/OYNAT = pin 3
- SIFIRLA = pin 4
- X/STOP = pin 5
- TEMİZLE = pim 6
- PARÇA 1 = pim 7
- PARÇA 2 = pim 8
- PARÇA 3 = pin 9
- MOD = pin 10
- KAYIT LED'i = pin 11
- VOL LED = pin 12
Not: Bir topluluk arkadaşı Claudio, taslakta bazı iyileştirmeler yaptı ve bizimle geri paylaştı. Teşekkürler Claudio!
Adım 3: MIDI Arayüzü
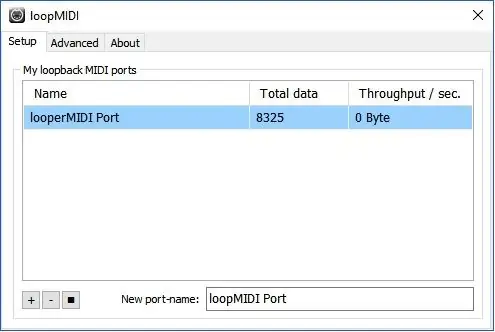
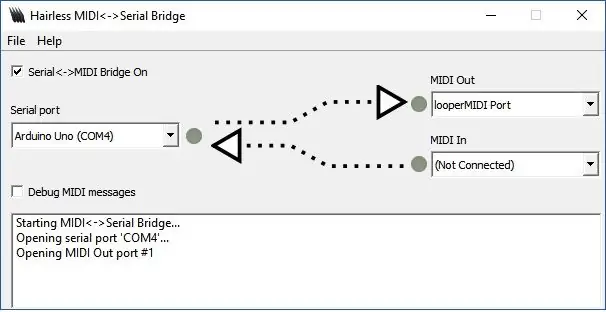
Bu, diğer talimatta çok net bir şekilde ele alınmadığını düşündüğüm bir alandır. Temel olarak, Arduino bölümünde tartışıldığı gibi, pedal ve Arduino, basılan düğmeye dayalı olarak bir MIDI komutu verir. Kullanılabilmesi için MIDI'yi Mobius çalıştıran PC'ye göndermeniz gerekir. Bunu yapmanın 3 yolunu buldum ve bu satın aldığınız ses arabiriminin türüne bağlı (daha fazlası gelecek).
- Seçenek 1 - Satın aldığınız ses arabirimine bağlı olarak, bazılarında yerleşik MIDI giriş/çıkış bağlantı noktaları bulunur. Bu durumda, talimatı takip edebilir ve Arduino'daki seri kanalı çekip MIDI Giriş portuna bağlayabilirsiniz. Daha sonra Mobius'u kurduğunuzda bunu MIDI denetleyici kaynağınız olarak seçebileceksiniz.
- Seçenek 2 - Ses arabirimimde yerleşik bir MIDI bağlantı noktası yoktu, bu nedenle bu bir zorluk teşkil ediyordu. Bu yüzden ilk olarak seçenek 1'deki gibi seri kanalı çıkardım ve ayrı bir MIDI-USB adaptörü satın aldım. Bu işe yarasa da, onu hantal ve güvenilmez buldum. Ayrıca hayal kırıklığına uğradım çünkü bu 3. bir USB bağlantısı olacaktı ve bilgisayarımda sadece iki tane vardı. Güç ve hata ayıklama için kullandığım kabloyu Arduino'ya bağlayabilirdim ama bu, bunun için harici bir güç kaynağına ihtiyacım olacağı anlamına geliyordu.
-
Seçenek 3 - MIDI komutlarını neden USB bağlantısı üzerinden alamadığımı ve Arduino ile aynı bağlantı gücüne sahip olduğumu anlamadım. Bir yolu olması gerektiğini biliyordum. Çok fazla internet aramasından sonra nihayet iki ücretsiz uygulama kullanarak bir yol buldum.
- loopMIDI - İronik olarak adlandırılan bu ücretsiz uygulamalar, PC'nizde "sanal" bir MIDI bağlantı noktası oluşturmanıza olanak tanır. Tek yapmanız gereken onu kurmak ve sanal bir MIDI Out portu tanımlamak ve hepsi bu. Açılışta otomatik olarak çalışacaktır.
- Hairless MIDI - Bu program, Arduino'nuzu programlamak için kullanılan seri COM portunu loopMIDI ile az önce oluşturduğunuz sanal MIDI portuna eşleyebilmeniz için bir "seri köprü" oluşturmanızı sağlar. Ve Whalla! Artık PC'den Arduino'ya tek bir USB bağlantısına ihtiyacınız var.
- NOT: Seçenek 3'ü kullanmayı seçerseniz, Arduino kodunun MIDI'nin kullandığı standart 31250 yerine 38400'e ayarlanmış seri kanal baud hızına sahip olduğundan emin olmanız gerekir.
- // MIDI baud hızını ayarla:
- //Seri.başla(31250);
- // Tüysüz MIDI için baud hızını 38400 olarak ayarla
- Seri.başla(38400)
4. Adım: Ses Arayüzü
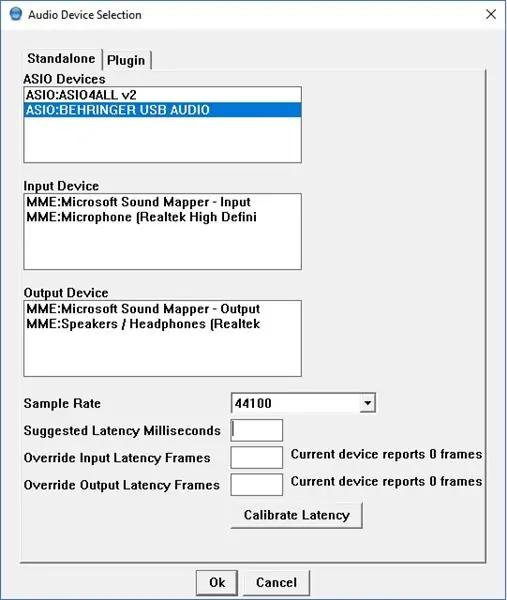
Yani bu muhtemelen seçmeniz gereken en önemli bileşendir. Düşük maliyet benim için önemli bir etken olduğundan, ucuz bir ses arabirimi aradım. Sonunda BEHRINGER U-PHORIA UM2'ye (https://www.amazon.com/Behringer-UM2-BEHRINGER-UP…) karar verdim çünkü düşük maliyetliydi ve 2 giriş kanalına ve 2 çıkış kanalına sahipti ve tüm ihtiyacım olan buydu.. Dışarıda birçok seçenek var ama daha sonra Mobius kurulumunu biraz değiştirebilir.
Lütfen ödediğinizin karşılığını aldığınızı anlayın. UM2 fiyatına göre harika bir iş çıkarsa da, bazen çok fazla katmana aşırı yükleme yaparsam veya bazen statikleşirsem ve arayüzü yeniden başlatmam gerekirse rastgele bir "pop" sesi gibi sorunlarla karşılaşıyorum. Bu nedenle, bu pedalla performans gösterme konusunda ciddiyseniz, daha yüksek kaliteli bir ses arabirimi için bahar yapın.
Bunun gerçekten basit olacağını düşündüm ama bu benim için çözmesi en zor problem oldu ve neredeyse projeden vazgeçmeme neden oldu. PC'nize ilk taktığınızda, Windows otomatik olarak bir sürücü yükleyecektir ve hazır olduğunuzu düşünüyorsunuz, değil mi? Yanlış. İlk kez ayarladıktan ve parçaları kaydetmeye başladıktan sonra gecikmenin o kadar kötü olduğunu (bir saniyeden fazla) buldum ve pedal temelde kullanılamaz hale geldi. Yanlış bir şey yapıyor olmalıydım. Yine, bir ton internet aramasından sonra sorunu buldum. Windows, ses arabirimi için varsayılan bir MME sürücüsü kuracaktır. MME sürücüleri çok yüksek gecikme süresine sahiptir ve gerçek zamanlı kayıt için uygun değildir. Behringer web sitesine gitmem ve özel arayüzüm için ASIO sürücüsünü bulmam gerekiyordu. ASIO sürücüleri, burada ihtiyacınız olan gecikmeyi en aza indirecek şekilde özel olarak tasarlanmıştır. Bu sürücüyü yükledikten sonra kayıt gecikmesi insan kulağı tarafından algılanamadı bile. Bu nedenle, buradaki çıkarım, hangi ses arabirimini kullanırsanız kullanın, lütfen ASIO sürücüsünü üreticiden aldığınızdan ve yaşadığım baş ağrısından kurtulduğunuzdan emin olun.
Adım 5: Mobius
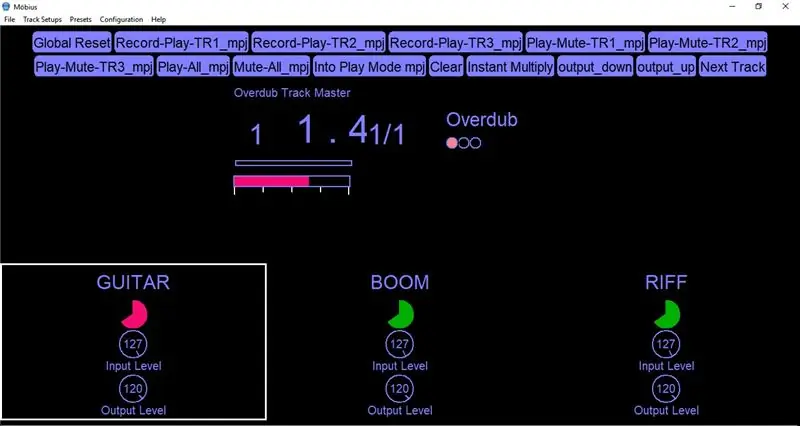
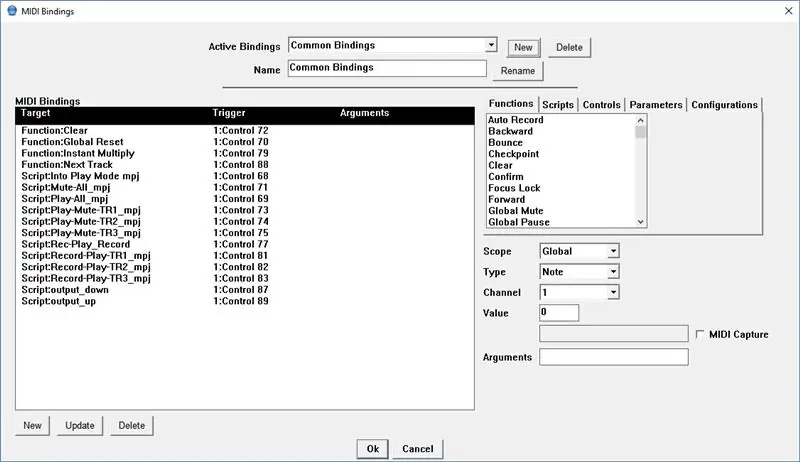
Kabul edelim, Mobius olmadan şu ana kadar sahip olduğumuz tek şey bir MIDI kontrol pedalı kartı. Mobius, Circular Labs (https://www.circularlabs.com/) tarafından oluşturulmuş, tüm kayıt ve döngü işlemlerini yapan ücretsiz bir yazılım programıdır. Gerçekten harika bir program. Bununla birlikte, Circular Lab belgelerinin çok eksik olduğunu buldum. Kurulumdan sonra 8 parça ve tonlarca düğme, sayaç ve sayaç içeren bir pencere alırsınız. GUI'de nasıl gezineceğimi ve onu ihtiyaçlarım için nasıl yapılandıracağımı bulmam biraz zaman aldı. Neyse ki, edsutcliffe tarafından yayınlanan ve yapılandırmayı adım adım anlatan bir youtube videosu buldum.
Bundan sonra, kurulumda sorun yaşadığım tek kısım, belirli bir giriş kanalını belirli bir iz ile eşleştirmekti. Videoda 4 kanallı bir arayüz kullanıyorlar ve her kanal Mobius'ta bağımsız olarak görünüyor. Kullandığım UM2 arayüzü aslında tek bir stereo kanal kullanıyor ve sağ ve sol kanalları bağımsız olarak kullanıyor. Bu yüzden mobius'ta sadece 1 "kanal" görüyorum ama "Pan" ayarını tamamen sola veya sağa hareket ettirerek tek bir kanalı eşleyebilirim. Bu yüzden, sadece kanal 2'nin (enstrüman) kaydedilebilmesi için pan'ın tamamen sağa ayarlanmış olduğu 1 ve 2 numaralı parçam var. Sonra 3. parça için pan'ı ortada bıraktım, böylece mikrofonu veya gitarı üzerine kaydedebilirim. Sadece mikrofonu kaydetmek istersem, o zaman tamamen sol kanala kaydırırdım.
Adım 6: Mobius Komut Dosyaları ve MIDI Bağları
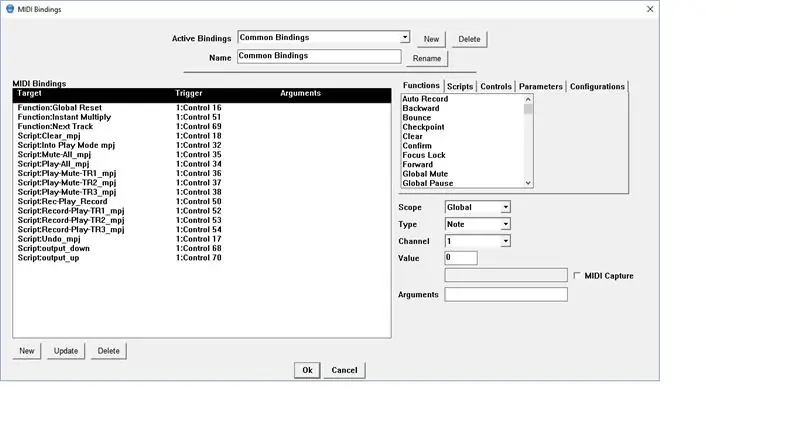
Bulmacanın son parçası Mobius komut dosyaları ve MIDI bağlamalarıdır. Bilgisayar programlamaya çok aşina olmama rağmen, Mobius betik dilinin biraz kafa karıştırıcı olduğunu ve iyi belgelenmemiş olduğunu gördüm. Onları istediğim şekilde elde etmek uzun zamanımı aldı ve çok fazla ince ayar yaptı ama sonunda ihtiyacım olan şey için çalışıyorlar. Komut dosyalarını Mobius'ta MIDI komutlarına bağlama adımları, 5. adımdaki youtube videosunda ayrıntılı olarak açıklanmaktadır.
işte bu kadar. Umarım bu ipuçları yapınızda size yardımcı olur ve karşılaştığım hayal kırıklıklarından kaçınabilirsiniz.
7. Adım: Sürüm 1.5
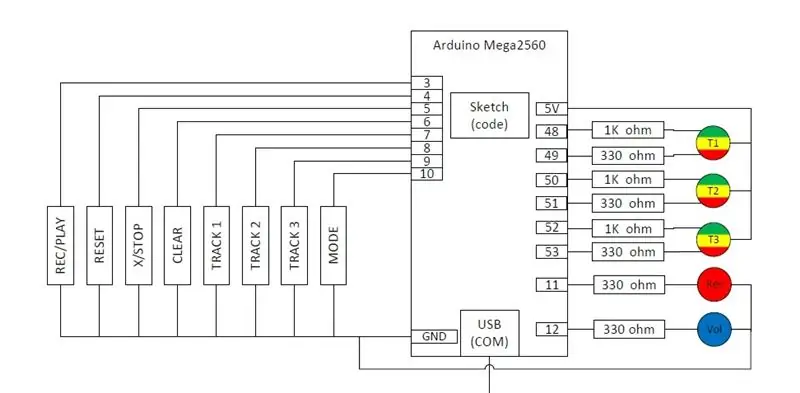
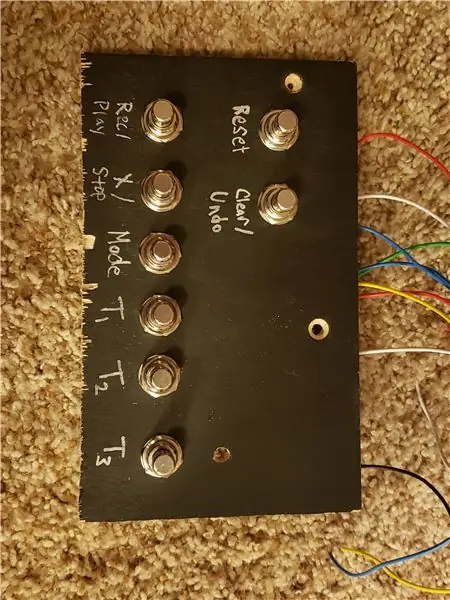
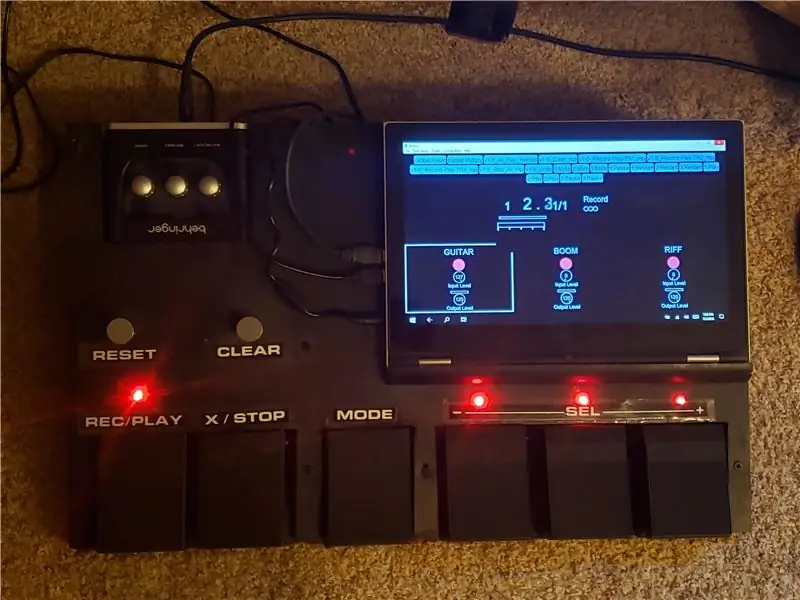
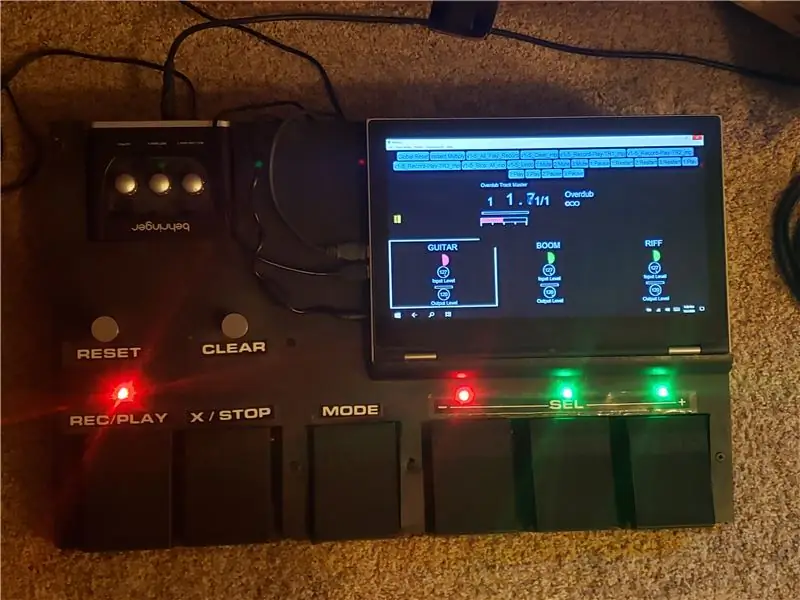
Pedalımı neredeyse iki yıl kullandıktan sonra, nasıl çalıştığına dair ufak bir değişiklik yapmak istediğime karar verdim. "TÜMÜNÜ OYNAT" özelliğinin işleri hantal hale getirdiği bazı durumlarla karşılaştım. Çoğu zaman bir parçamın sesi kapatılırdı ve tüm parçayı durdurmak ve orada çalmakta olan iki parçayı yeniden başlatmak istiyorum. Mevcut işlemle, üç parçanın tümü yeniden başlatılacak ve istenmeyen parçayı hızla sessize almam gerekecekti. Ne yazık ki, bunu Mobius'ta yapmanın iyi bir yolunu bulamadım. Bunu başarmak için Arduino kodu içinde yapmak zorunda kaldım. Pedal ve Arduino kodunun oldukça "aptal" olduğunu unutmayın. Yalnızca bir pedala basıldığında bir MIDI komutu gönderdi ve gerisini Mobius komut dosyaları yaptı. Bu değişiklikle temelde tüm oynatma zekasını Arduino koduna taşıdım ve her bir parçanın durumunu takip ettim. Böylece bu, Arduino kodunun neredeyse tamamen yeniden yazılmasıyla sonuçlandı. Yeni kodu geliştirmek ve test etmek için küçük bir hata ayıklama pedalı panosu bile oluşturdum. Yeni yöntemimle ilgileniyorsanız okumaya devam edin, aksi takdirde yukarıda açıklanan işlevler gayet iyi çalışacaktır.
"PLAY ALL"ın istediğim gibi çalışabilmesi için "ARM" adını verdiğim her parçaya yeni bir durum eklemek zorunda kaldım. Önceden, PLAY modundayken, parça pedalına basmak MUTE ve PLAY arasında geçiş yapıyordu. Şimdi, pedala basıldığında PLAY'den MUTE'a geçilecek, ancak ardından ARM ve MUTE arasında geçiş yapılacak. ARM durumunda olana ve ardından PLAY pedalına basılana kadar bir parçanın sesi açılmayacaktır. STOP pedalına basıldığında, PLAY'deki tüm parçalar ARM'ye alınır ve PLAY'e basıldığında sadece yeniden başlatılır. Sorun şu ki Mobius'ta ARM durumuna ilişkin hiçbir belirti yok. Bunu çözmek için, MUTE'un kapalı, PLAY'in yeşil, REC/OVERDUB'ın kırmızı ve ARM'nin sarı olduğu her parçaya üç renkli bir LED ekledim.
Şimdi bunu yaparken "kemik kafalı" bir hata yaptım. Arduino UNO'm yeni LED'leri sürmek için yeterli dijital G/Ç'ye sahip değildi, bu yüzden Arduino Mega'ya yükselttim (https://www.amazon.com/gp/product/B01H4ZLZLQ/ref=ppx_yo_dt_b_asin_title_o00_s00?ie=UTF8&psc=1). Bu nedenle, gönderilen kod, UNO yerine bunun için pin düzenini kullanır. Daha sonra 6 pedalı analog girişlere taşıyabileceğimi ve ardından LED'leri sürmek için dijitalleri kullanabileceğimi fark ettim. Kodum bu şekilde çalışacak şekilde kolayca değiştirilebilir ve yeterli ilgi olursa kendim bile yapıp yayınlayacağım. Ancak Mega, UNO'dan sadece 5$ daha fazla ve size 32 G/Ç daha veriyor, bu yüzden bunun çok önemli olduğunu düşünmüyorum.
Bahsetmek istediğim son şey, iz LED'lerinin kendileri. Bunları Amazon'dan kullandım (https://www.amazon.com/gp/product/B077XBMJFZ/ref=ppx_yo_dt_b_asin_title_o00_s00?ie=UTF8&psc=1). Onlara "üç renkli" LED'ler adını verdim ama onları ararsanız "iki renkli" altında olacaklar. Bunun nedeni, yalnızca yeşil ve kırmızı olmak üzere iki LED içermeleridir. Ancak ikisini aynı anda açarak kehribar rengi elde edersiniz. Ayrıca "ortak anot" olduklarından ve ortak pime 5V uyguladığınız ve Arduino pimini katoda bağlamanız gerektiğini unutmayın. Bu, LED'leri "düşük aktif" yapar, böylece Arduino pini yüksek olduğunda ve düşük olduğunda açık olurlar. Ortak anot olmayan farklı LED'ler satın alırsanız, Arduino kodu yazıldığı gibi çalışmaz, ancak kolayca uyarlanabilir. Son olarak, istediğim kehribar rengi elde edene kadar direnç değerlerini değiştirmek için çok zaman harcadım. Yeşil kırmızıdan daha parlaktır, bu yüzden parlaklığını azaltmak için 1K ohm'luk bir direnç kullanmam gerekiyor. Diğer bir seçenek ise LED'leri PWM dijital kanallarına bağlamak ve analogWrite(pin, value) fonksiyonunun parlaklığını kontrol etmektir.
Bilginize - görünüşe göre Instructables.com, kullanıcıların artık.zip dosyalarını yüklemesine izin vermiyor, bu yüzden tüm komut dosyalarını ve aurduino kodunu github'a koydum. Lütfen buradan erişin.
github.com/mjoseph81/loop_pedal_public
Umarım bu öğreticiyi beğenmişsinizdir. Herhangi bir sorunuz varsa ve mutlu döngüler varsa bana bildirin.
Önerilen:
Ubidots + ESP32- Tahmine Dayalı Makine İzleme: 10 Adım

Ubidots + ESP32- Tahmine Dayalı Makine İzleme: Ubidots kullanarak google sayfasında posta olayları ve titreşim kaydı oluşturarak makine titreşiminin ve sıcaklığının tahmine dayalı analizi. Öngörücü Bakım ve Makine Sağlığı İzleme Yeni teknolojinin yükselişi, yani Nesnelerin İnterneti, ağır endüstriyel
Ikea Socker'a Dayalı Otomatik Kapalı Sera: 5 Adım

Ikea Socker'a Dayalı Otomatik Kapalı Sera: Merhaba, bu benim ilk talimatım. Bu topluluktan çok şey öğrendim ve sanırım mütevazı fikirlerimi geri vermenin zamanı geldi. İngilizcem için üzgünüm, zayıf, ama elimden geleni yapacağım. Fikir, tohum yetiştirmeme izin veren bir masa üstü sera yapmaktı ve
ESP8266'ya Dayalı Apple HomeKit Wi-Fi Nem Alma Cihazı ?: 6 Adım (Resimlerle)

ESP8266'ya Dayalı Apple HomeKit Wi-Fi Nem Alma Cihazı ?: Ne yazık ki Apple HomeKit'i destekleyen yalnızca bir veya iki Nem Alıcı var, ancak bunların fiyatları gerçekten yüksek (300$+). Bu yüzden, zaten sahip olduğum ucuza dayanarak kendi Wi-Fi özellikli Apple HomeKit Nem Alma Cihazımı yapmaya karar verdim? BEN
434mhz Rf Modülüne Dayalı Rc Araba: 5 Adım

Rc Araba 434mhz Rf Modülüne Dayalı.: 1) mükemmel kart (kukla pcb)2) teller3) kodlayıcı ht12e ve kod çözücü ht12d ic'ler ve l293d motor sürücüsü veya bir lipo veya başka herhangi bir yüksek akım pil kullanıyorsanız L298N kullanabilirsiniz. 4) rf modülleri 5) 1M ve 51K dirençleri 6) led'ler 7) ic7805 voltaj re
Python Dilinde Yapılandırılmış Işık ve Stereo Görüşe Dayalı DIY 3D Tarayıcı: 6 Adım (Resimlerle)
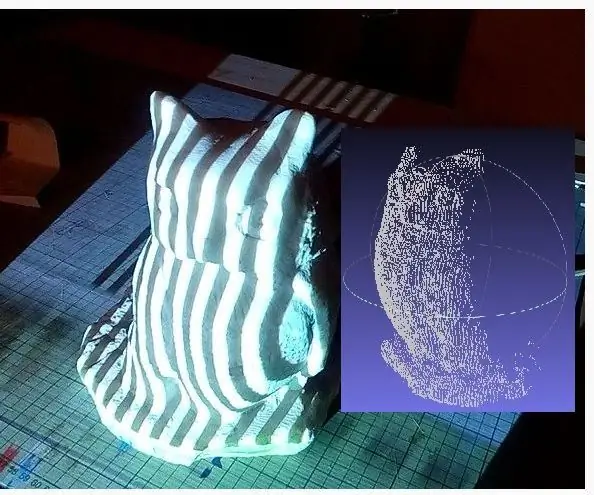
Python Dilinde Yapılandırılmış Işık ve Stereo Görüşe Dayalı DIY 3D Tarayıcı: Bu 3D tarayıcı, video projektörü ve web kameraları gibi düşük maliyetli geleneksel öğeler kullanılarak yapılmıştır. Yapılandırılmış hafif bir 3D tarayıcı, yansıtılan ışık desenleri ve bir kamera sistemi kullanarak bir nesnenin üç boyutlu şeklini ölçmek için bir 3D tarama cihazıdır
