
İçindekiler:
- Adım 1: Donanım ve Yazılım Gerekli
- Adım 2: IoT Uzun Menzilli Kablosuz Titreşim, Sıcaklık Sensörü ve USB Arayüzü ile Uzun Menzilli Kablosuz Mesh Modem Kullanarak Labview Titreşim ve Sıcaklık Platformuna Veri Gönderme Adımları:
- Adım 3: Arduino IDE Kullanarak Kodu ESP32'ye Yükleme:
- Adım 4: Seri Monitör Çıkışı
- Adım 5: Ubidot'u Çalıştırmak
- Adım 6: ÇIKTI
- 7. Adım: Ubidots'ta Etkinlik Oluşturma
- 8. Adım: Postanızdaki Etkinliğin Çıktısı
- 9. Adım: Ubidots Verilerinizi Google E-Tablolara Aktarın
- Yazar John Day [email protected].
- Public 2024-01-30 13:16.
- Son düzenleme 2025-01-23 15:13.

Ubidots kullanarak google sayfasında posta olayları ve titreşim kaydı oluşturarak makine titreşiminin ve sıcaklığının tahmine dayalı analizi.
Öngörücü Bakım ve Makine Sağlığı İzleme
Yeni teknolojinin yükselişi, yani Nesnelerin İnterneti, ağır sanayi, en büyük zorluklarını çözmek için sensör tabanlı veri toplamayı benimsemeye başladı, bunların başlıcaları, kapatmalar ve süreç gecikmeleri şeklinde süreç kesintileri. Tahmine dayalı bakım veya durum izleme olarak da adlandırılan makine izleme, teşhis verilerini toplamak için elektrikli ekipmanı sensörler aracılığıyla izleme uygulamasıdır. Bunu başarmak için, kazanlar, motorlar ve motorlar gibi her türlü ekipmanı izlemek için veri toplama sistemleri ve veri kaydediciler kullanılır. Aşağıdaki koşul ölçülür:
- Sıcaklık ve Nem Veri İzleme
- Akım ve Gerilim İzleme
- Titreşim İzleme: Bu yazımızda Sıcaklık, titreşim okuyacağız ve Ubidots üzerindeki verileri yayınlayacağız. Ubidots grafikleri, kullanıcı arayüzünü, bildirimleri ve e-postaları destekler. Bu özellikler, onu kestirimci bakım analizi için ideal kılar. Ayrıca, tahmine dayalı bakım analizini daha kolay hale getirecek verileri google sayfalarında alacağız.
Adım 1: Donanım ve Yazılım Gerekli
Donanım:
- ESP-32
- IoT Uzun Menzilli Kablosuz Titreşim ve Sıcaklık Sensörü
- USB Arayüzü ile Uzun Menzilli Kablosuz Mesh Modem
Kullanılan Yazılım:
- Arduino IDE'si
- Ubidot'lar
Kullanılan Kütüphane:
- PubSubClient Kitaplığı
- tel.h
Adım 2: IoT Uzun Menzilli Kablosuz Titreşim, Sıcaklık Sensörü ve USB Arayüzü ile Uzun Menzilli Kablosuz Mesh Modem Kullanarak Labview Titreşim ve Sıcaklık Platformuna Veri Gönderme Adımları:
- Öncelikle ncd.io Kablosuz Titreşim ve Sıcaklık Sensörü.exe dosyası olan ve verilerin görüntülenebileceği bir Labview yardımcı programı uygulamasına ihtiyacımız var.
- Bu Labview yazılımı yalnızca ncd.io kablosuz Titreşim Sıcaklığı sensörüyle çalışır
- Bu kullanıcı arayüzünü kullanmak için, aşağıdaki sürücüleri yüklemeniz gerekecek, buradan çalışma zamanı motorunu kurun 64bit
- 32 bit
- NI Visa Sürücüsünü yükleyin
- LabVIEW Run-Time Engine ve NI-Serial Runtime'ı kurun
- Bu ürün için başlangıç kılavuzu.
Adım 3: Arduino IDE Kullanarak Kodu ESP32'ye Yükleme:
- PubSubClient Kitaplığı ve Wire.h Kitaplığı'nı indirin ve ekleyin.
- Mevcut ağın benzersiz Ubidots TOKEN, MQTTCLIENTNAME, SSID (WiFi Adı) ve Parolanızı atamanız gerekir.
- Ncd_vibration_and_temperature.ino kodunu derleyin ve yükleyin.
- Aygıtın bağlantısını ve gönderilen verileri doğrulamak için seri monitörü açın. Herhangi bir yanıt görülmezse, ESP32'nizin fişini çekip tekrar takmayı deneyin. Seri monitörün baud hızının, kod 115200'de belirtilenle aynı şekilde ayarlandığından emin olun.
Adım 4: Seri Monitör Çıkışı

Adım 5: Ubidot'u Çalıştırmak
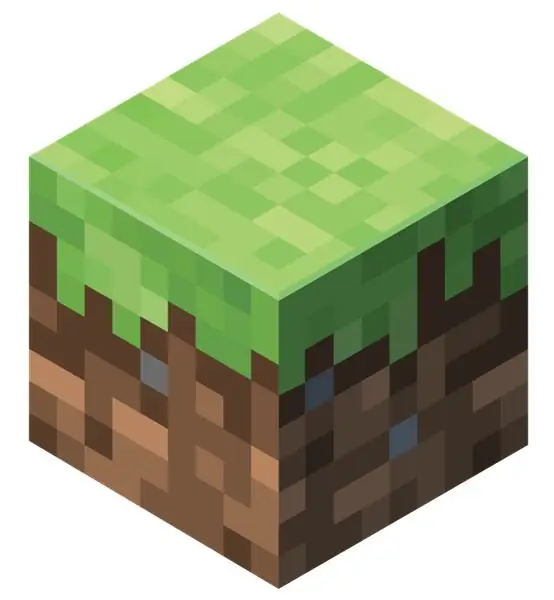


- Ubidot'ta hesap oluşturun.
- Profilime gidin ve her hesap için benzersiz bir anahtar olan jeton anahtarını not edin ve yüklemeden önce ESP32 kodunuza yapıştırın.
- Ubidot kontrol panelinizin adı ESP32'ye yeni bir cihaz ekleyin.
- Cihazın içinde, sıcaklık okumanızın gösterileceği yeni bir değişken isim sensörü oluşturun.
- Ubidots'ta bir kontrol paneli oluşturun.
Adım 6: ÇIKTI
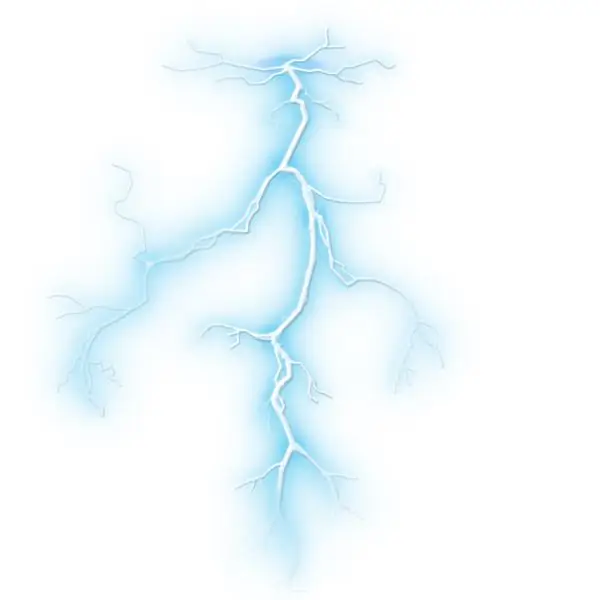
7. Adım: Ubidots'ta Etkinlik Oluşturma

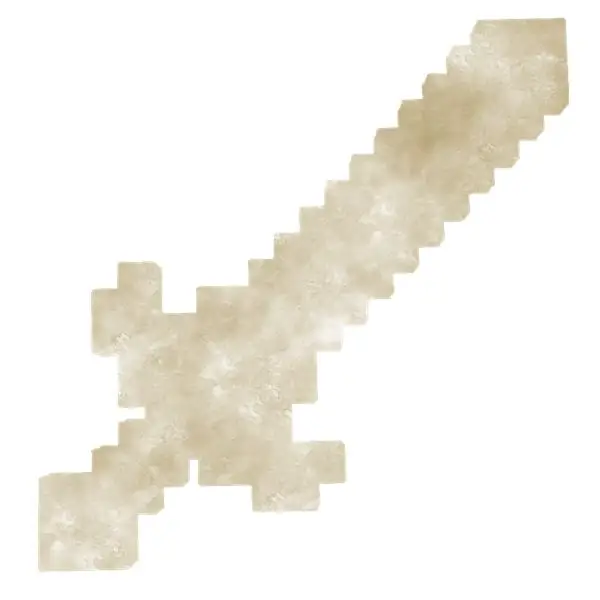
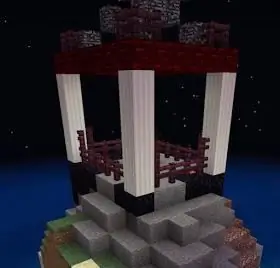
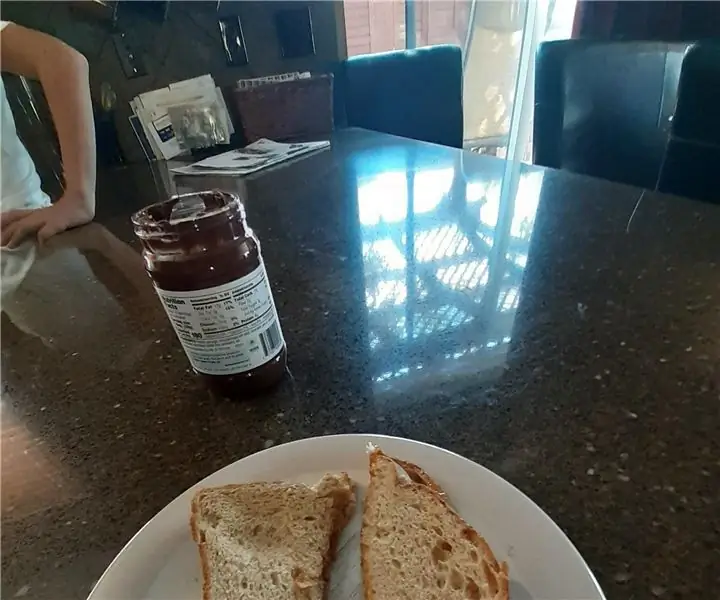
- Etkinlikler'i seçin (Veri açılır menüsünden).
- Yeni bir etkinlik oluşturmak için ekranın sağ üst köşesindeki sarı artı simgesine tıklayın.
Etkinlik Türleri: Ubidots, bilmesi gereken kişilere ne zaman bilmeleri gerektiği konusunda Etkinlikler, Uyarılar ve Bildirimler göndermenize izin vermek için zaten entegre edilmiş etkinlikleri destekler. Ubidots'un önceden oluşturulmuş entegrasyonları şunları içerir:
- E-posta Bildirimleri
- SMS bildirimleri
- Web kancası etkinlikleri - daha fazla bilgi edinin
- Telgraf bildirimleri
- Gevşek bildirimler - daha fazla bilgi edinin
- Sesli Arama bildirimleri - daha fazlasını öğrenin
- Normal bildirime dön - daha fazla bilgi edinin
- Coğrafi sınır bildirimleri - daha fazlasını öğrenin
- Ardından, cihazların "değerlerini" gösteren bir cihaz ve ilişkili değişken seçin.
- Şimdi etkinliğinizin tetiklenmesi için bir eşik değeri seçin ve bunu cihaz değerleriyle karşılaştırın ve ayrıca etkinliğinizin tetikleneceği zamanı seçin.
- Hangi eylemlerin yürütüleceğini ve alıcıya mesajı belirleyin ve yapılandırın: Bilmesi gereken kişilere SMS, E-posta, Web kancaları, Telgraflar, Telefon Çağrıları, SLACK ve web kancaları gönderin.
- Olay bildirimini yapılandırın.
- Olayların yürütülebileceği/yürütülemeyeceği etkinlik penceresini belirleyin.
- Etkinliklerinizi onaylayın.
8. Adım: Postanızdaki Etkinliğin Çıktısı
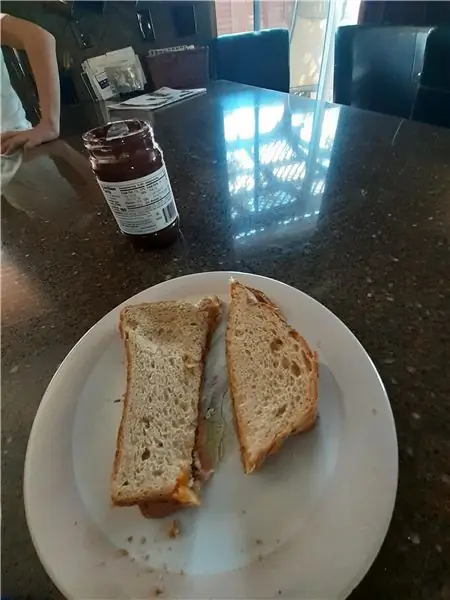
9. Adım: Ubidots Verilerinizi Google E-Tablolara Aktarın
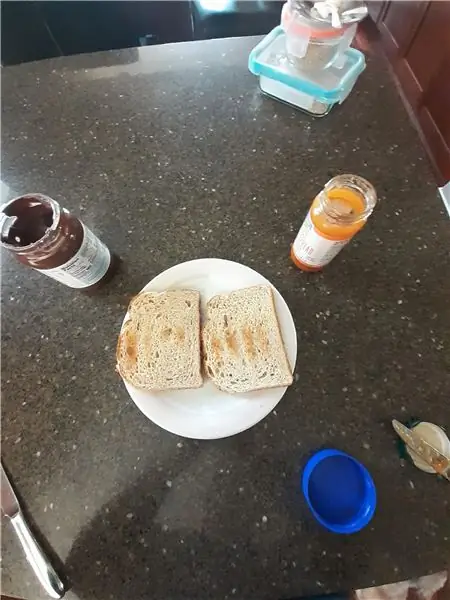
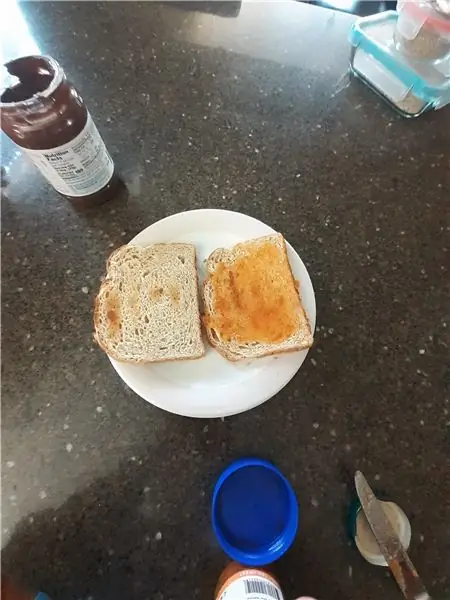
Bunda, daha fazla analiz için Ubidots bulutunda depolanan verileri çıkarabiliriz. Olasılıklar çok büyük; örneğin, otomatik bir rapor oluşturucu oluşturup bunları her hafta müşterilerinize gönderebilirsiniz.
Başka bir uygulama, cihaz sağlama olacaktır; Dağıtacak binlerce cihazınız varsa ve bilgileri bir Google E-Tablosundaysa, sayfayı okumak için bir komut dosyası oluşturabilir ve dosyadaki her satır için bir Ubidots veri kaynağı oluşturabilirsiniz. Bunu yapmak için adımlar-
Bir Google E-Tablosu oluşturun ve buna şu adlarla iki sayfa ekleyin:
- Değişkenler
- değerler
- Google E-Tablonuzdan "Araçlar"ı, ardından "Komut Dosyası Düzenleyicisi…" ve ardından "Boş Proje"yi tıklayın.
- Komut Dosyası Düzenleyicisini açın.
- Aşağıdaki kodu (kod bölümünde) komut dosyasına ekleyin.
- Tamamlandı! şimdi Google E-Tablonuzu tekrar açın ve işlevleri tetiklemek için yeni bir menü göreceksiniz.
Önerilen:
Ubidots-ESP32+Sıcaklık ve Nem Sensörünü Kullanma-Ubidots-Kullanma-Uyarı Oluşturma: 9 Adım

Ubidots-ESP32+Sıcaklık ve Nem Sensörü-Ubidots-Kullanma-Uyarı Oluşturma: Bu eğitimde, Sıcaklık ve nem sensörünü kullanarak farklı sıcaklık ve nem verilerini ölçeceğiz. Bu verileri Ubidots'a nasıl göndereceğinizi de öğreneceksiniz. Böylece farklı uygulamalar için her yerden analiz edebilirsiniz. Ayrıca e-posta oluşturarak
AWS-ESP32 kullanarak-Sıcaklık-ve-Nem İzleme: 8 Adım

AWS-ESP32 kullanarak-Sıcaklık-ve-Nem-İzleme: Bu eğitimde, Sıcaklık ve nem sensörünü kullanarak farklı sıcaklık ve nem verilerini ölçeceğiz. Bu verileri AWS'ye nasıl göndereceğinizi de öğreneceksiniz
ThingSpeak-IFTTT-ESP32-Öngörücü-Makine-İzleme: 10 Adım

ThingSpeak-IFTTT-ESP32-Predictive-Machine-Monitoring: Bu projede NCD titreşim ve sıcaklık sensörü, ESP32 ve ThingSpeak kullanarak titreşim ve sıcaklığı ölçeceğiz. Ayrıca ThingSpeak ve IFTTT kullanarak Google Sheet'e farklı sıcaklık ve titreşim okumaları göndereceğiz. titreşimi analiz etmek için
DHT11 ile ESP32 Tabanlı M5Stack M5stick C Hava Durumu Monitörü - DHT11 ile M5stick-C'de Sıcaklık Nem ve Isı İndeksini İzleme: 6 Adım

DHT11 ile ESP32 Tabanlı M5Stack M5stick C Hava Durumu Monitörü | DHT11 ile M5stick-C'de Sıcaklık Nem ve Isı İndeksini İzleme: Merhaba arkadaşlar, bu talimatta DHT11 sıcaklık sensörünün m5stick-C (m5stack tarafından geliştirilen bir geliştirme kartı) ile nasıl arayüzleneceğini ve m5stick-C ekranında nasıl görüntüleneceğini öğreneceğiz. Bu eğitimde sıcaklık, nem ve sıcaklık değerlerini okuyacağız; ısı ben
ESP32 ile Güneş Ağırlığına Dayalı Tesis Yönetimi: 7 Adım (Resimlerle)

ESP32 ile Güneş Ağırlığına Dayalı Bitki Yönetimi: Bitki yetiştirmek eğlencelidir ve onları sulamak ve onlara bakmak gerçekten zor değildir. Sağlıklarını izlemek için mikrodenetleyici uygulamaları internetin her yerinde ve tasarımlarının ilhamı bitkinin statik yapısından ve izleme kolaylığından geliyor
