
İçindekiler:
2025 Yazar: John Day | [email protected]. Son düzenleme: 2025-01-23 15:13



Bu ne işe yarıyor? (videoya bakın)
Düğmeye basıldığında, Raspberry kablosuz ağda oturum açan yeni cihaz keşfeder. Bu şekilde, basılan düğmeyi tanıyabilir ve bu gerçekle ilgili bilgileri cep telefonunuza (veya seçtiğiniz bir cihaza) iletebilir.
Bu projede, Amazon Dash'i kablosuz bir kapı ziline nasıl değiştireceğinizi göreceksiniz.(Son adımdaki video eğitim bağlantısı)
Bu proje için ihtiyacınız olacak şeyler:
Amazon Dash Düğmesi - Amazon, ABD'de Amazon işlevini atlamak ve kablosuz düğme veya anahtar olarak çalışmasını sağlamak için ayarlanabilen WIFI düğmeleri sunar.
Tasker - Günlük görevleri otomatikleştirmenizi sağlayan Android uygulaması, bu çerçeveyi cep telefonunda bir bildirim görüntülemek için kullanacağız
AutoRemote - Mobil ve ahududu arasındaki iletişimi sağlayan Tasker eklentisi
Raspberry Pi - WIFI düğmesine basmak için ağı tarayacak bir mikro bilgisayar - ağa bağlı olmalıdır (WIFI veya LAN üzerinden)
Adım 1: WIFI Düğmesini Ayarlama
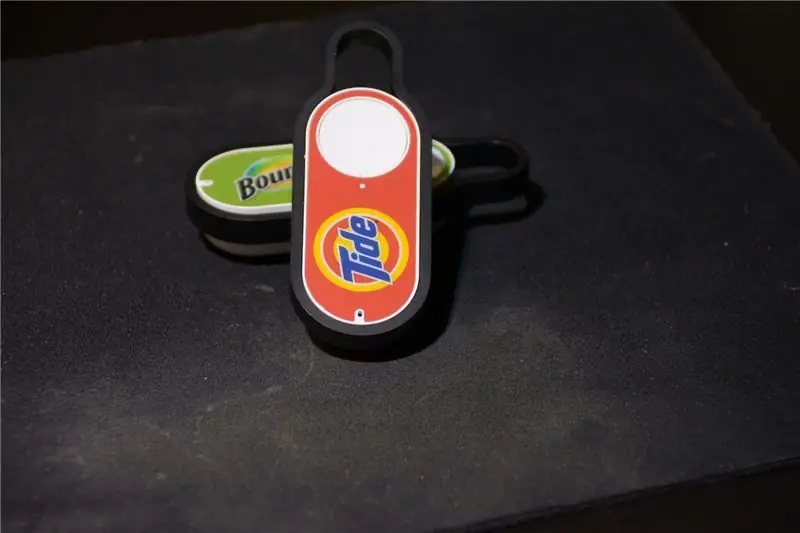
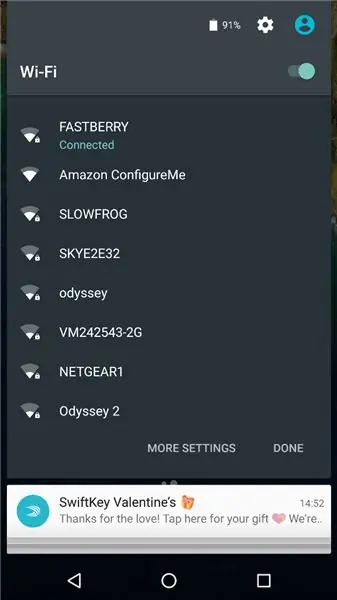
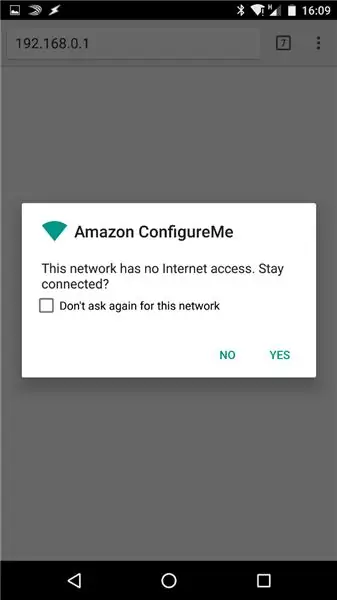
Düğmeyi WIFI'ye bağlayın
- Cihazı WIFI yayın moduna girmek için 5 saniye boyunca düğmeye basın.
- Cep telefonunuzu (veya herhangi bir wifi cihazını) açın ve Amazon Configure Me'yi arayın
- Cihaza bağlandıktan sonra bir web tarayıcısı açın ve 192.168.0.1'e gidin.
- Ağınızı seçin ve şifrenizi girin
- Düğmeniz artık sallanmaya hazır
2. Adım: Ahududu PI'yi Ayarlama

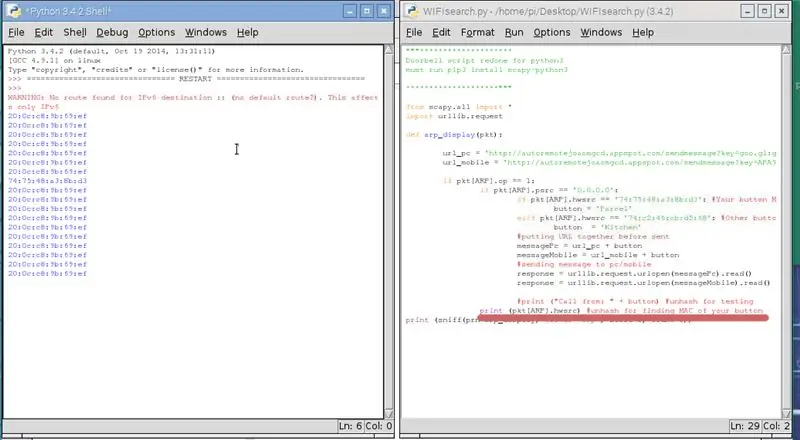
Düğmelerinizin MAC'ine bakmak
Lütfen aşağıdaki kitaplıkların kurulu olduğundan emin olun:
sudo apt-get install tcpdump
sudo apt-get kurulum arp taraması
sudo pip3 scapy-python3'ü kurun
Düğmeniz için MAC bulmak için Doorbell.py komut dosyasını kullanın - komut dosyasındaki yorumları görün.
Python 3 için komut dosyası güncellendi ve değiştirildi
Düğme basışlarını durdurmaktan sorumlu komut dosyasını ayarlama
Doorbell.py betiğini değiştirmemiz, açmamız ve BUTTON MAC GOES BURAYA yukarıdaki adımdan kaydedilen MAC ile değiştirmemiz gerekecek. AR ANAHTARI BURADA GİDİYOR - Otomatik kumanda tuşlarının yapıştırılacağı yer burasıdır. Bir sonraki adımda anahtarları nasıl alacağınızı göstereceğim.
Yeni düğmeleriniz JK29LP varsa - lütfen doğru python3 betiği için bu gönderiye bakın:https://www.notenoughtech.com/raspberry-pi/new-amazon-dash-buttons/
3. Adım: AutoRemote ve Tasker
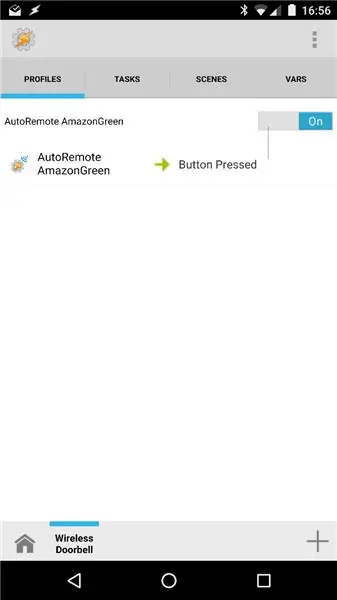
Otomatik Uzaktan
AR'yi cep telefonunuzda açın ve kişisel URL'nize gidin (https://goo.gl/xXxXx gibi bir şey). Adres çubuğu, kapı zili.py için ihtiyacımız olan anahtarı içerecek - bununla başlayacak:
autoremotejoaomgcd.appspot.com/?key=YOUR_KE…
Anahtarı kopyalayın (tümü = sembolünden sonra) ve komut dosyasında YOUR AR KEY GOES BURAYA GİDİN ifadesini değiştirin.
Görevli
Bir profil oluşturacağız. Durumumuz bir EVENT-eklenti-Otomatik uzaktan kumandadır ve filtreyi AmazonGreen'e (veya kapı zili.py'de kullanmış olduğunuz mesaj ne olursa olsun) ayarlayın.
Bildirim görüntüleyecek bir Görev oluşturun. Uyarıyı Aç - Bilgilendirin ve bilgilerinizi yazın. Bu mesaj ekranınızda görüntülenecektir. Profil bir proje dosyası olarak sağlanır.
4. Adım: Son İpuçları



Raspberry'niz düğmeye basmaya hazır. Her 6-10 saniyede bir basmaya izin verir ve birden fazla düğmeye de basılabilir. Komut dosyası çalıştığı sürece - bildirimleri alabilirsiniz (başlangıçta çalıştırmayı düşünün)
Komut dosyası çalışırken aşağıdaki uyarıyı göstermelidir:
UYARI: IPv6 hedefi için yol bulunamadı:: (varsayılan yol yok mu?)
Keskin bir alet kullanarak varsayılan etiketi soyabilir ve başka bir şekilde yapıştırabilir veya kendinizinkini oluşturmak için bir şablon olarak kullanabilirsiniz. (resmi görmek)
Bu betiği başlangıçta çalıştırmak istiyorsanız rc.local yöntemini kullanın, yürütmeye izin vermek için betiğinizin bulunduğu satırın önüne uyku 10 koyun.
YouTube kanalımda tam video eğitimi:Kablosuz Kapı Zili

Hack Your Day Yarışmasında İkincilik Ödülü
Önerilen:
Nest Hello - Entegre Trafolu Kapı Zili Zil İngiltere (220-240V AC - 16V AC): 7 Adım (Resimlerle)

Nest Hello - Entegre Transformatörlü Kapı Zili Zil İngiltere (220-240V AC - 16V AC): Evde bir Nest Hello kapı zili kurmak istedim, 16V-24V AC ile çalışan bir cihaz (NOT: 2019'daki bir yazılım güncellemesi Avrupa'yı değiştirdi sürüm aralığı 12V-24V AC'ye kadar). Standart kapı zili, İngiltere'de şu anda mevcut olan entegre transformatörlere sahip
Kablosuz Arama / Kapı Zili: 9 Adım

Kablosuz Arama / Kapı Zili: Merhaba arkadaşlar. Bugün mağazalarda çokça gördüğümüz ticari kapı zillerinin 50 metresine kıyasla açık alanda 300 metre menzilli kablosuz kapı veya çağrı zili yapacağız. Bu proje kapı zili veya portatif olarak kullanılabilir
Kablosuz Kapı Zili Vericisi: 3 Adım (Resimlerle)

Kablosuz Kapı Zili Vericisi: Bu proje, aşağıdaki iki projenin ilk bölümünü açıklar: Bu Talimatta açıklandığı gibi bir kablosuz kapı zili vericisi Kablosuz Kapı Zili Alıcısı Talimatında açıklanacak bir kablosuz kapı zili alıcısı EğitilebilirOturduğumda
Kablosuz Kapı Zili Alıcısı: 3 Adım (Resimli)

Kablosuz Kapı Zili Alıcısı: Bu proje, aşağıdaki iki projenin ikinci bölümünü açıklamaktadır: Kablosuz Kapı Zili Vericisi Talimatında açıklandığı gibi bir kablosuz kapı zili vericisi. Bu Eğitilebilir Tablo ayrıca bu projelere bazı girişler sağlar. Kablosuz kapı
Kablosuz Kapı Zilini Kablosuz Alarm Anahtarına veya Açma/Kapama Anahtarına Hackleyin: 4 Adım

Bir Kablosuz Kapı Zilini Kablosuz Alarm Anahtarına veya Açma/Kapama Anahtarına Hackleyin: Yakın zamanda bir alarm sistemi kurdum ve evime kurdum. Kapılarda manyetik anahtarlar kullandım ve onları tavan arasına sabitledim.Pencereler başka bir hikayeydi ve onları sert kablolamak bir seçenek değildi. Kablosuz bir çözüme ihtiyacım vardı ve bu
