
İçindekiler:
- Yazar John Day [email protected].
- Public 2024-01-30 13:17.
- Son düzenleme 2025-01-23 15:13.


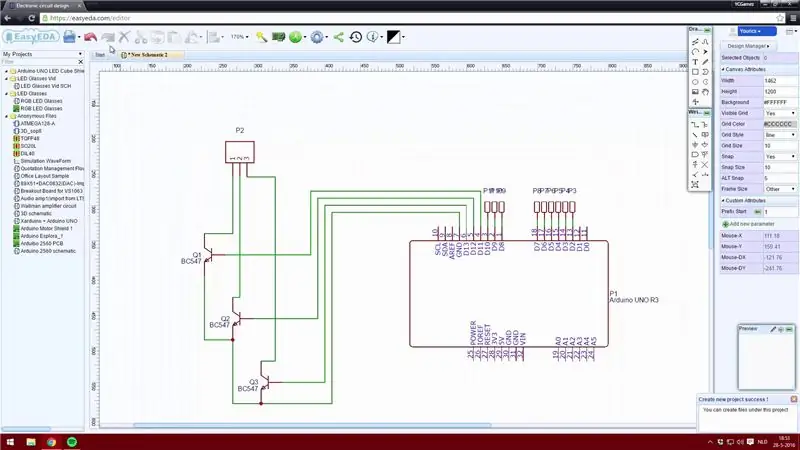
Bu Eğitilebilir Kitapta size çok kolay bir Arduino Uno Kalkanı oluşturmayı öğreteceğim.
Çok fazla detaya girmeyeceğim ama yazılımın nasıl kullanılacağına dair biraz daha derine indiğim bir video ekledim. EasyEDA web uygulamasını kullanıyorum çünkü mizanpajlarımı online olarak saklayabiliyorum ve kullanımı kolay.
Bu projeye sponsor olduğu için NextPCB'ye büyük bir haykırış. Onlar bir PCB üreticisi, ayrıca PCB montajı yapabilen Çin PCB üreticisidir.
3x3x3 LED Cube Shield dosyalarımı buraya tıklayarak indirebilirsiniz.
Adım 1: Bir Şematik Oluşturma
Tabii ki bir hesap oluşturmanız gerekecek. Bu, ekranınızın sağ üst köşesindeki "giriş" düğmesine tıklayarak yapılabilir.
Hesabınız olduğunda "+ Yeni Proje"ye tıklayabilirsiniz. "Yeni Şematik"e tıklayın ve şimdi bileşenleri şematik düzenleyiciye yerleştirmeye başlayabilirsiniz.
Bir bileşen eksikse, onu kolayca kendiniz oluşturabilirsiniz, ancak çevrimiçi kitaplığa da göz atabilirsiniz. Bu kitaplık, diğer kullanıcılar tarafından oluşturulan parçaları içerir. Bileşeni çevrimiçi kitaplıktan seçmek size çok zaman kazandırabilir.
Çevrimiçi kütüphanede "Arduino Uno" yu aradım ve kalkanım için uygun bir tahta buldum. Bileşenin bir devre şeması tasarımının yanı sıra bir şematik tasarıma sahip olduğundan emin olun.
Eagle yerine EasyEDA kullanmamın ana nedeni budur.
Adım 2: Şemayı Bitirmek
Tüm bileşenlerinizi yerleştirdikten sonra, bunları birbirine bağlamaya başlayabilirsiniz. Bu, "Tel" aracı kullanılarak veya bir bileşenin bir pimine tıklanarak yapılabilir.
Tüm parçaları birbirine bağladıktan sonra değerler ekleyebilirsiniz. Zorunda değilsiniz, ancak çok sayıda bileşen içeren büyük bir PCB oluşturuyorsanız kullanışlıdır. Değer eklemek, simülasyon yazılımını kullanmanıza da izin verecektir. Bu şekilde, tüm bileşenler için doğru değerleri kullanıp kullanmadığınızı analiz edebilirsiniz.
Artık projenizi kaydedebilir ve bundan sonra şemanızı kaydedebilirsiniz. Büyük bir şema oluşturacaksanız, zamanla kaydettiğinizden emin olun!
Adım 3: PCB Kartı Düzenini Oluşturma
Artık şemanızı üst menüdeki "Projeyi PCB'ye Dönüştür.." düğmesini kullanarak bir PCB'ye dönüştürebilirsiniz.
Bileşenleri istediğiniz yere yerleştirin ve parçaları lehimlemek için yeterli alan olduğundan emin olun. Lehimleme işi çoğunlukla çok hassas olduğundan, SMD bileşenleri kullanırken özellikle buna dikkat edin.
Tüm bileşenlerinizi yerleştirdikten sonra, tüm bileşenleri kendiniz yönlendirmeyi seçebilir veya dahil edilen "Otomatik Yönlendirici" işlevini kullanabilir ve otomatik yönlendiricinin işi sizin için yapmasına izin verebilirsiniz! Kendim yönlendirmeyi tercih ederim, ancak daha büyük bir PCB'niz olduğunda otomatik yönlendiriciyi kullanmak faydalı olabilir.
Adım 4: PCB'yi Bitirmek
Yönlendirmeyi tamamladığınızda panonuza resim ve metin bile ekleyebilirsiniz.
PCB üzerindeki metne kendi yazı tiplerinizi de ekleyebilirsiniz.
Bittiğinde PCB'nizin nasıl görüneceğine dair bir görünüm oluşturmak için "Fotoğraf Görünümü" düğmesini kullanın.
Önerilen:
Vokal GOBO - Ses Sönümleyici Kalkanı - Vokal Kabini - Vokal Kutusu - Yansıma Filtresi - Vokal Kalkanı: 11 Adım

Vokal GOBO - Ses Sönümleyici Kalkanı - Vokal Kabini - Vokal Kutusu - Yansıma Filtresi - Vokal Kalkanı: Ev stüdyomda daha fazla vokal kaydetmeye başladım ve daha iyi bir ses elde etmek istedim ve biraz araştırmadan sonra bir "GOBO"nun ne olduğunu öğrendim; NS. Bu ses sönümleyici şeyleri görmüştüm ama ne yaptıklarını gerçekten anlamadım. Şimdi yapıyorum. bir y buldum
Yeni Başlayanlar İçin Parantez Kullanarak Basit Bir Web Sayfası Nasıl Oluşturulur: 14 Adım

Yeni Başlayanlar İçin Köşeli Ayraçlar Kullanarak Basit Bir Web Sayfası Nasıl Oluşturulur: Giriş Aşağıdaki yönergeler, Köşeli Ayraçları kullanarak bir web sayfası oluşturmak için adım adım rehberlik sağlar. Brackets, birincil olarak web geliştirmeye odaklanan bir kaynak kod düzenleyicisidir. Adobe Systems tarafından oluşturulmuş, ücretsiz ve açık kaynaklı bir yazılımdır, lisanslıdır
Herhangi Bir Yazılım Kullanmadan Önyüklenebilir Bir USB Sürücü Nasıl Oluşturulur: 3 Adım

Herhangi Bir Yazılım Kullanmadan Önyüklenebilir USB Sürücü Nasıl Oluşturulur: Manuel olarak önyüklenebilir bir USB sürücü oluşturmak için Komut İstemi'ni Windows varsayılan programı olarak kullanacağız. Windows yükleme medyası olarak önyüklenebilir bir USB sürücüsü oluşturmak için adım adım burada. Windows kurulumu olarak önyüklenebilir bir USB sürücüsü oluşturmak için
DIY MusiLED, Tek Tıkla Windows ve Linux Uygulaması ile Müzik Senkronize LED'ler (32-bit ve 64-bit). Yeniden Oluşturması Kolay, Kullanımı Kolay, Taşıması Kolay.: 3 Adım

DIY MusiLED, Tek Tıkla Windows ve Linux Uygulaması ile Müzik Senkronize LED'ler (32-bit ve 64-bit). Yeniden Oluşturması Kolay, Kullanımı Kolay, Portu Kolay.: Bu proje, Arduino Board'unuza 18 LED (6 Kırmızı + 6 Mavi + 6 Sarı) bağlamanıza ve bilgisayarınızın Ses Kartının gerçek zamanlı sinyallerini analiz etmenize ve bunları aktarmanıza yardımcı olacaktır. Vuruş efektlerine göre onları aydınlatmak için LED'ler (Snare, High Hat, Kick)
Bir iPod Nano (3G) İçin Çok Ucuz Bir Araç Tutacağı Nasıl Yapılır: 3 Adım

Bir iPod Nano (3G) İçin Çok Ucuz Bir Araç Tutacağı Nasıl Yapılır: iPod'un 3G versiyonu kesinlikle en iyi iPod'lardan biridir çünkü her arayüze / menüye ve aynı yönde önizlemeye sahipsiniz. Yağ da çok kompakt ve o kadar hafif ki, kulaklık jakı ve terazisi ile cihaz ayakta durur
