
İçindekiler:
- Gereçler
- Adım 1: Windows 10'unuz Olduğundan Emin Olun
- Adım 2: Sistem Sekmesine tıklayın
- Adım 3: Windows 10 Olduğunu Görmek İçin Aşağı Kaydırın
- Adım 4: Xbox Denetleyicinizi Alın
- Adım 5: Araç Çubuğuna gidin
- Adım 6: Ayarlar Düğmesine tıklayın
- Adım 7: Cihazlar'a tıklayın
- Adım 8: Bluetooth ve Diğer Cihazlar Sekmesine tıklayın
- 9. Adım: Bluetooth'unuzun Açık Olduğundan Emin Olun
- Adım 10: Bluetooth ve Diğer Cihazları Ekle'ye tıklayın
- Adım 11: Şimdi Bluetooth Düğmesi Sekmesine tıklayın
- Adım 12: Xbox Denetleyicisini Alın ve Xbox Logosu Düğmesini Yanıp Sönmeye Başlayana kadar basılı tutun
- Adım 13: Denetleyicinin Üstündeki Düğmeyi Basılı Tutun
- Adım 14: Xbox (Kablosuz) Denetleyicisini Görene Kadar Basılı Tutun
- Adım 15: Gördüğünüzde Düğmeyi Bırakıp Xbox (Kablosuz) Denetleyicisi Yazan Sekmeye Basabilirsiniz
- Yazar John Day [email protected].
- Public 2024-01-30 13:17.
- Son düzenleme 2025-01-23 15:13.

İhtiyacın olacak:
Xbox Denetleyicisi
Windows 10 Dizüstü Bilgisayar
Gereçler
İşte bu proje için ihtiyacınız olan malzemeler.
Adım 1: Windows 10'unuz Olduğundan Emin Olun

En alttaki Windows logosuna ve ayarlar düğmesine tıklayarak Windows 10'a sahip olduğunuzdan emin olarak başlayın.
Adım 2: Sistem Sekmesine tıklayın

Ardından sistem sekmesine tıklayın ve aşağı doğru yaklaşık sekmesine gidin.
Adım 3: Windows 10 Olduğunu Görmek İçin Aşağı Kaydırın

Bununla, daha sonra tamamen aşağı kaydıracak ve pencerelerinin 10 olduğunu göreceksiniz.
Adım 4: Xbox Denetleyicinizi Alın

Adım 5: Araç Çubuğuna gidin

Ardından sol alttaki araç çubuğuna gidin ve Windows logosuna basın.
Adım 6: Ayarlar Düğmesine tıklayın

Bunu yaptıktan sonra ayarlar düğmesini tıklayın.
Adım 7: Cihazlar'a tıklayın

Ardından Cihazlar'a tıklayacaksınız.
Adım 8: Bluetooth ve Diğer Cihazlar Sekmesine tıklayın

Şimdi Bluetooth ve diğer cihazlar sekmesine tıklayın.
9. Adım: Bluetooth'unuzun Açık Olduğundan Emin Olun

Adım 10: Bluetooth ve Diğer Cihazları Ekle'ye tıklayın

Adım 11: Şimdi Bluetooth Düğmesi Sekmesine tıklayın

Adım 12: Xbox Denetleyicisini Alın ve Xbox Logosu Düğmesini Yanıp Sönmeye Başlayana kadar basılı tutun

Adım 13: Denetleyicinin Üstündeki Düğmeyi Basılı Tutun

Adım 14: Xbox (Kablosuz) Denetleyicisini Görene Kadar Basılı Tutun

Adım 15: Gördüğünüzde Düğmeyi Bırakıp Xbox (Kablosuz) Denetleyicisi Yazan Sekmeye Basabilirsiniz

Gördüğünüzde düğmeyi bırakıp Xbox (Kablosuz) Denetleyici yazan sekmeye basabilirsiniz.
Önerilen:
Octarine: WS2812 RGB LED'lerle Renk Eşleştirme Oyunu: 6 Adım
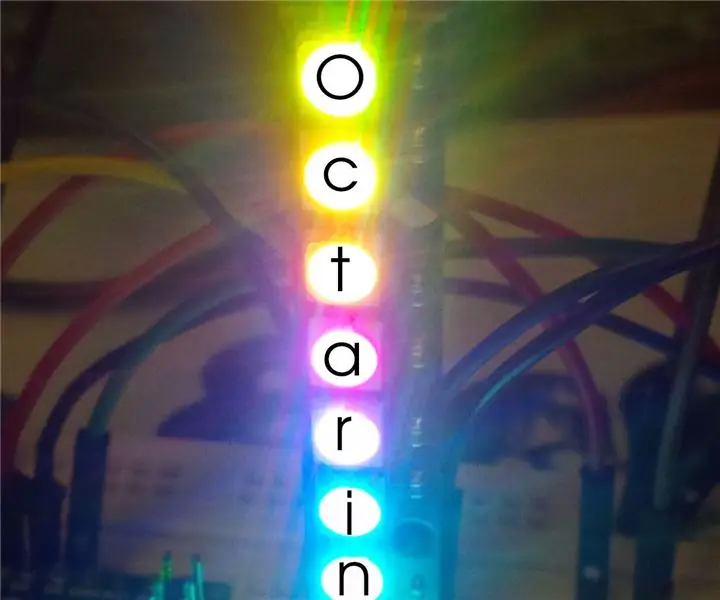
Octarine: WS2812 RGB LED'leri ile Renk Eşleştirme Oyunu: Sihrin rengi Octarine. Canlıydı ve canlı bir şekilde parlıyordu ve hayal gücünün tartışmasız pigmentiydi, çünkü ortaya çıktığı her yerde, yalnızca maddenin büyülü aklın güçlerinin hizmetkarı olduğunun bir işaretiydi. Büyücüydü
İşi Eğlenceli Hale Getirmek: Autodesk Inventor için Xbox Denetleyicisini Kurma: 6 Adım

İşi Eğlenceli Hale Getirmek: Autodesk için Xbox Denetleyicisini Kurmak Mucit: Yani. Her şeyden önce, çalışmak için bir XBOX kontrol cihazı getirmeme izin verdiği için DÜNYADAKİ EN İYİ PATRON BENİM VAR. BT departmanımız ve Mühendislik Müdürümüz, iş için kullandığım sürece bana onay verdi. İşte Autodesk ile çalışacak bir oyun kumandası nasıl kurulur
"Renk Eşleştirme" (Refleks Oyunu): 4 Adım

"Renk Eşleştirme" (Refleks Oyunu): Giriş: Okul projem için ne yapacağımdan emin değildim ama biraz düşündükten sonra bir refleks oyunu yapmaya karar verdim. Ne de olsa biz bir oyun okuluyuz. Etkileşimli ve benzersiz bir şey yapmak zorundaydık, böylece bir oyun mükemmel olurdu! Her şeyin nasıl olduğuyla mutluyum
Bir Xbox 360 Denetleyicisini Fare Olarak Kullanma: 3 Adım

Xbox 360 Denetleyicisini Fare Olarak Kullanın: 360 denetleyicinizi fare olarak kullanmak için nasıl kuracağınızı ve fare ve klavye kullanmak yerine bilgisayar oyunları için nasıl kullanacağınızı göstereceğim.1.) kablolu bir 360 denetleyiciye ihtiyacınız var. veya adaptörlü kablosuz bir 2.) internet erişimi3.) Mic
Dizüstü Bilgisayarla Daha Hafif Seyahat: 5 Adım

Dizüstü Bilgisayarla Daha Hafif Seyahat: Dizüstü bilgisayarlar için seyahat çantaları genellikle hacimlidir. Bazıları uçakta koltukların altına zar zor sığar. Resimde, bir kongre kayıt paketinin parçası olarak alınan bir naylon ataşe görülmektedir. Bir dizüstü bilgisayar için yeterince büyük. Kollar ve omuz askısı stro
