
İçindekiler:
- Gereçler
- 1. Adım: Unity Game Engine ve Microsoft Visual Studio'yu İndirin
- 2. Adım: Yeni Proje Oluşturun ve Yeni Varlıkları İçe Aktarın
- 3. Adım: Varlıklarınızı Sahneye Ekleyin
- Adım 4: Karaktere Biraz Fizik Ekleyin
- Adım 5: Karakterimize Çarpışma Ekleyin
- Adım 6: Karakterimizi Hareket Ettirin
- Adım 7: Karakterimizin Zıplamasını Sağlayın
- Adım 8: Karakteri Canlandırın
- 9. Adım: Karakterinizi Çevirme
- Adım 10: Kamera Karakterimizi Takip Edin
- Adım 11: İkinci Oyuncuyu Ekleyin (2 Oyuncu) ve Kamera Takip Edin 2 Oyuncu
- Adım 12: Puan ve Ölü Nokta Ekleme
- Adım 13: Döndürmeyi Dondurma
- Adım 14: Oyununuza Ana Menü Oluşturma
- Adım 15: Yayınlama ve Paylaşma
2025 Yazar: John Day | [email protected]. Son düzenleme: 2025-01-23 15:13



Oyun oynamaktan bıktınız mı? Neden oyun yapmıyorsun?
Bu talimat, tamamen Basit bir 2D Oyunun nasıl yapılacağı konusunda size yol gösterir…
2D Oyunumuzu tasarlamak ve oluşturmak için Unity Game Engine'i kullanacağız… ve ayrıca Bazı komut dosyalarını Programlamak ve Oluşturmak için Microsoft Visual Studio'yu kullanacağız.
Gereçler
1- Unity Oyun Motoru
2- Microsoft Visual Studio
1. Adım: Unity Game Engine ve Microsoft Visual Studio'yu İndirin


Oyunumuzu Oluşturmak ve Programlamak için bir Oyun Motoruna ("Unity") ve Görsel stüdyoya ihtiyacımız var… O halde önce onları indirelim:
1-Bu Bağlantıyı Kullanın… veya “Unity Hub'ı İndirin” ifadesini arayın… Önce “Unity Hub”ı indirmek için
3- O halde bu Linki kullanın… “Unity”yi indirmek için
4- Bir Unity sürümü seçin, ardından “İndir(Win)” -> “Unity yükleyici” seçeneğine tıklayın
İkinci Resimde gösterildiği gibi Unity ve Microsoft Visual Studio Community 2019'u Kontrol Ettiğinizden Emin Olun
2. Adım: Yeni Proje Oluşturun ve Yeni Varlıkları İçe Aktarın



"Unity Hub", "Unity" & "Microsoft Visual Studio Community 2019"u İndirdikten Sonra… hadi BAŞLAYIN
1- "Unity"yi açın… Ardından, "Unity Hub"ı otomatik olarak çalıştıracaktır.
2- Şimdi yeni bir Proje oluşturmamız gerekiyor… "YENİ"ye tıklayın
3- 2D Şablonu Seçin, Proje Adınızı Yazın ve Projenize Uygun Bir Konum Seçin
4- "Oluştur"a tıklayın
"Oluştur" düğmesine tıkladıktan sonra Unity Çalışacak…
Şimdi Karakterimizi, Arka Planımızı ve Nesnelerimizi Eklememiz Gerekiyor…
Ekleyecek bir şeyiniz yoksa… İhtiyacınız olacak Varlıkları İndirmek İçin Bu Bağlantıyı ziyaret edebilirsiniz.
Ve şimdi Unity'ye Assets'i eklemek istiyoruz… Bunu yapmak için:
Unity'de Klasörü Sürükleyebilir ve Proje Penceresine Bırakabilirsiniz.
VEYA
1- Unity'ye gidin ve ikinci Resimde gösterildiği gibi "Proje" penceresindeki Boş alanı sağ tıklayın
2- Klasörden Eklemek İstediğiniz Arka Plan, Karakter ve Nesneleri seçin.
3. Adım: Varlıklarınızı Sahneye Ekleyin




Sahne Penceresine herhangi bir Şey eklerseniz… Oyun penceresinde görünecektir.
Unity'nin Windows'u hakkında daha fazla bilgi için Bu Bağlantıyı Ziyaret Edebilirsiniz…
İlk Resimde gördüğünüz gibi Scene penceresinde bir Beyaz Kutu var ve Bu da Kameranın kutusu… Yani bu Kutunun içindeki herhangi bir şey, kamera onu gösterecek.
Şimdi önce Arka Planı Sahne Penceresine ekleyelim…
1- Basitçe Proje Penceresinden Arka Plan Resmini sürükleyin ve Sahne Penceresinin içine bırakın
ve görüntünün Kamera kutusuna sığdığından emin olun
Üçüncü Resimde gösterildiği gibi Araç Çubuğundan Rect Tool'u seçerek herhangi bir görüntü Boyutunu düzenleyebilirsiniz.
Ayrıca Sahneye istediğiniz nesneleri ve Karakterinizi ekleyin… Son Resimde Görüldüğü gibi.
Adım 4: Karaktere Biraz Fizik Ekleyin


İlk olarak, Oyununuzu test etmek veya Oynamak için Araç Çubuğundaki Oynat düğmesine tıklayın…
Oyununuzu şimdi oynarsanız… Karakter hareket etmiyor, Yerçekimi yok… her şey statik…
Karakterimize tüm Fizik özelliklerini eklemek için…Rigidbody2D Özelliğini kullanıyoruz Bu Özellik Yerçekimi Kuvvetini, Ağırlığı, Kütleyi ve diğerlerini düzenlemenizi sağlar…
O halde Karakterimize Ekleyelim…
1- Hiyerarşiden Karakterinizi Seçin
2- Müfettiş penceresine gidin "Bileşen Ekle" ye basın
3- Rigidbody2D'yi arayın
4- Onu seçin.
Şimdi Oynarsanız…. Karakterimiz yerçekiminden düşüyor:D
Adım 5: Karakterimize Çarpışma Ekleyin




Şimdi Karakterin Zemin ve diğer Nesnelerle çarpışmasını sağlamak için Collider2D özelliğini eklememiz gerekiyor…
Bunu yapmak için… Önce bu özelliği karakterimize ve onunla çarpışması gereken herhangi bir nesneye eklememiz gerekiyor.
İlk olarak, Karaktere ekleyelim…
1- Hiyerarşiden Karakterinizi Seçin
2- Müfettiş penceresine gidin "Bileşen Ekle" ye basın
3- BoxCollider2D'yi arayın
4- Onu seçin.
5- Inspector'da çıkan BoxCollider2D'den "Edit Collider" Kutusuna tıklayın, Scene'de çıkan Yeşil kutuyu yeniden boyutlandırabilmek için
6- Yeşil kutuda görünen Yeşil noktalardan birini Karaktere sığdırmak için sürükleyin.
İkinci olarak Toprağa ekleyelim (Aynı Adımları Yapın)…
1- Hiyerarşiden Karakterinizi Seçin2- Denetçi penceresine gidin "Bileşen Ekle"ye basın
3- BoxCollider2D'yi arayın
4- Onu seçin.
5- Inspector'da çıkan BoxCollider2D'den "Edit Collider" Kutusuna tıklayın, Scene'de çıkan Yeşil kutuyu yeniden boyutlandırabilmek için
6- Yeşil kutuda görünen Yeşil noktalardan birini Karaktere sığdırmak için sürükleyin.
Şimdi oyunu oynarsanız, Karakterin Yerde Durduğunu göreceksiniz:>
Adım 6: Karakterimizi Hareket Ettirin



Karakterimizin herhangi bir Görevi yapmasını sağlamak için, önce ona ne yapması gerektiğini söyleyen bir Komut Dosyası eklememiz gerekiyor…
Unity C# Dilini Kullanıyor… Hakkında daha fazla bilgi edinmek istiyorsanız bu Linki ziyaret edebilirsiniz.
Öyleyse betiği oluşturalım
1- Hiyerarşiden Karakterinizi Seçin
2- Müfettiş penceresine gidin "Bileşen Ekle" ye basın
3- Scriptin adını yazın (örneğin hareket)…
4- "Yeni komut dosyası" üzerine tıklayın
5- "Oluştur ve Ekle" ye tıklayın
Şimdi Komut Dosyasını Düzenlemek için üzerine iki kez dokunun
6- Otomatik Yazdığınız Tüm Kodları Silin
7- Metni İndirin, Kopyalayın ve Scriptinize Yapıştırın (#yourScriptName yerine You script Name yazmayı unutmayın)
8- Bunu Nasıl Kodlayacağınızı Öğrenmek İstiyorsanız… Bu Linki Ziyaret Edin
9- Senaryoyu Kaydedin ve Karakter Müfettişine Gidin, Senaryonuza Bakın
10- Sağ ve sol butonları seçin ve Hızınızı ayarlayın.
Şimdi Oyunu Oynarsanız Karakter Hareket Edecek…:D
Adım 7: Karakterimizin Zıplamasını Sağlayın


Karakterimizin hareketini ekledikten sonra artık Karakter Atlamalarımızı yapmaya hazırız…
Bu yüzden, Karakter Atlamalarımızı yapan yeni bir Komut Dosyası Oluşturmamız gerekiyor…
1- Hiyerarşiden Karakterinizi Seçin
2- Müfettiş penceresine gidin "Bileşen Ekle" ye basın
3- Scriptin adını yazın (Örneğin Jumping)…
4- "Yeni komut dosyası" üzerine tıklayın
5- "Oluştur ve Ekle" ye tıklayın
Jump Script'i Düzenlemeden Önce… Unity'nin bu nesnenin Ground olduğunu bilmesini sağlamak için önce Ground'a bir Layer ekleyelim…
1- Hiyerarşiden Zemini Seçin
2- Müfettişin Üst kısmındaki "Katman"dan "Varsayılan"a tıklayın
3- "Katman Ekle" yi seçin
4- Katman 8'i "Ground" olarak adlandırın (İkinci Resimde Gösterildiği Gibi)
5- Hiyerarşiden Zemini Tekrar Seçin
6- Inspector'ın En Üst kısmındaki "Katman"dan "Varsayılan"a tıklayın
7- "Zemin"i seçin
İşte bu… Sonunda "Ground" olan yeni bir Layer oluşturduk ve onu Ground'umuza ekledik.
Ayrıca Karakterimizi Zıplamadan önce, yere değdiğinden emin olmamız gerekiyor, sonra zıplıyor.
O halde Karakterimiz için GroundCheck oluşturalım…
1- Hiyerarşiden Karakterinize Sağ Tıklayın
2- "Boş Oluştur" u seçin ve "GroundCheck" olarak yeniden adlandırın
3- Araç çubuğundan "Move Tool"u seçin ve "GroundCheck"i Karakter tabanına veya Shoe'ya getirin (Beşinci Resimde gösterildiği gibi)
Bundan sonra Jumping Komut Dosyamızı Düzenlemeye hazırız
1- Jumping Script'inizi açın (Projeden veya Müfettişten)
2- Otomatik olarak yazılan tüm Kodları silin
3- Metni İndirin, Kopyalayın ve Scriptinize Yapıştırın (#yourScriptName yerine You script Name yazmayı unutmayın)
Bunu nasıl kodladığımızı bilmek istiyorsanız… Bu Bağlantıyı Ziyaret Edin
4- Scripti Kaydedin ve Karakter Denetçisine Gidin, Senaryonuza Bakın (Altıncı Resimde Gösterildiği Gibi)
5- Zıplama Kuvvetinizi ayarlayın, Yer Kontrol Noktasına "GroundCheck"i ekleyin (dörtgen Kutunun üzerine sürükleyip bırakarak), Yer Yarıçapınızı ayarlayın (Örnek 0.1), Zemin Katmanı "Yer"i seçin & Son olarak atlama Düğmesi.
Oyunu şimdi oynarsanız…. Yürüyor & Zıplıyor… Hurraaaaay:)
Adım 8: Karakteri Canlandırın





Karakterimizi Hareket Ettir & Zıpla Yaptıktan Sonra… Onu Canlandıralım… Çok havalı görünecek…
önce Boşta Kalma ve Yürüme ve Zıplamanın Sprite Görüntüsüne ihtiyacınız var (birinciden dördüncü Resimlere kadar Gösterildiği gibi)
Karakteri canlandırmak için Animasyon Penceresi ve Animatör Penceresi üzerinde çalışmanız gerekir ve varsayılan olarak Unity'nin arayüzünde Bu Pencereleri görüntülemezsiniz… Bunları elde etmek için:
1- Animasyon penceresini almak için Ctrl+6'ya tıklayın
2- Sol Üstteki Açılır Seçeneklerden Pencereyi Seçin (Beşinci Resimde Görüldüğü Gibi)
Ardından, "Animasyon" -> "Animatör" öğesini seçin, ardından iki Windows açılacaktır (Animasyon Penceresi ve Animatör Penceresi)
Şimdi Karakteri Boştayken Canlandırmaya başlayalım…
1- Hiyerarşiden Karakterinizi Seçin
2- Animasyon Penceresinde "Oluştur" Butonuna Tıklayın
3- İçindeki animasyonu kaydetmek için uygun bir yer seçin
4- Ardından Projeden Tüm Boşta Kalan Fotoğrafları Seçin ve Animasyon Penceresine sürükleyip bırakın (Altıncı Resimde Gösterildiği gibi)
Şimdi Oynarsanız Karakter Boşta Vay canına… Çok Güzel…
Şimdi yürürken ona Yürüyüş animasyonu oynattıralım…
1- Animasyon Penceresine gidin "Yeni Animasyon"a tıklayın
2- "Yeni Klip Oluştur" u seçin
3- İçindeki animasyonu kaydetmek için uygun bir yer seçin
4- Ardından Projeden Tüm Yürüyen Fotoğrafları Seçin ve Animasyon Penceresine sürükleyip bırakın
Şimdi Animatör Penceresini Açın
1- Idle Box'a Sağ Tıkla "Make Transition" seçip Walk Box'a tıklayın (Yedinci Resimde Görüldüğü Gibi)
Not: Animasyon Kutusunun aynı adı olmamalı, ne adlandırdığınıza bağlı…
2- Yürüme Kutusuna Sağ Tıklayın "Geçiş Yap"ı seçin ve Boş Kutu'ya tıklayın
3- Parametrelerde Artı Simgesine Tıklayın (+) Bool Seçin (Örneğin Yürüme olarak adlandırın)
4- Idle'dan Walk'a hareket eden okları seçin, it'sInspector'a gidin ve "Çıkış Zamanı Var"ı False, "Sabit Süre"yi false, "Geçiş Süresi"ni Sıfır olarak ayarlayın ve artı (+) üzerine tıklayın. Koşul içinde var olan ve "Yürümeyi" "Doğru" olarak ayarlayın (Sekizinci Resimde Gösterildiği gibi)…
5- Yürümeden Boşta animasyona hareket eden okları seçin, Müfettişine gidin ve "Çıkış Zamanı Var"ı False, "Sabit Süre"yi false, "Geçiş Süresi"ni Sıfır olarak ayarlayın ve artı (+) seçeneğine tıklayın. Koşul içinde mevcut ve "Yürümeyi" "Yanlış" olarak ayarlayın
6- Hiyerarşiden Karakterinizi Seçin
7- Müfettiş penceresine gidin "Bileşen Ekle" ye basın
8- Scriptin adını yazın (örneğin AnimateWalk)…
9- "Yeni komut dosyası" üzerine tıklayın
10- "Oluştur ve Ekle"ye tıklayın
11- Otomatik Yazdığınız Tüm Kodları Silin
12- Metni İndirin, Kopyalayın ve Scriptinize Yapıştırın (#yourScriptName yerine You script Name, #YourMotionScriptName yerine motion Script Name ve ayrıca #YourJumpingScriptName yerine Jumping Script Adınızı yazmayı unutmayın ve Yazın Animatördeki Parametreler içinde oluşturduğunuz "Yürüyüş" yerine Bool adınız)
13- Senaryoyu Kaydedin ve Karakter Müfettişine Gidin, Senaryonuza Bakın
14- Karakterinizi sürükleyin ve "Motion Script'inizi Girin" & "Jump Script'inizi Girin" içine bırakın
Oyunu Şimdi Oynarsanız, Oyuncu Boşta Kalır ve Kazanır, Run Animasyon oyununu hareket ettirir… Harika:>
Şimdi Zıpladığında Zıplama animasyonunu oynatalım…
1- Animasyon Penceresine gidin "Yeni Animasyon"a tıklayın
2- "Yeni Klip Oluştur" u seçin
3- İçindeki animasyonu kaydetmek için uygun bir yer seçin
4- Ardından Projeden Tüm Zıplayan Fotoğrafları Seçin ve Animasyon Penceresine sürükleyip bırakın
Şimdi Animatör Penceresini Açın
1- Idle Box'a sağ tıklayın "make Transition" seçin ve Jump Box'a tıklayın (Dokuzuncu Resimde Gösterildiği gibi)
2- Jump Box'a sağ tıklayın "Make Transition"ı seçin ve Run Box'a tıklayın
3- Parametrelerde Artı Simgesine tıklayın (+) Bool'u seçin (Örneğin Jump olarak adlandırın)
4- Idle'dan Jump'a hareket eden okları seçin, Inspector'a gidin ve "Has Exit Time" öğesini False, "Sabit Duration" öğesini false olarak ayarlayın, "Geçiş Süresi" öğesini Sıfır olarak ayarlayın ve artı (+) öğesini tıklayın. Koşul içinde mevcut ve "Atla"yı "Doğru" olarak ayarlayın (Onuncu Resimde Gösterildiği gibi)…
5- Jump to Run animasyonundan hareket eden okları seçin, Müfettişine gidin ve "Has Exit Time" öğesini False, "Sabit Duration" öğesini false olarak ayarlayın, "Geçiş Süresi" öğesini Sıfır olarak ayarlayın ve tıklayın artı (+) That Koşul içinde var ve "Atla"yı "Yanlış" olarak ayarla
6- Animatörden Atlama animasyonu kutusuna iki kez dokunun ve "Döngü Süresi"ni "Yanlış" olarak ayarlayın
7- Hiyerarşiden Karakterinizi Seçin
8- Müfettiş penceresine gidin "Bileşen Ekle" ye basın
9- Scriptin adını yazın (örneğin AnimateJump)…
10- "Yeni komut dosyası" üzerine tıklayın
11- "Oluştur ve Ekle"ye tıklayın
12- Otomatik Yazdığınız Tüm Kodları Silin
13- Metni İndirin, Kopyalayın ve Scriptinize Yapıştırın(#yourScriptName yerine You script Name ve ayrıca #YourJumpingScriptName yerine Jumping Script Adınızı yazmayı ve "Walk" yerine Bool adınızı yazmayı unutmayın. Animatördeki Parametreler içinde oluşturduğunuz)
14- Senaryoyu Kaydedin ve Karakter Müfettişine Gidin, Senaryonuza Bakın
15- Karakterinizi sürükleyin ve "Atlama Komut Dosyanızı Girin" içine bırakın
Oyununuzu şimdi oynarsanız, Oyuncu Boşta Kalır… Yürür… ve Zıplar …hooohuuu!:NS
ama çevrilmesi gerekiyor
9. Adım: Karakterinizi Çevirme



İlk önce Karakterimize yeni bir Komut Dosyası eklemeniz gerekiyor:
1- Hiyerarşiden Karakterinizi Seçin
2- Müfettiş penceresine gidin "Bileşen Ekle" ye basın
3- Scriptin adını yazın (örneğin Flip)…
4- "Yeni komut dosyası" üzerine tıklayın
5- "Oluştur ve Ekle" ye tıklayın
6- Otomatik Yazdığınız Tüm Kodları Silin
7- Metni İndirin, Kopyalayın ve Scriptinize Yapıştırın(#yourScriptName yerine You script Name ve ayrıca #YourMotionScriptName yerine Motion Script Adınızı yazmayı unutmayın)
8- Senaryoyu Kaydedin ve Karakter Müfettişine Gidin, Senaryonuza Bakın
9- Karakterinizi sürükleyin ve "Insertyour Motion Script" içine bırakın
10-Müfettişin üstündeki (Dönüştür) bölümünden Karakterinizin X Ölçeğini kopyalayın ve komut dosyanızdaki Scale_X'e yapıştırın (İkinci ve Üçüncü Resimde Gösterildiği Gibi)
11- Müfettişin üst kısmındaki (Dönüştür) bölümünden Karakterinizin Y Ölçeğini kopyalayın ve Scale_Y'ye yapıştırın
Adım 10: Kamera Karakterimizi Takip Edin
Bu sefer Kameramıza yeni bir Komut Dosyası eklemeniz gerekiyor:
1- Hiyerarşiden Kameranızı Seçin
2- Müfettiş penceresine gidin "Bileşen Ekle" ye basın
3- Scriptin adını yazın (örneğin CameraFollow)…
4- "Yeni komut dosyası" üzerine tıklayın
5- "Oluştur ve Ekle" ye tıklayın
6- Otomatik Yazdığınız Tüm Kodları Silin
7- Metni İndirin, Kopyalayın ve Scriptinize Yapıştırın (#yourScriptName yerine You script Name yazmayı unutmayın)
8- Scripti Kaydedin ve Camera's Inspector'a gidin, scriptinize bakın 8- Karakterinizi sürükleyip "Hedef"in içine bırakın.
Dilerseniz diğer ayarları düzenleyebilirsiniz…
Kameraya bir kenar koymak için X & Y ofsetini kullanın
Adım 11: İkinci Oyuncuyu Ekleyin (2 Oyuncu) ve Kamera Takip Edin 2 Oyuncu

Oyununuzu daha ilginç hale getirmek için…. 2, 3, 4, 10, 20… yapabilirsiniz. Oyuncular… İstediğiniz sayıda oyuncu… Bunu yapmak için:
1- Hiyerarşiden Karakterinizi Seçin
2- Çoğalt (Ctrl + D tuşlarına basın)
şimdi başka bir Karakter ekledin
3- Taşı aracı ile hareket ettirin ve sürükleyin, uygun bir Yere koyun
4- Şimdi Control ayarlarını değiştirmemiz gerekiyor, bu yüzden Denetçisine gidin, Motion Script'in Sağ ve Sol Butonunu Değiştirin
5- Ayrıca Jump butonunu da değiştirin…
Ama şimdi Kamera sadece bir Oyuncuyu takip ediyor, Birden Fazla Oyuncuyu Takip Etmesini Sağlamak için ona yeni komut dosyası eklememiz gerekiyor:
1- Hiyerarşiden Kameranızı Seçin2- Denetçi penceresine gidin "Bileşen Ekle"ye basın
3- Scriptin adını yazın (örneğin CameraFollowMultipleTarget)…
4- "Yeni komut dosyası" üzerine tıklayın
5- "Oluştur ve Ekle" ye tıklayın
6- Otomatik Yazdığınız Tüm Kodları Silin
7- Metni İndirin, Kopyalayın ve Scriptinize Yapıştırın (#yourScriptName yerine You script Name yazmayı unutmayın)
8- Scripti Kaydedin ve Camera's Inspector'a gidin, scriptinize bakın
9- "Hedefi" belirleyin 2
10- İki Oyuncunuzu bu Hedefin içine sürükleyin.
Kameranın Z ofsetinden emin olun (-20)
Değiştirebilir veya başka bir ayar belirleyebilirsiniz… Kameraya kenar yapmak istiyorsanız X & Y Ofsetini Düzenleyin
Adım 12: Puan ve Ölü Nokta Ekleme

Oyununuzda yapabileceğiniz Birçok Harika Fikir var, Ama En basit Fikir, Karakterlerden biri ona ilk ulaşırsa Kazandığı basit bir Puan Alanı oluşturmaktır ve Oyuncu dokunursa yeniden doğacağı ölü Alan vardır. şimdi Yeniden Doğma Noktası…
Önce Puan Alanını yapalım:
1- Ama a Ground ve Score nesnesi (Birinci Resimde Görüldüğü Gibi)
buna Box Collider2D eklemeyi unutmayın
Şimdi puanlama alanına bir Komut Dosyası eklememiz gerekiyor
1- Hiyerarşiden Puanlama Alanınızı Seçin
2- Müfettiş penceresine gidin "Bileşen Ekle" ye basın
3- Scriptin adını yazın (örneğin ScoreGround)…
3- "Yeni komut dosyası"na tıklayın 4- "Oluştur ve Ekle"ye tıklayın
5- Otomatik olarak yazılan tüm Kodları silin
6- Metni İndirin, Kopyalayın ve Komut Dosyanıza Yapıştırın (#SenaryoAdınız yerine Size komut dosyası Adı yazmayı ve "Oyuncunuz1Adınız" ve "Oyuncunuz2Adınız" yerine 2 Oyuncu Adını Yeniden Adlandırmayı Unutmayın)
7- Komut Dosyasını Kaydedin ve Kamera Müfettişine Gidin, Senaryonuza Bakın
Şimdi Metin ve Yeniden Başlat düğmesi oluşturmamız gerekiyor
Metin oluşturmak için
1- Hiyerarşide Artı (+) seçeneğine tıklayın
2- "Kullanıcı Arayüzü" -> "Metin"i seçin
3- Müfettişten gelen metni yeniden adlandırın ve Rengini Düzenleyin….
4- Biri Oyuncu 1 için (Örneğin "Oyuncu 1 Kazanır") ve diğeri Oyuncu 2 için olmak üzere 2 Metin oluşturun
Şimdi Yeniden Başlat Düğmesi oluşturmamız gerekiyor
Düğme oluşturmak için1- Hiyerarşide Artı (+)'ya tıklayın
2- "Kullanıcı Arayüzü" -> "Düğme"yi seçin
3- Müfettişten Düğmeyi Yeniden Adlandırın ve Rengini Düzenleyin….
sadece bir Düğme oluştur
Şimdi Metinleri ve düğmeleri oluşturduktan sonra, bunu yapmak için onları Puanlama Alanı Denetçisine eklememiz gerekiyor:
1- Hiyerarşiden Puanlama alanınızı seçin2- Inspector penceresine gidin
3- Eklemiş olduğunuz scripte bakınız.
4- Metinleri sürükleyin ve "Oyuncu 1'in Metni Kazan" & "Oyuncu 2'nin Metni Kazan" bölümüne bırakın.
5- Düğmeyi sürükleyin ve "Yeniden Başlat Düğmesine" bırakın
Şimdi Oynarsanız, Yeniden Başlat Düğmesi Dışında Her Şey Çalışır
Çalışmasını sağlamak için
1- Unity'nin sol üst kısmındaki Açılır araçlardan Dosyayı seçin…
2- "Yapı Ayarları"nı seçin
3- Sahnenizi Proje Penceresinde bulunan Scene klasöründen sürükleyin ve "Scene in Builds" içine bırakın
Şimdi Düğmeye Yeni Komut Dosyası ekleyelim
4- Hiyerarşiden Düğmenizi Seçin
5- Müfettiş penceresine gidin "Bileşen Ekle" ye basın
6- Scriptin adını yazın (örneğin SceneLoader)…
7- "Yeni komut dosyası" üzerine tıklayın
8- "Oluştur ve Ekle"ye tıklayın
9- Otomatik Yazdığınız Tüm Kodları Silin
10- Metni İndirin, Kopyalayın ve Scriptinize Yapıştırın (#yourScriptName yerine You script Name yazmayı unutmayın)
11- Komut Dosyasını Kaydedin Unity'ye geri dönün
12- Hiyerarşiden Düğmenizi Seçin
13- Müfettişine gidin "Tıkla" menüsünden Artı (+) seçeneğine tıklayın.
14- bottun'u dikdörtgen kutuya sürükleyip bırakın
15- "İşlev yok"a tıklayın "SceneLoader" -> "Sahneyi Yükle"yi seçin
16- sıfır yaz… 0
Şimdi Oynarsan Çalışır….. Yaşasın:D
Bunu yapmak için Ölü Bölgeyi Ekleyelim:
1- Hiyerarşide Artı (+) seçeneğine tıklayın
2-"Boş Oluştur"u seçin ve Müfettişine gidin
3- BoxCollider 2d ekleyin….
4- Aşağı Taşı, böylece Oyuncu Düştüğünde Üzerine Çarpışsın
Şimdi Bu Oyun Nesnesine Yeni Komut Dosyası Ekleyin ve Örnek DeadZone için Adlandırın
5- Metni İndirin, Kopyalayın ve Scriptinize Yapıştırın (#yourScriptName yerine You script Name yazmayı ve "Oyuncu1 Adınız", "Oyuncunuz2 Adınız" yerine Karakter Adlarınızı Yazmayı Unutmayın)
Şimdi Kaydedin ve birliğe geri dönün
Oyuncumuzun Nerede Yeniden Doğacağını belirten Boş Bir Oyun Nesnesi eklememiz gerekiyor
1- Hiyerarşide Artı (+) seçeneğine tıklayın
2- "Boş Oluştur" u seçin
3- Pozisyonu, oyuncuların yeniden doğması için ihtiyaç duyduğunuz Pozisyona taşıyın
4- Denetçiden The DeadZone Script'e bakın ve Spawn Point'i (Oluşturduğunuz Oyun nesnesi) buna ekleyin.
Şimdi Oynarsanız Etkileneceksiniz:-O
Adım 13: Döndürmeyi Dondurma
Oyunu Oynadığınızda Karakterin Döndüğü Bir Hata Var…
Bu Hatadan rahatsız olduysanız… Bunu kolayca düzeltebilirsiniz:
1- Hiyerarşiden Karakteri Seçin
2- Müfettişten Rigidbody2D'ye bakın
3- "Kısıtlamalar"ı açın ve "Döndürmeyi Dondur"u True olarak ayarlayın
Bu kadar;)
Adım 14: Oyununuza Ana Menü Oluşturma

Ana Menünüzü Bu Şekilde Oluşturabilirsiniz
Adım 15: Yayınlama ve Paylaşma
Sonunda Oyununuzu yüklemek için Bu Videoya Bakın
Umarım Beğenirsiniz… Öğrenin… Fum:)
Herhangi bir Soru Bana Sor:
Önerilen:
Hammaddeden Kendi Kulaklığınızı Yaratın: 6 Adım (Resimli)

Hammaddelerden Kendi Kulaklıklarınızı Yaratın: Burada ham maddeden başlayarak bazı kişiselleştirilmiş Kulaklıklar yaratacağız!Çalışma prensibini, sadece birkaç ham madde ile bir Poorman™ versiyonunun nasıl yapıldığını ve ardından daha rafine bir hoparlörün nasıl yapıldığını göreceğiz. 3D tasarım ve 3D baskı kullanan versiyon
Arduino Tabanlı Kendin Yap Oyun Denetleyicisi - Arduino PS2 Oyun Denetleyicisi - DIY Arduino Gamepad ile Tekken Oynamak: 7 Adım

Arduino Tabanlı Kendin Yap Oyun Denetleyicisi | Arduino PS2 Oyun Denetleyicisi | Tekken'i DIY Arduino Gamepad ile Oynamak: Merhaba arkadaşlar, oyun oynamak her zaman eğlencelidir ama kendi DIY özel oyun Controller'ınızla oynamak daha eğlencelidir. Bu yüzden bu talimatta arduino pro micro kullanarak bir oyun Controller yapacağız
Kendi Eğitilebilir Dosyanızı Yaratın: 7 Adım
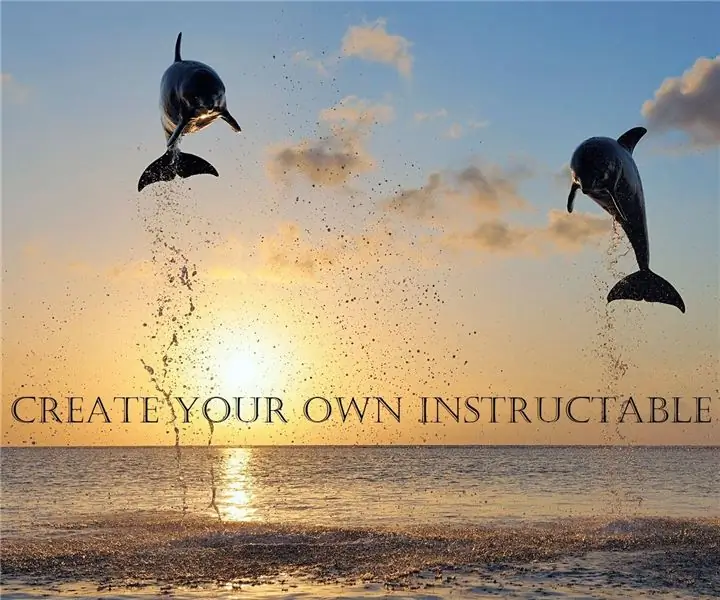
Kendi Eğitilebilir Dosyanızı Oluşturun: Merhaba arkadaşlar, Bu talimatta size öğretilebilir bir profil başlatmak ve yaratımlarınızı ve fikirlerinizi paylaşmak için bazı basit adımlarda rehberlik edeceğim
Kendi Mini Atari Makinenizi Yaratın!: 8 Adım

Kendi Mini Atari Makinenizi Yaratın!: Hiç kendi atari makinenizi istediniz, ancak tam boyutlu bir atari makinesini karşılayamıyor veya sığdıramıyor musunuz? İşte çözüm. Raspberry Pi, 5 inç ekran & Birkaç farklı platformdan istediğiniz kadar oyunla kendinizinkini oluşturabileceğiniz 2 USB denetleyicisi. Le
Kendi Elektronik Oyun Kitinizi Yaratın: 7 Adım

Kendi Elektronik Oyun Kitinizi Yaratın: Orijinal olarak Grand Idea Studio tarafından Maker Faire için tasarlanan "Kendi Elektronik Oyun Kitinizi Oluşturun"; sizi elektronik ve lehim dünyasıyla tanıştırmak için özel olarak oluşturulmuş bir kittir. Başarılı bir şekilde monte edildiğinde, kit
