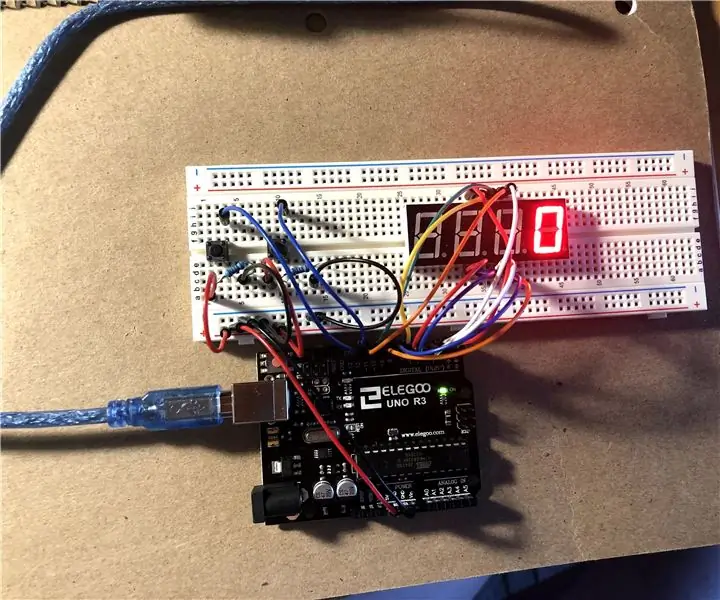
2025 Yazar: John Day | [email protected]. Son düzenleme: 2025-01-23 15:13

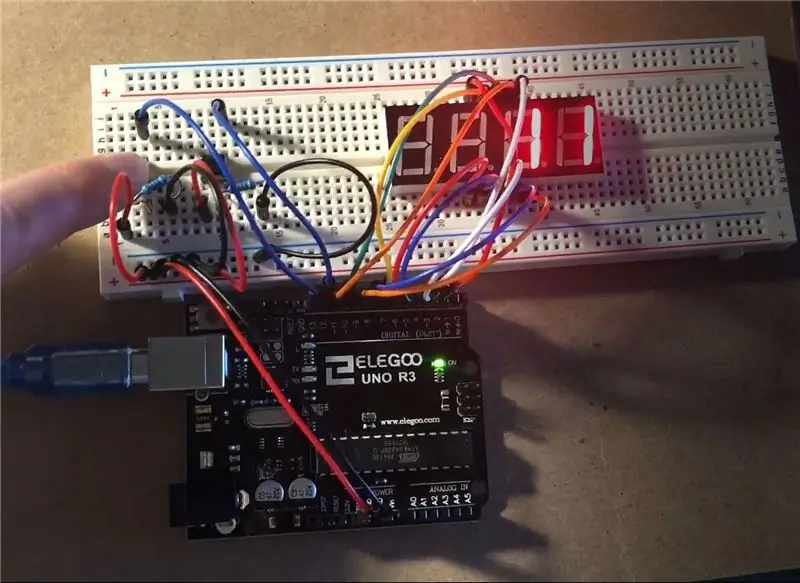
Tinkercad Projeleri »
Bu derste size Arduino Uno kullanarak dakika takipçisi yapmayı öğreteceğim. Dakika izleyici, zaman içinde bir şey üzerinde ne kadar süre çalıştığınızı takip etmek için kullanabileceğiniz bir cihazdır. Dakikaları saymaya başlamak için başlat düğmesine ve bu dakikaları bir dosyaya göndermek için sıfırla/kayıt düğmesine basın. Dosyaya erişilebilir ve zaman içinde kaç dakika biriktirdiğinizi görebilirsiniz.
Gereçler
Arduino Uno'su
ekmek tahtası
18 atlama teli
4 haneli 7 segmentli ekran
2 düğme
2 adet 10k ohm direnç
Adım 1: Donanımı Oluşturun
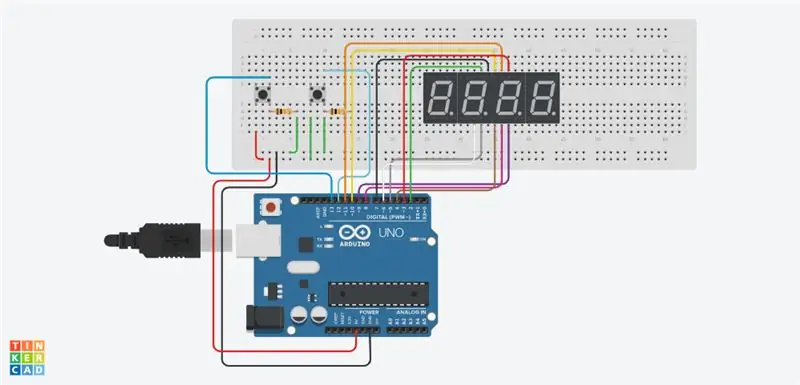
Dakika kaydedicinizi oluşturmak için yukarıdaki şemayı izleyin.
Not: 7 segmentli ekranın en soldaki basamağı, tüm pinler tükendiği için bağlanmadan bırakıldı. 4 haneyi de kullanmak istiyorsanız, bir Arduino Mega deneyin.
Not: çeşitli bileşen markaları farklı şekilde kurulacaktır. Bileşenleriniz için kesin kablolamayı kontrol ettiğinizden emin olun.
2. Adım: Yazılımı Kodlayın
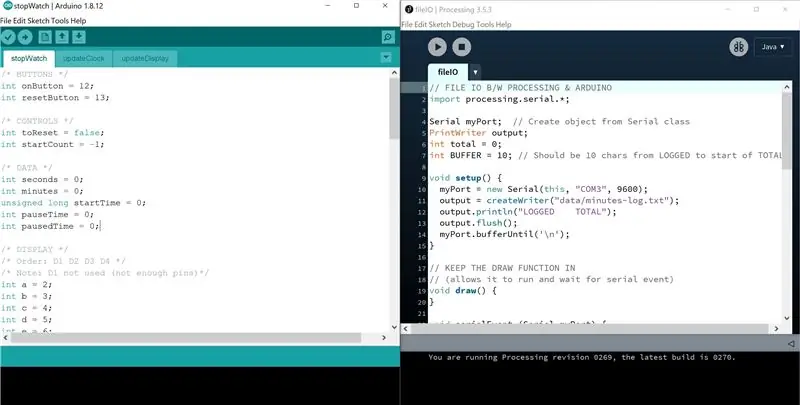
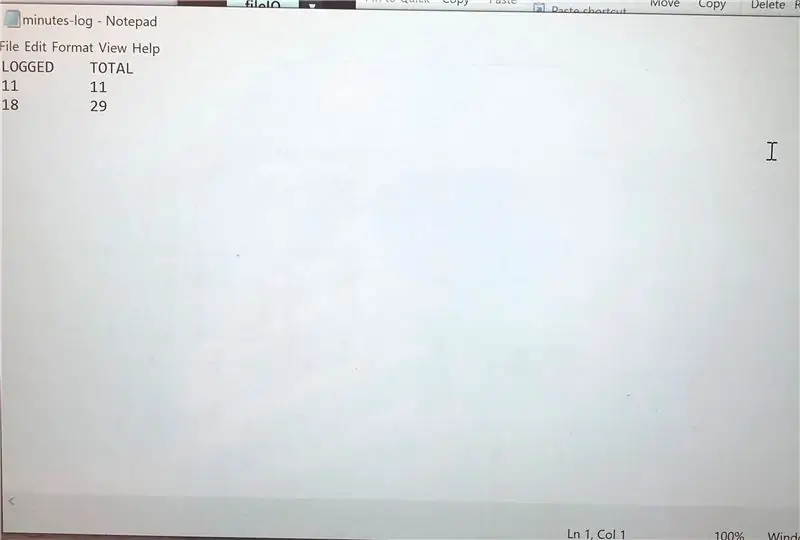
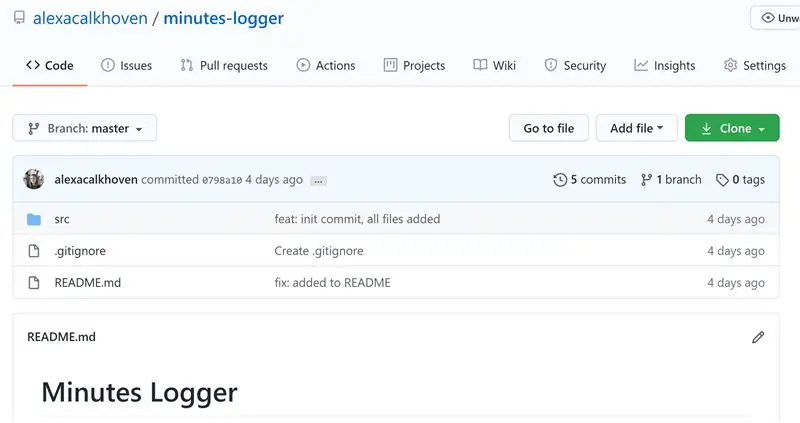
Yazılımı kodlamak için üç alt adım vardır: zamanlayıcıyı kodlamak, ekranı bağlamak ve günlüğe kaydetmeyi uygulamak. Takılırsanız veya bunu kendiniz kodlamak istemiyorsanız, buradaki koduma göz atmaktan çekinmeyin:
İpucu: Kod yazarken, daha kolay test için program günlüğüne saniyeler (dakikalar değil) verin.
Zamanlayıcıyı Kodlamak
Kodun ilk kısmı esasen bir kronometre oluşturur. Dakikaları takip etmek için başlat/durdur butonunu ve reset butonunu kullanır. Başlat ve durdur düğmesini çalıştırarak başlayın: düğmeye bastıktan sonra geçen süreyi konsola yazdırın ve düğmeye tekrar bastığınızda duraklatın. İpucu: millis() işlevini kullanmanız gerekecek.
İpucu: Düğmenin tek bir basışla açılıp kapanmamasını sağlamak için yaklaşık 20-50 ms'lik bir gecikme eklemeniz gerekecektir.
Bu çalışmayı yaptıktan sonra, bir sonraki adım duraklamaları dahil etmektir. Örneğin, başlatır, durdurur ve yeniden başlatırsanız, zamanlayıcının kaldığınız yerden devam etmesini istersiniz. Bunu, duraklamanın uzunluğunu takip ederek ve bunu yazdırmadan önceki zamandan çıkararak yaptım.
Artık başlat/durdur butonunuz çalıştığına göre, bir sonraki adım sıfırlama butonu. Bunun işlevi zamanı tekrar 0'a ayarlamaktır. İpucu: Başlangıç zamanınızı sıfırlamayı ve zaman değişkenlerini duraklatmayı unutmayın.
Ekranı Bağlama
Programınız zamanı başarılı bir şekilde takip ettiğinde, zaman verilerini 4 haneli 7 segmentli ekrana göndermeniz gerekir. Sıfırdan bir sayma işlevi oluşturabilir veya belirli sayıları görüntülemek için çevrimiçi yardım alabilirsiniz. Ekranınızın gösterebileceği maksimum değerin bir sınırını ayarladığınızdan emin olun (3 basamak kullanıyorsanız bu 999 olacaktır).
Günlüğe Kaydetme Uygulaması
Son adım, bir dosyadaki zamanlama verilerini takip etmektir. Bu, İşleme kullanılarak yapılacaktır, bu yüzden bu adıma başlamadan önce indirdiğinizden emin olun. Zamanlama verilerini size yardımcı olacak herhangi bir şekilde saklayabilirsiniz. Şahsen, günlüğe kaydedilen süre ve toplam süre için bir sütunum vardı. İpucu: Bir.txt dosyasına yazmak için PrintWriter sınıfını kullanın.
Adım 3: Bitti
Bu kadar! Bu projeye eklemekten ve izledikleriniz için özelleştirmekten çekinmeyin. Okuduğunuz için teşekkürler.
Önerilen:
Giyilebilir Hareket İzleyici Oluşturun (Arduino'dan Özel Android Studio Uygulamasına BLE): 4 Adım

Giyilebilir Hareket İzleyici Oluşturun (Arduino'dan Özel Android Studio Uygulamasına BLE): Bluetooth Düşük Enerji (BLE), düşük güçlü Bluetooth iletişim biçimidir. Predictive Wear'da tasarımına yardımcı olduğum akıllı giysiler gibi giyilebilir cihazlar, pil ömrünü uzatmak için mümkün olan her yerde güç tüketimini sınırlamalı ve BLE'yi sıklıkla kullanmalıdır
Arduino FR632 RSSI Anten İzleyici: 10 Adım

Arduino FR632 RSSI Anten İzleyici: Bu izleyici herhangi bir gps sistemi kullanmaz. Bu izleyici bir çeşitlilik video alıcısı ve bir arduino pro mini kullanır, arduino analog girişler aracılığıyla alıcılardan RSSI sinüs yüzdesini okur. Sinal ve servo karşılaştırması daha güçlü RSSI sinyalini takip eder. N
Astrofotografi için Arduino Powered 'Scotch Mount' Yıldız İzleyici: 7 Adım (Resimlerle)

Astrofotografi için Arduino Powered 'Scotch Mount' Yıldız İzleyici: Scotch Mount'ı daha gençken öğrendim ve 16 yaşındayken babamla bir tane yaptım. Astrofotografi ile başlamanın ucuz ve basit bir yolu, sizden önce temel bilgileri kapsayan asal f'nin karmaşık teleskop konularına girin
Film İzleyici - Raspberry Pi Destekli Tiyatro Yayın İzleyici: 15 Adım (Resimlerle)

Film İzleyici - Raspberry Pi Destekli Tiyatro Yayın İzleyici: Film İzleyici, fıçı tahtası şeklinde, Raspberry Pi ile çalışan bir Yayın İzleyicidir. Bölgenizdeki gelecek filmlerin posterini, başlığını, çıkış tarihini ve genel bakışını belirli bir zaman aralığında (örn
Aerobik Arduino - Arduino'dan 15 Dolarlık Fitness İzleyici Gücü: 9 Adım (Resimlerle)

Aerobik Arduino - Arduino'dan 15 Dolarlık Bir Fitness Takipçisi Gücü: Lütfen buna bir Fitbit veya akıllı saat yerine fitness yarışmasında oy verin, sadece 15 $ karşılığında Arduino destekli bir fitness takipçisi oluşturabilirsiniz! Koşarken kollarınızın pompalama hareketini takip eder ve bunu tespit etmek için bir ivme ölçer kullanır. Bu
