
İçindekiler:
- 1. Adım: Android Studio'yu yükleyin
- 2. Adım: Yeni Bir Proje Açın
- 3. Adım: Ana Faaliyette Karşılama Mesajını Düzenleyin
- Adım 4: Ana Etkinliğe Bir Düğme Ekleyin
- Adım 5: İkinci Bir Etkinlik Oluşturun
- Adım 6: Düğmenin "onClick" Yöntemini Yazın
- 7. Adım: Uygulamayı Test Edin
- Adım 8: Yukarı, Yukarı ve Uzakta
2025 Yazar: John Day | [email protected]. Son düzenleme: 2025-01-23 15:13

Bu öğretici, Android Studio geliştirme ortamını kullanarak bir Android uygulamasının nasıl oluşturulacağının temellerini öğretecektir. Android cihazlar giderek daha yaygın hale geldikçe, yeni uygulamalara olan talep yalnızca artacaktır. Android Studio, öğrenmesi kolay (ve ücretsiz) bir geliştirme ortamıdır. Android tarafından kullanılan dil olduğundan, bu eğitim için Java programlama dili hakkında bilgi sahibi olmak en iyisidir. Bu eğitimde çok fazla kod kullanılmayacaktır, bu yüzden anlamak için yeterli Java bildiğinizi veya bilmediğiniz şeyleri aramaya istekli olduğunuzu varsayacağım. Bu, Android Studio'yu ne kadar hızlı indirip kurabildiğinize bağlı olarak yaklaşık 30-60 dakika sürecektir. İlk Android uygulamanızı oluşturmak için bu öğreticiyi kullandıktan sonra, eğlenceli yeni bir hobiye, hatta mobil geliştirmede umut verici bir kariyere giden yolda iyi olacaksınız.
1. Adım: Android Studio'yu yükleyin


- Android Studio'yu indirmek için https://developer.android.com/sdk/index.html adresine gidin.
- Talimatlarını izleyerek Android Studio'yu yüklemek için yükleyiciyi kullanın.
2. Adım: Yeni Bir Proje Açın



- Android Studio'yu açın.
- "Hızlı Başlangıç" menüsü altında, "Yeni bir Android Studio projesi başlat"ı seçin.
- Açılan "Create New Project" penceresinde projenize "HelloWorld" adını verin.
- İsterseniz şirket adını istediğiniz gibi ayarlayın*.
- Proje dosyası konumunun nerede olduğunu not edin ve istenirse değiştirin.
- Sonrakine tıkla."
- İşaretlenen tek kutunun "Telefon ve Tablet" olduğundan emin olun.
- Uygulamayı telefonunuzda test etmeyi planlıyorsanız, minimum SDK'nın telefonunuzun işletim sistemi seviyesinin altında olduğundan emin olun.
- Sonrakine tıkla."
- "Boş Etkinlik"i seçin.
- Sonrakine tıkla."
- Tüm Etkinlik adı alanlarını olduğu gibi bırakın.
- "Bitir" i tıklayın.
*Not: Şirket adını bir tür "example.name.here.com" olarak ayarlamak Android projelerinde tipik bir adlandırma kuralıdır.
3. Adım: Ana Faaliyette Karşılama Mesajını Düzenleyin


- Zaten açık değilse, Activity_main.xml sekmesine gidin.
- Activity_main.xml ekranında Tasarım sekmesinin açık olduğundan emin olun.
- "Merhaba dünya!" telefon ekranının sol üst köşesinden ekranın ortasına.
- Pencerenin sol tarafındaki proje dosya sisteminde, değerler klasörünü açın.
- Değerler klasöründe strings.xml dosyasına çift tıklayın.
- Bu dosyada "Merhaba dünya!" satırını bulun.
- "Merhaba dünya!" "Uygulamama hoş geldiniz!" mesajını ekleyin.
- Activity_main.xml sekmesine geri gidin.
- Ortalanmış metninizin artık "Merhaba dünya! Uygulamama hoş geldiniz!" yazdığından emin olun.
Adım 4: Ana Etkinliğe Bir Düğme Ekleyin


- Activity_main.xml ekranının Tasarım sekmesine gidin.
- Telefon ekranının solundaki Palet menüsünde, Düğme'yi (Widget'lar başlığının altında) bulun.
- Karşılama mesajınızın altında ortalanmak için Düğmeye tıklayın ve sürükleyin.
- Düğmenizin hala seçili olduğundan emin olun.
- Özellikler menüsünde (pencerenin sağ tarafında), "metin" alanını bulmak için aşağı kaydırın.
- Metni "Yeni Düğme"den "Sonraki Sayfa"ya değiştirin.
Adım 5: İkinci Bir Etkinlik Oluşturun



- Projenin dosya sistemi ağacının en üstünde, "app" üzerine sağ tıklayın.
- Yeni > Etkinlik > Boş Etkinlik'e gidin.
- Bu aktivitenin adını "SecondActivity" olarak değiştirin.
- "Bitir" i tıklayın.
- Activity_second.xml'nin Tasarım görünümünde olduğunuzdan emin olun.
- Ana Etkinlikte yaptığınız gibi, telefon ekranının sol üst köşesindeki metin kutusunu merkeze doğru sürükleyin.
- Metin kutusu hala seçiliyken, sağdaki Özellikler menüsünde "id" alanını bulun ve "text2" olarak ayarlayın.
- strings.xml'i tekrar açın.
- "Merhaba dünya! Uygulamama hoş geldiniz!" Altına yeni bir satır ekleyin. "İkinci sayfaya hoş geldiniz!" yazıyor.
- Activity_second.xml'e geri gidin.
- Metin kutusunu tekrar seçin.
- Özellikler bölmesinde, "metin" alanını "@string/second_page" olarak ayarlayın.
- Metin kutusunun artık "İkinci sayfaya hoş geldiniz!" yazdığından emin olun. ve telefon ekranında ekranın ortasındadır.
Adım 6: Düğmenin "onClick" Yöntemini Yazın



Çalışma ortamının üst kısmındaki MainActivity.java sekmesini seçin
2. onCreate yönteminin sonuna aşağıdaki kod satırlarını ekleyin:
Düğme düğmesi = (Düğme) findViewById(R.id.button);
button.setOnClickListener(yeni View.onClickListener() {
@Geçersiz kıl
public void onClick(View v) {
goToSecondActivity();
}
});
3. MainActivity sınıfının en altına aşağıdaki yöntemi ekleyin:
özel boşluk goToSecondActivity() {
Amaç amacı = yeni Amaç(bu, SecondActivity.class);
startActivity(niyet);
}
4. Import deyimlerini genişletmek için MainActivity.java'nın üçüncü satırında import için yanındaki + işaretini tıklayın.
5. Henüz orada değilse, import ifadelerinin sonuna aşağıdakileri ekleyin:
android.content. Intent'i içe aktarın;
android.view. View'i içe aktar;
android.widget. TextView içe aktarın;
7. Adım: Uygulamayı Test Edin


- Android Studio penceresinin üst kısmındaki araç çubuğundan yeşil oynatma sembolüne tıklayın.
- "Cihaz Seç" iletişim kutusu göründüğünde (bu birkaç dakika sürebilir), "Emülatörü başlat" seçeneğini seçin.
- Tamam'ı tıklayın.
- Öykünücü açıldığında (bu da biraz zaman alabilir), uygulama, kilidi açılan sanal telefonun ardından uygulamayı otomatik olarak başlatır.
- Tüm metninizin doğru görüntülendiğinden ve düğmenin sizi bir sonraki sayfaya götürdüğünden emin olun.
Adım 8: Yukarı, Yukarı ve Uzakta


Tebrikler! Artık bazı temel işlevlerle ilk Android uygulamanızı tamamladınız. Bitmiş uygulamanız, kullanıcıyı karşılayan bir sayfaya ve kullanıcıyı ikinci bir sayfaya götüren bir düğmeye sahip olmalıdır.
Buradan, Android uygulama geliştirme hakkında bilmeniz gereken her şeyi öğrenmek için ihtiyacınız olan üstünkörü bilgiye sahipsiniz.
Önerilen:
Co.cc ile Blogger'da Ücretsiz Alan Adı (.co.cc) Nasıl Oluşturulur: 8 Adım

Blogger With.co.cc'de Ücretsiz Alan Adı (.co.cc) Nasıl Oluşturulur: Bu Bağlantıyı Tıklayın >> http://www.co.cc
Arduino Mega ile 'Alarm Matı' Nasıl Oluşturulur: 9 Adım
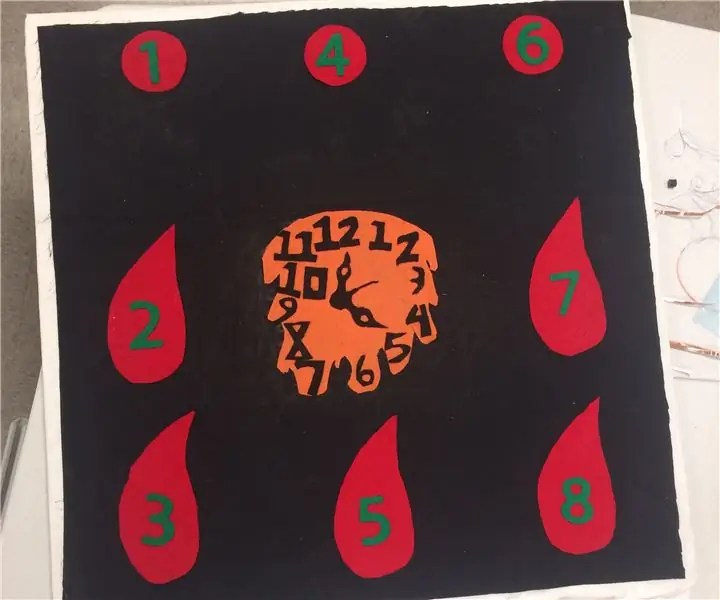
Arduino Mega ile 'Alarm Minderi' Nasıl Oluşturulur: Hepimizin yataktan çıkmakta zorlandığımız sabahları vardır. Alarm çalmaya devam ediyor ve biz de ertelemeye devam ediyoruz… ta ki çok geç olana kadar! Toplantıyı kaçırdık veya ders çoktan başladı. Bu sorunla mücadeleye yardımcı olmak için oluşturduk
PC için Visual Script Kullanarak Unreal Engine 4'te Karakter Denetleyicisi ile 2d Karakter Nasıl Oluşturulur: 11 Adım

Unreal Engine 4'te Karakter Denetleyicisi ile 2d Karakter Nasıl Oluşturulur PC için Görsel Komut Dosyası Kullanılır: PC için görsel komut dosyası kullanılarak Unreal engine 4'te karakter denetleyicisi ile 2d Karakter nasıl oluşturulur Merhaba, ben Jordan Steltz. 15 yaşımdan beri video oyunları geliştiriyorum. Bu eğitim size içinde temel bir karakterin nasıl oluşturulacağını öğretecek
WiFi ve IR Remote ve Android Uygulaması Kullanarak NodeMCU ve IR Alıcı ile 8 Röle Kontrolü: 5 Adım (Resimlerle)

WiFi ve IR Remote ve Android Uygulaması ile NodeMCU ve IR Alıcı ile 8 Röle Kontrolü: WiFi ve ir uzaktan kumanda ve android uygulama üzerinden nodemcu ve ir alıcı kullanılarak 8 röle anahtarının kontrol edilmesi.Uzaktan kumandası wifi bağlantısından bağımsız çalışır.BURADA GÜNCEL BİR VERSİYON TIKLAYINIZ BURADA
Basit Telefon Rehberi Uygulaması Nasıl Oluşturulur C#: 7 Adım

Basit Telefon Rehberi Uygulaması Nasıl Oluşturulur C#: Merhaba, ben Luke, bu benim ilk Eğitilebilir Ders kitabım. Sizlere Microsoft Visual Studio'da C# kullanarak basit bir telefon rehberi uygulamasının nasıl oluşturulacağını göstermek istiyorum. Bu projeyi yapmadan önce bazı temel programlama bilgisine sahip olmak iyidir. Başlayalım. Biz
