
İçindekiler:
- Adım 1: Linux'a Merhaba Deyin
- 2. Adım: Dolaşmak
- 3. Adım: Masaüstü Ortamını Kullanma
- Adım 4: Kapatma + GUI'den Yeniden Başlatma
- Adım 5: Dosya Yöneticisini Kullanma
- Adım 6: Komut Satırı Arayüzünü Kullanma
- 7. Adım: Bir Ekran Görüntüsü Alın
- Adım 8: Sudo, Kök ve İzinler
- 9. Adım: Dizin Ağacı
- Adım 10: Gezinme ve Dosya Oluşturma
- Adım 11: Daha Yararlı Komut Satırı Öğeleri
- Adım 12: Bir Fotoğraf Çekin
- Adım 13: Komut Satırı İşaretleri ve Yardım Alma
- Adım 14: Kılavuz Sayfalarına Bakın ve Kamera Modülü ile Selfie Çekin
- Yazar John Day [email protected].
- Public 2024-01-30 13:18.
- Son düzenleme 2025-01-23 15:13.
push_resetFollow tarafından Yazar tarafından daha fazla:






Hakkında: Dikiş, lehimleme ve atıştırma konusunda uzman. Yaptığım daha fazla şey… California College of the Arts'ta Giyilebilir ve Yumuşak Etkileşimler adlı etkileşimli bir moda ve tekstil dersi veriyorum. www.wearablesoftin… push_reset hakkında daha fazla bilgi »
Bu derste, Raspberry Pi'nizde komut satırı arayüzünü kullanarak nasıl gezineceğinizi öğreneceksiniz. Klasörler oluşturacak, bir dizinden diğerine geçecek ve ders boyunca tüm çalışmalarınızı yakalamak için nasıl ekran görüntüsü alacağınızı öğreneceksiniz!
Raspberry Pi'nin yazılımıyla ilgili bazı önemli terimleri ve kavramları belirleyerek ve tanımlayarak başlayacağız. Masaüstü ortamına tanıtılacak ve komut satırı arayüzünü kullanmaya başlayacaksınız.
Raspberry Pi Yazılımında Gezinme: Bölüm 2, sınıf boyunca yaygın olarak kullanamayacağınız ancak farkında olmak isteyeceğiniz bazı anahtar komutlarla komut satırı eğitiminize devam eder, böylece Raspberry Pi ile eğitim ve denemelerinize devam edersiniz.
Adım 1: Linux'a Merhaba Deyin


Raspberry Pi'nin kalbinde bizim durumumuzda Raspbian olan işletim sistemi var. Raspbian, Raspberry Pi donanımı için optimize edilmiş Debian'a dayalı ücretsiz bir işletim sistemidir. Debian, başka bir yazılım parçası olan Linux çekirdeğine dayanmaktadır. Bu, Debian'ı Linux dağıtımı olarak da bilinen bir Linux dağıtımı yapar.
Linux nedir?
Linux, Linus Torvald tarafından yaratıldı ve 1991'de dünya ile paylaşıldı. Çoğunlukla bir işletim sistemi olarak anılır, ancak Linux gerçekten işletim sisteminin çekirdeğindeki çekirdektir. Linux ile ilgili en güzel şey, açık kaynak olmasıdır. Açık kaynak, tüm kaynak kodunun indirilebileceği, kullanılabileceği ve isterseniz değiştirilebileceği anlamına gelir. Linux, Raspbian gibi yapılmış tüm Linux dağıtımlarının yanı sıra indirmek ve kullanmakta ücretsizdir. Bu, Apple'ın OS X ve Microsoft'un Windows işletim sistemleriyle çelişmektedir. Bu işletim sistemleri kapalı kaynaktır, yani kaynak kodunu alamazsınız ve her şey gizlilik içinde oluşturulur. OS X veya Windows için yazılmış yazılımlar Linux ile çalışmayacaktır ancak Linux için kullanılabilecek en sevdiğiniz Mac ve Windows uygulamalarının bazılarına birçok ücretsiz ve açık kaynak alternatifi bulunmaktadır.
Daha fazlasını öğrenmek için, Linus'un yukarıdaki TED konuşmasında Linux hakkında konuşmasını dinleyin. Bir bilgisayar yazılımının anahtarı olan diğer bazı kavramları keşfedelim.
İşletim Sistemi Nedir?
İşletim sistemi, depolamayı, donanımı, yazılımı ve daha fazlasını yöneten bir yazılım koleksiyonudur.
Bir işletim sisteminin yaptığı şeylerden bazıları:
- dosya ve klasörleri yönetir
- çevre birimleri için sürücüleri tanır ve yükler
- sistem güvenliğini yönetir
- yazılımın donanımla iletişim kurmasını sağlar
- yazılım uygulamalarını yükler ve çalıştırır
- uygulamaların grafiklerini ve metnini görüntüler
- uygulamaların belleğe ve depolamaya erişmesini sağlar
Bir İşletim Sisteminin Çekirdeği
Çekirdek, bir işletim sisteminin merkezi bir bileşenidir. Çekirdeğin tek amacı, yazılım uygulamaları ile donanım (CPU, disk belleği vb.) arasındaki iletişimi yönetmektir. Çekirdek, bazıları yukarıda listelenen bir işletim sisteminin temel özelliklerini yönetir. Çekirdeğin üzerine faydalı uygulamalar ve yardımcı programlar eklenirse, paketin tamamı bir işletim sistemi olur.
2. Adım: Dolaşmak
Raspberry Pi'nin yazılımını aşmanın iki yolu vardır:
1) Masaüstü Ortamı
Masaüstü ortamı GUI (Grafik Kullanıcı Arayüzü) olarak bilinir. Bu, pencereleri açarken, öğeleri sürükleyip bırakırken, yeni klasörler oluştururken vb. kişisel bilgisayarınızda kullandığınız şeydir. Masaüstü ortamı, bir not defteri, hesap makinesi ve yazılı belgeleri dosyalamak için klasörler içeren gerçek bir ofis masasını taklit edecek şekilde tasarlanmıştır. in. Bu derste, nerede bir şeyler bulabileceğinizi göstereceğim ama temel olarak, nasıl dolaşacağınızı ve bir masaüstü ortamını nasıl kullanacağınızı bildiğinizi varsayıyorum.
2) Linux Kabuğu
Kabuk, CLI (Komut Satırı Arayüzü) olarak bilinen bir programdır, çünkü klavye komutlarını alır ve bunları yürütmek üzere işletim sistemine iletir. Hemen hemen tüm Linux dağıtımları, GNU Projesi'nden Bash adlı bir kabuk programı sağlar. Ad, orijinal kabuk programının yazarına atıfta bulunan Bourne Again SHell'in kısaltmasıdır, Steve Bourne'dan türetilmiştir. Bir masaüstünde yapabileceğiniz aynı şeyleri kabuk içinde de yapabilirsiniz. Simgelere tıklamak yerine komutları yazarsınız. Komut satırı, bir GUI'den on yıllar önce insanların bilgisayarları kullanma şeklidir ve bu sınıfta, öncelikle kullanacağınız şeydir.
3. Adım: Masaüstü Ortamını Kullanma
Lightweight X11 Desktop Environment'ın kısaltması olan LXDE adlı bir uygulamadaki masaüstü. Bu uygulama hali hazırda Raspberry Pi'de, kullanıma hazır programlarla birlikte kurulu olarak gelir.
Masaüstü iki ana alana bölünmüştür: görev çubuğu ve masaüstü alanı. Çöp sepeti simgesinin masaüstü alanında olduğunu görebilirsiniz. Bu simgeye kısayol denir. Bir uygulamaya sağ tıklayıp kısayol oluştur öğesini seçerek kısayol ekleyebilir ve kaldırabilirsiniz.

Görev çubuğu, uygulamacıklar adı verilen bir dizi öğeyi tutabilir. Resimdeki görev çubuğundaki uygulamalar soldan sağa:
- Menü
- Uygulama Başlatma Çubuğu
- Görev Çubuğu
- Bluetooth
- WiFi Ağları
- Ses kontrol
- CPU Kullanımı Monitörü
- Saat
- ejektör
Görev çubuğundaki bu uygulamaların tümü alınabilir, eklenebilir ve yeniden düzenlenebilir.
Uygulamaları eklemek veya çıkarmak için görev çubuğuna sağ tıklayın ve Panel Öğelerini Ekle/Kaldır öğesini seçin. Üstte dört sekme bulunan bir pencere açılacaktır. Panel Uygulamaları sekmesine tıklayın. Uygulama Başlatma Çubuğu'na ve ardından sağ menüdeki Tercihler düğmesine tıklayın.


İki sütuna bölünmüş ikinci bir pencere açılacaktır. Sol sütunda, uygulama başlatma çubuğunda mevcut uygulamaları bulacaksınız. Sağ sütun, eklemeyi seçebileceğiniz Pi'de yüklü uygulamaların bir listesini tutar. Örnek olarak, bu sınıfta kullanmayacağımız için bu ikisini kaldıralım:
- matematik
- Wolfram
Ve bir tane ekleyin:
SonicPi ("Programlama" kategorisi altında)
Kaldırmak için uygulamaya ve ardından ortadaki Kaldır düğmesine tıklayın. Bu kadar basit! Bu, programı Pi'nizden silmez, yalnızca görev çubuğundan kısayol. Eklemek için sağ sütundan uygulamayı seçin ve ardından Ekle düğmesine tıklayın.


SonicPi'nin simgesi artık diğer iki uygulamanın olduğu yerde görev çubuğunda.

Adım 4: Kapatma + GUI'den Yeniden Başlatma
Raspberry Pi 3'ün (ve bu konudaki diğer tüm modellerin) bir açma/kapama anahtarına sahip olmadığını fark etmiş olabilirsiniz. Peki, Raspberry Pi'yi nasıl kapatırsınız? Raspberry Pi çalışırken elektrik fişini çekmek, SD karttaki verileri potansiyel olarak bozabilir, bu yüzden bunu yapmayın! Raspberry Pi'yi kapatmanın en iyi ve en güvenli yolu, onu yazılım aracılığıyla kapatmaktır. Bunu yapmak için sol üst köşedeki Menü'ye gidin ve Kapat'ı seçin.

Üç seçenekli bir pencere açılır
Kapat
Pi'nizin bu şekilde kapatılması tüm işlemleri güvenli bir şekilde durdurur ve sistemi kapatır. Güç kaynağını çıkarana kadar 60 saniye beklemek ekstra güvenlidir. Alternatif olarak, yeşil ACT LED'ini izleyebilirsiniz. 10 kez yanıp sönecek ve ardından kapandığını bildiren sabit hale gelecektir.

yeniden başlat
Bu seçenek Raspberry Pi'yi güvenle yeniden başlatır. Bu bazen yazılımı yükledikten ve Raspberry Pi'yi yapılandırdıktan sonra gereklidir.
Çıkış Yap
Raspberry Pi, varsayılan Pi kullanıcısına ek olarak birden fazla kullanıcıya sahip olabilir. Bu seçenek, geçerli kullanıcının oturumunu kapatır.
Adım 5: Dosya Yöneticisini Kullanma
Bir bilgisayarın işletim sisteminin büyük bir kısmı dosya sistemidir. Dosya Yöneticisi, Raspberry Pi'nin dizinler (klasörler) ve dosyalardan (Mac'te Windows Gezgini veya Finder gibi) oluşan dosya sistemine erişmek ve bunları yönetmek için Raspbian'ın uygulamasıdır. İçini açıp kontrol edelim.
Görev çubuğundaki dosya dolabı simgesine tıklayın. Ayrıca Menü > Aksesuarlar > Dosya Yöneticisi altında da bulabilirsiniz.


Adım 6: Komut Satırı Arayüzünü Kullanma
Komut satırı ayrıca terminal veya konsol olarak da adlandırılır. Raspbian'daki varsayılan terminal uygulamasına LXTerminal adı verilir. LXTerminal, kabuk ile etkileşime girmenizi sağlayan başka bir programdır. Teknik olarak 'terminal emülatörü' olarak bilinir, bu da eski stil video terminallerini (GUI'ler geliştirilmeden önce) bir grafik ortamda taklit ettiği anlamına gelir.
Başlamak için bir terminal penceresi açmamız gerekiyor. Tuşlara basın:
Ctrl+Alt+t
Veya sol üst köşeye gidin ve siyah ekranlı bilgisayar monitörü simgesine tıklayın.

Kısa bir karakter satırı ve bir imleç içeren bir terminal penceresi açılacaktır. Buna komut satırı istemi denir.

Soldan sağa sıralanan bu karakter satırı, kullanıcı adı, ana bilgisayar adı, yol ve semboldür:
- kullanıcı adı, Pi'de oturum açmış olan mevcut işletim kullanıcısının adıdır.
- ana bilgisayar adı Pi'nin adıdır
- yol, kullanıcının bilgisayarda çalıştığı yerdir, aynı zamanda geçerli çalışma dizini olarak da bilinir. Varsayılan, o kullanıcının ana dizinidir. "pi" kullanıcısı olarak giriş yapıyoruz. "~", "/home/username" veya "/home/pi" yolu ile aynıdır.
- sembolü, geçerli operatörün ne tür bir kullanıcı olduğunu gösterir. "$" normal kullanıcı anlamına gelir "#" kök kullanıcı anlamına gelir.

Bu bilgiyi kullanarak, yukarıdaki satır, pi kullanıcısının raspberrypi adlı bilgisayarda oturum açtığı ve şu anda normal bir kullanıcı olarak ana dizinde olduğu anlamına gelir.
İmleç orada oturmuş sizden giriş bekliyor, hadi ona yapacak bir şeyler verelim!
7. Adım: Bir Ekran Görüntüsü Alın
İlk göreviniz için, sınıf boyunca ilerlemenizi belgeleyebilmeniz için nasıl ekran görüntüsü alacağınızı öğreneceksiniz. Ekran görüntüsü almak için Scrot (SCReenshOT) kullanacaksınız. Bu, bu sınıf için tüm ekran görüntülerini almak için kullandığım bir komut satırı ekran yakalama uygulamasıdır. Scrot, Raspbian ile birlikte gelir, bu nedenle yüklemeye gerek yoktur. Masaüstü türünüzün ekran görüntüsünü almak için:
skrot
Ekran görüntüsü otomatik olarak ana klasörünüze kaydedilir. Git ve Dosya Yöneticisini kullanarak kontrol et. Ekran görüntüsü şöyle görünecek:

Aşağıda, ilerlemenizi belgeledikçe faydalı olacak daha fazla Scrot komutu bulunmaktadır. Her birini deneyin ve sonuçları Dosya Yöneticisinde kontrol edin.
5 saniyelik bir gecikmeden sonra ekran görüntüsü alın:
scrot -d 5
5 saniyelik bir gecikmeyle geri sayım yapın ve ardından ekran görüntüsü alın:
scrot -cd 5
Masaüstünde, bu durumda terminal olan şu anda etkin pencerenin ekran görüntüsünü alın:
scrot -u -cd 5

Ekran görüntüsü için geri sayım.

Geçerli etkin pencerenin ekran görüntüsü (Terminal).
Adım 8: Sudo, Kök ve İzinler
Raspbian işletim sistemi, birden fazla kullanıcının Raspberry Pi'ye giriş yapmasına izin verir. Raspberry Pi'nin varsayılan olarak iki kullanıcı hesabı vardır: pi ve root.
Pi, normal bir kullanıcı hesabı olarak kabul edilir. Root, normal bir kullanıcının yapamayacağı şeyleri yapmasına izin veren ek izinlere sahip bir süper kullanıcı hesabıdır. Bu ayrım, işletim sistemini yanlışlıkla bozmanızı önlemeye yardımcı olur ve işletim sistemini olası virüslerden korur. Esas olarak normal bir kullanıcı olarak oturumunuz açık kalacak, ancak gerektiğinde süper kullanıcı olarak komutları çalıştırabileceksiniz. Bu, s udo komutu kullanılarak yapılır. Bu komut superuser do'nun kısaltmasıdır. Sudo'yu başka bir komutun önüne koymak, onu yönetici görevlerini yerine getirmek için root ayrıcalıkları veren kök kullanıcı olarak verir. Bu görevler, yazılım yüklemeyi, çekirdek dosyaları düzenlemeyi ve diğer güçlü görevleri içerir.
9. Adım: Dizin Ağacı
Raspberry Pi'nizin dosya sistemi hiyerarşik bir dizin yapısında düzenlenmiştir. Bu, dosya sisteminin tek bir dizinden ayrılan bir dizi dizin olarak yapılandırıldığı anlamına gelir. Bir diyagram olarak, sistem bir ağaca benzer. Raspbian dosya sistemindeki bir ağaç analojisine uygun olarak, dizinin doğduğu tek dizine root denir.
Yol
Dizin ağacında, her dosyanın konumunu gösteren bir yolu vardır.
Kesin yol
Mutlak yol, bir dosyanın kök dizinden başlayan yoludur. Örneğin, Dosya Yöneticisinde Belgeler dizininin mutlak yolunu görebilirsiniz:
/home/pi/Belgeler
İlk eğik çizgi "/" kök dizini temsil eder.
Göreceli yol
Göreli yol, geçerli çalışma dizininden başlayan bir dosyanın konumudur. Raspberry Pi'nize ilk kez giriş yaptığınızda (veya bir terminal öykünücü oturumu başlattığınızda), mevcut çalışma dizininiz ana dizininize ayarlanır. Yukarıda kullanılan aynı Documents dizini örneğinin göreli yolu:
Belgeler
Eğik çizgi olmadığına dikkat edin; bu, göreli bir yol kullandığınızın bir göstergesidir.
Adım 10: Gezinme ve Dosya Oluşturma
Tıpkı bir masaüstü ortamında olduğu gibi, komut satırında dosyalar ve dizinler oluşturabilir ve bunlar arasında gezinebilirsiniz. Bir terminal penceresinde takip edin.
pwd = mevcut çalışma dizini. Bu komutla her zaman dizin ağacında nerede olduğunuzu öğrenebilirsiniz. Denemek:
pwd
mkdir = yeni bir dizin oluştur. Yeni dizinin seçilen adını mkdir'den sonra koyun. Örneğin, buna bir boof deyin:
mkdir boof
cd = dizini değiştir. Bu komut sizi işaret ettiğiniz dizine taşır:
cd patlaması
İstem, şu anda mevcut çalışma dizininiz olan yeni konumunuzun yolu ile güncellenecektir:
pi@raspberrypi:~/boof $
Boof dizinindeyken fotos adında başka bir klasör oluşturun:
mkdir fotolar
fotos adlı dizine gidin.
cd fotoğrafları
ls = dizin içeriğini listeler. Bu dizinde herhangi bir dosya olup olmadığını görmek için ls komutuyla etrafa bakabilirsiniz:
ls
Enter'a bastığınızda başka bir istem yazdırılır, ancak başka bir şey olmaz. Bunun nedeni, şu anda bulunduğunuz dizinin boş olmasıdır. Henüz içine herhangi bir dosya koymadınız (ne de madde için boof). Şimdi kamera modülü ile fotoğraf çekerek bir tane oluşturalım!
Adım 11: Daha Yararlı Komut Satırı Öğeleri
Komut Geçmişi + Düzenleme
Aynı oturumda tekrar tekrar benzer veya aynı komutu yazdığınızı fark ederseniz, zaman kazanmak için kopyalayıp yapıştırmayı denemek isteyebilirsiniz. Ctrl + C ve Ctrl + V terminalde çalışmaz. Bunun yerine, geçmiş komutunu kullanmak istiyorsunuz. Yukarı ok tuşuna basarsanız, önceki tüm komutlarınızı görebilir ve kullanabilirsiniz. Bir komutu düzenlemek için imleci hareket ettirmek için sağ ve sol okları kullanın.
Bir Terminal Oturumunu Sonlandırma
Bir oturumu sonlandırmak ve terminal penceresini kapatmak için Ctrl + D tuşlarına basın veya şunu kullanın:
çıkış veya farenizi köşedeki X düğmesine tıklayarak pencereyi kapatın.
Adım 12: Bir Fotoğraf Çekin
Raspistill, Raspbian ile birlikte gelen hafif bir komut satırı uygulamasıdır. Kamera modülü ile fotoğraf çekmek ve değiştirmek için kullanılır. Yani, bunun ne anlama geldiğini biliyorsun, değil mi? Selfie çekmenin tam zamanı! Varsayılan olarak, kamera, fotoğraf çekmeden önce 5 saniye boyunca ekranda bir önizleme gösterecektir. Kameranızı yüzünüze bakacak şekilde konumlandırın. Bir fotoğraf çekmek ve onu mePic türü adında bir jpeg olarak kaydetmek için:
raspistill -o mePic.jpg
Güzel! Raspberry Pi ile ilk fotoğrafınızı çektiniz. Hata yoksa, yeni bir istem göreceksiniz. Size bir hata verdiyse, komutunuzda bir yazım hatası olup olmadığını kontrol edin, kameranızın etkinleştirildiğinden emin olmak için yapılandırmayı tekrar ziyaret edin ve kameranızın doğru şekilde takıldığından emin olun (yeniden taktıktan sonra yeniden başlatmayı gerektirir).
Fotoğrafın başarıyla oluşturulup oluşturulmadığını görmek için cwd'nize (geçerli çalışma dizini) bakın:
ls
Listede yoksa doğru adreste olduğunuzdan emin olun ve tekrar deneyin:
pi@raspberrypi:~/boof/fotos $
Fotoğraf doğru şekilde kaydedildiyse, mePic-j.webp
xdg-açık mePic.jpg
İşte benim:

mePic-j.webp
Adım 13: Komut Satırı İşaretleri ve Yardım Alma
Şimdiye kadar kullandığınız bu komutlara baktığınızda:
raspistill -o mePic.jpg
scrot -d 5
scrot -u -cd 5
-o, -u, -d ve -cd nedir? Önünde "-" olan bir karakter gördüğünüzde buna bayrak denir. Komut satırı bayrağı, komut satırı uygulamaları ve Scrot ve Raspistill gibi araçlar için seçenekleri belirtmenin yaygın bir yoludur. Bir komut satırı uygulaması ve araç için mevcut tüm seçenekleri man komutuyla arayabilirsiniz. Örneğin, Scrot'un sunduğu tüm seçeneklere göz atmak için tür:
erkek skrot
man komutu, manual'in kısaltmasıdır. Bu, uygulamanın açıklamasını ve kullanabileceğiniz tüm seçenekleri okuyabileceğiniz kılavuz sayfalarını getirir.

Bir komut hakkında daha fazla bilgi edinmek istersen, kullanman gereken ilk şey man! Man gibi kullanarak herhangi bir komut için kılavuz sayfalarına bakabilirsiniz:
erkek skrot
Kılavuz sayfalarından çıkmak için "q" tuşuna basın.
Bir komutun manuel sayfası yoksa, bir komut veya uygulama adından sonra -h veya --help kullanın:
skrot -h
raspistil -- yardım
veya bilgi:
bilgi raspistil
LXTerminal'de kullandığınız her yeni araç, uygulama ve komutla man ve --help komutlarını kullanmanızı öneririm. Onları nasıl kullanacağınızı öğrenmenin harika bir yolu, şimdiki zamana girmeyi büyük bir alışkanlık haline getiriyor.
Adım 14: Kılavuz Sayfalarına Bakın ve Kamera Modülü ile Selfie Çekin
Aşağıda açıklandığı gibi iki resim yükleyin:
1) Bir web tarayıcısı kullanarak yeni bir Linux komutu arayın. Komut hakkında daha fazla bilgi edinmek için man'ı kullandığınızın bir ekran görüntüsünü yükleyin. Bu sınıfa Pi web tarayıcınızda giriş yapabilir veya ekran görüntülerini kendinize e-posta ile gönderebilirsiniz.
2) Raspberry Pi kamera modülü ile çekilmiş özçekiminizi yükleyin.:)
Önerilen:
Raspberry PI (RPi) için LIRC Kullanan Kolay Kurulum IR Uzaktan Kumanda - Temmuz 2019 [Bölüm 1]: 7 Adım
![Raspberry PI (RPi) için LIRC Kullanan Kolay Kurulum IR Uzaktan Kumanda - Temmuz 2019 [Bölüm 1]: 7 Adım Raspberry PI (RPi) için LIRC Kullanan Kolay Kurulum IR Uzaktan Kumanda - Temmuz 2019 [Bölüm 1]: 7 Adım](https://i.howwhatproduce.com/images/002/image-3016-18-j.webp)
Raspberry PI (RPi) için LIRC Kullanan Kolay Kurulum IR Uzaktan Kumanda - Temmuz 2019 [Bölüm 1]: Uzun araştırmalardan sonra, RPi projem için IR uzaktan kumandanın nasıl kurulacağına dair çelişkili bilgiler konusunda şaşırdım ve dehşete düştüm. Kolay olacağını düşündüm ama Linux InfraRed Control'ü (LIRC) kurmak uzun zamandır sorunluydu ama
Raspberry Pi'nin Yazılımında Gezin: Bölüm 2: 10 Adım

Raspberry Pi'nin Yazılımında Gezin: Bölüm 2: Bu ders, komut satırı eğitiminizin bir devamıdır. Raspberry Pi ile çalışırken, şüphesiz öğrenmek, denemek ve birlikte oluşturmak için yeni yazılımlar kuracaksınız. Bu derste, yazılım paketlerinin nasıl kurulacağını ve h
Özyineleme Kullanarak Bağlantılı Bir Listede Gezinme - Java: 12 Adım
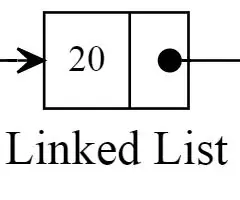
Özyinelemeyi Kullanarak Bağlantılı Bir Listede Gezinme - Java: Hoş geldiniz, size özyinelemeli bir işlevin nasıl oluşturulacağını gösterecek olan bu komut setini seçtiğiniz için teşekkür ederiz. Atılacak adımları anlamak için temel java bilgisi gereklidir. Genel olarak, bu 12 adımlık süreç artık t
Ayakkabı Sensörlü, GPS'siz, Haritasız, Haritasız Gezinme Robotu: 13 Adım (Resimlerle)

Ayakkabı Sensörlü Navigasyon Robotu, GPS'siz, Haritasız: Robot önceden programlanmış bir yolda hareket eder ve gerçek hareket bilgilerini (bluetooth üzerinden) gerçek zamanlı izleme için bir telefona iletir. Arduino path ile önceden programlanmıştır ve oblu robotun hareketini algılamak için kullanılır. oblu hareket bilgisini iletir
Raspberry Pi 3'te Tor (kurulum) ile Anonim Olarak Gezinme: 6 Adım

Raspberry Pi 3'te Tor (kurulum) ile Anonim Göz Atma: Herkese merhaba. Bu, İnternet'e anonim olarak erişmek için Tor'u kurma ve kullanma hakkında bir talimattır. Tüm kurulum biraz zaman alır, bu yüzden bir fincan kahve iç ve biraz yazmaya başla komutlar.Bu bir Tor Relay kurulumu değil
