![Arduino ile Arayüz Tuş Takımı. [Benzersiz Yöntem]: 7 Adım (Resimlerle) Arduino ile Arayüz Tuş Takımı. [Benzersiz Yöntem]: 7 Adım (Resimlerle)](https://i.howwhatproduce.com/images/008/image-22226-j.webp)
İçindekiler:
- Yazar John Day [email protected].
- Public 2024-01-30 13:18.
- Son düzenleme 2025-01-23 15:13.
![Arduino ile Arayüz Tuş Takımı. [Benzersiz Yöntem] Arduino ile Arayüz Tuş Takımı. [Benzersiz Yöntem]](https://i.howwhatproduce.com/images/008/image-22226-1-j.webp)
![Arduino ile Arayüz Tuş Takımı. [Benzersiz Yöntem] Arduino ile Arayüz Tuş Takımı. [Benzersiz Yöntem]](https://i.howwhatproduce.com/images/008/image-22226-2-j.webp)
Merhaba ve ilk dersime hoş geldiniz!:)
Bu talimatta, klavyeyi arduino ile arayüzlemek için harika bir kitaplığı paylaşmak istiyorum - 'Keypad Kitaplığı' dahil 'Şifre kitaplığı'. Bu kitaplık, sonraki adımlarda tartışacağımız en iyi özellikleri içerir. bu kitaplık, giriş ve çıkış kapıları, dolaplar ve hatta deneysel amaçlar için bazı tuş takımı tabanlı şifreler ayarlamak isteyenler için en uygun olacaktır. Bu Kitaplığı kullanarak ('tuşa bas ve basılı tut' durumunu bile sayabiliriz ve hatta süreyi değiştirebiliriz!). çok güzel değil mi.. Çıktığınızı biliyorum… Haydi içeri girelim.
Bu benzersiz bir yöntemdir çünkü: bu, birçok kod satırından tasarruf sağlar, dolayısıyla karmaşıklığı azaltır. Bu yöntemi kullanarak hem şifreyi ayarlamak hem de tuş takımı girişlerini okumak çok kolay hale gelecek, vb. Tek kelimeyle: Benzersiz.
Umarım bu proje siz de dahil olmak üzere birçok yaratıcı personelin kapılarını açar. Arduino'ya yeni başlıyorsanız veya hiç bilginiz yoksa endişelenmeyin. Senin için bir çözümüm var - sonunda.
Adım 1: Gerekli Parçalar



Bileşenler ve Modüller:
- Arduino UNO.
- 4*4 matris Tuş Takımı.
- RGB LED'i.
- iki 330 ohm direnç
- Atlama telleri.
- Ekmek tahtası.
- USB kablosu (A-B) tipi.
Gerekli Yazılım:
- Arduino IDE'si.
- Arduino için Şifre ve Tuş Takımı kütüphanesi.
(Yazılımı 3. adımda indirebilirsiniz.)
www.banggood.com | fiyatlar burada göreli olarak çok daha düşük.
Adım 2: Ayrıntılı Teori ve Kullanılan Kısaltmalar
Arduino UNO:
Arduino. CC tarafından sunulan mikro denetleyici tabanlı açık kaynaklı bir platformdur. CPU olarak ATMEGA328 mikro denetleyiciye, 32kB flash, 1kB EEPROM & 2kB SRAM, 14 dijital ve 6 analog I/O'ya sahiptir. Arduino, Arduino.cc tarafından yapılan kendi IDE'sinde programlanmalıdır. Programlar çok basit ve kolaydır, bu da diğer sensörlerin ve çıkış cihazlarının arayüz oluşturmasını kolaylaştırır. Modern otomatik dünya için çok popüler bir platformdur. Arduino hakkında daha fazla bilgiyi buradan bulabilirsiniz: https://www.arduino.cc/en/Guide/IntroductionBu projede arduino, girilen şifre doğru olduğunda (Yeşil ışık) RGB LED'in yanmasını kontrol etmek için kullanılır, şifre girilirse false ise RGB LED kırmızı yanar (Kırmızı ışık). Yani arduino şifreyi almak için klavyeden giriş tuşlarını bile okuyor.
4x4 Matris tuş takımı:
Matrix Tuş Takımı, sayısal veya alfa sayısal tuşları girmek için kullanılan en popüler cihazlardan biridir. Matris terimi, tuş takımının dahili anahtarlarının bir 'Satırlar ve Sütunlar' matrisinde birbirine bağlı olması nedeniyle geldi. 4x4, bir tuş takımındaki Satır ve Sütun sayısını gösterir. Burada tuş takımı, arduino'ya doğrudan bağlı bir Giriş cihazıdır. Bu, basılan tuşu işler. Bilgilerin mikro denetleyiciye girilmesine yardımcı olur. Burada sırasıyla 16 tuş içeren 4x4 satır ve sütun tuş takımını kullanıyoruz.
RGB LED'i:
RGB (Kırmızı, Yeşil, Mavi) anlamına gelir. 4 pinli bir çıkış cihazıdır. RGB LED, normal bir LED gibidir, ancak renk, ihtiyacımıza göre değiştirilebilir. Her biri Kırmızı, Yeşil ve Mavi için 4 pinlidir, diğeri bu üç renk için ortak olur. İki tip vardır: Ortak anot ve ortak katot. Burada ortak anot ekranı kullanıyoruz, yani ortak pin Arduino kartından pozitif beslemeye veya 3.3-5V girişe gidecekti. İki renk kullanacağız (Kırmızı ve Yeşil), bu nedenle KIRMIZI ve YEŞİL pin, MAVİ pin hariç, akım sınırlayıcı bir direnç aracılığıyla Arduino'ya bağlanır.
direnç:
Direnç, elektrik akımının akışını sınırlamak için kullanılan iki pimli pasif bir bileşendir. Direnç birimi Dirençtir ve (ohm) cinsinden ölçülür. Bu projede, sırasıyla bir RGB LED formunun arduino D10 ve D11'in Yeşil ve Kırmızı pimi boyunca iki 330ohm direnç kullanılır. LED'i yüksek akımdan korumak için direnç kullanmamın nedeni. bazen LED'i akım sınırlama direnci olmadan bağlamak LED'i ısıtır ve hatta hassas ise yanabilir.
Çoklu metre:
Dirençler, kapasitörler, indüktörler, diyot, frekans, görev döngüsü vb. bileşenlerin elektriksel parametrelerini ölçmek için kullanılan multimetre. Projeleri her yaptığımda bu cihazı kullandım. DMM'im var (Dijital Çoklu Sayaç) ikisi de aynı. Bu cihazın 'Süreklilik modu' adında başka bir iyi özelliği var bu modda kablonun sürekliliğini test edebiliyoruz, kısa devreleri test edebiliyoruz vb.
Kısaltmalar:
- LED - Işık Yayan Diyot.
- RGB - Kırmızı Yeşil Mavi LED.
- USB - Evrensel Seri Veri Yolu.
- IDE - Entegre Geliştirme Ortamı,
- CPU - Merkezi İşlem Birimi.
- EEPROM - Elektriksel Olarak Silinebilir Programlanabilir Salt Okunur Bellek.
- SRAM - Statik Rastgele Erişim Belleği.
- G/Ç - Giriş ve Çıkış.
- DMM - Dijital Çoklu Metre.
- VCC - kartınızın kaynak voltajı. örneğin: VCC=5V.
- GND - Toprak veya negatif.
- LCD - Sıvı Kristal Ekran.
Adım 3: Arduino IDE'yi kurun ve 'Tuş Takımı' Kitaplığı Ekleyin
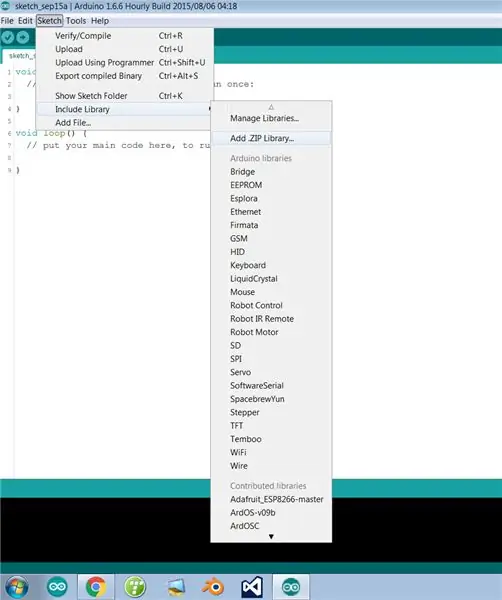
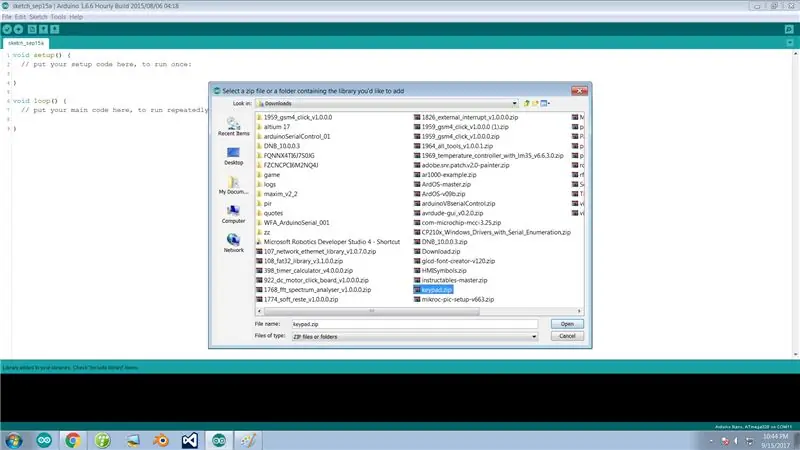
Not: Arduino IDE'yi zaten yüklediyseniz ve bilgisayarınıza 'Parola Kitaplığı' & 'Keypad kitaplığı' eklediyseniz bu adımı atlayın.
Arduino yazılımınız, Şifre kitaplığı ve Tuş takımı kitaplığınız yoksa bu adımda indirebilirsiniz. İşleri senin için kolaylaştırdım. İndirmek için hiper bağlantılı "BURADA" kelimesine tıklamanız yeterlidir. Arduino IDE'yi sistem gereksinimlerinize göre indirin.
- En Son Arduino IDE'sini BURADAN indirebilirsiniz.
- 'Tuş Takımı' Kütüphane formunu BURADAN indirebilirsiniz.
- 'Şifre' Kitaplığı formunu BURADAN indirebilirsiniz.
'Tuş takımı' kitaplığını ekleme adımları:
Arduino IDE'yi açın >> menü çubuğunda 'Çizim' >> Kitaplığı Dahil Et >>.zip kitaplığı ekle >> tıklayın >> şimdi daha önce indirdiğiniz 'keypad.zip' dosyasını seçin >> Ardından 'aç' üzerine tıklayın.
Tebrikler! az önce kütüphaneyi Arduino IDE'nize eklediniz.
Hala sorun yaşıyorsanız, e-posta göndermekten çekinmeyin, bana doğrudan BURADAN e-posta gönderebilirsiniz
Tüm bu adımları tamamladıysanız, daha ileri gidelim…..
Adım 4: Modülleri Bağlama ve Donanım İşlerini Hazırlama
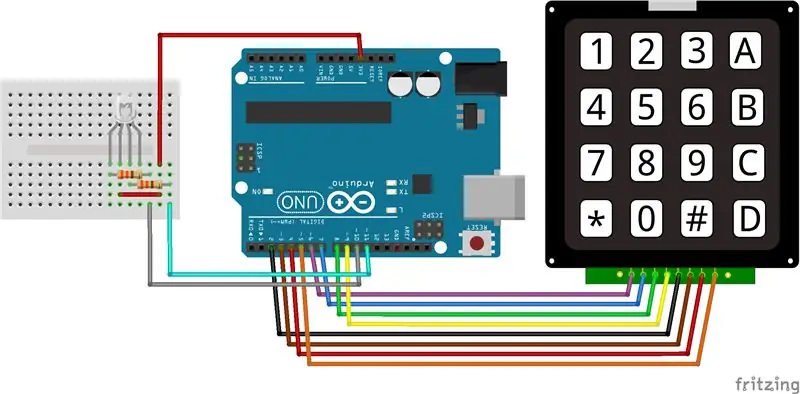
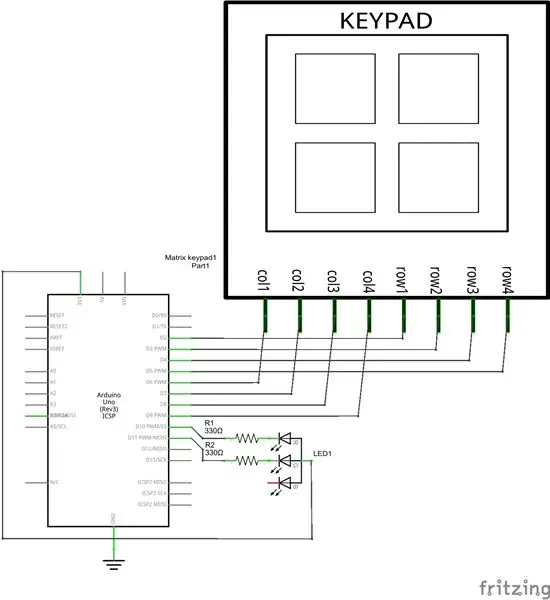

Devreyi oluşturmaya başlayalım…
İPUCU: Karışıklıkları azaltmak için kablolar için farklı renk kodları kullanın. Kullandığınız kablonun sürekliliğini kontrol edin, bu sorun gidermeyi kolaylaştırır. Multimetre kullanarak sürekliliği kontrol edebilirsiniz.:)
Bu devrede bağlantılar şu şekildedir;
LED ve ARDUINO
- Kırmızı LED'in pimi -----> 330ohm direnç üzerinden D11.
- Yeşil LED'in pimi--> 330ohm direnç üzerinden D10.
- LED'ler +Ve----------> 3.3v.
TUŞ TAKIMI ve ARDUINO
- 1. Sıra pimi -------> D2.
- 2. Sıra pin-------> D3.
- 3. Sıra pimi --------> D4.
- 4. Sıra pimi --------> D5.
- 1. Sütun pimi----> D6.
- 2. Sütun pimi ---> D7.
- 3. Sütun pimi----> D8.
- 4. Sütun pimi----> D9.
Devreye dikkatlice bakın ve devreyi devre şemasına göre bağlayın.
İPUCU: Devrenizi güç kaynağına bağlamadan önce devrenizdeki VCC/+V ile GND arasındaki sürekliliği kontrol edin. Multimetreden bip sesi geliyorsa devrenizde kısa devre vardır (risk). Bip sesi yoksa kısa devre yoktur.:)
Devreyi kurduktan sonra, programlama için her şeye hazırız. Programlama kısmına geçmeden önce, atıştırmalık veya kahve molası istiyorsanız devam edin… o zaman programlama kısmına taze bir zihinle girelim.
Adım 5: Arduino'yu Programlama ve Test Etme
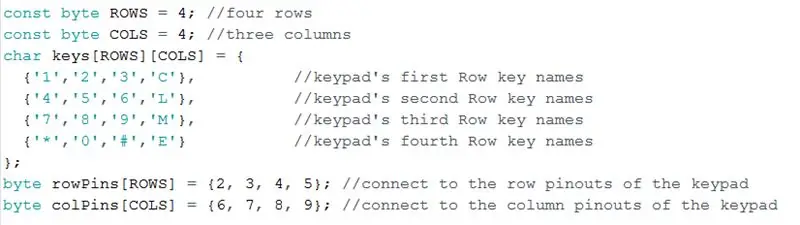
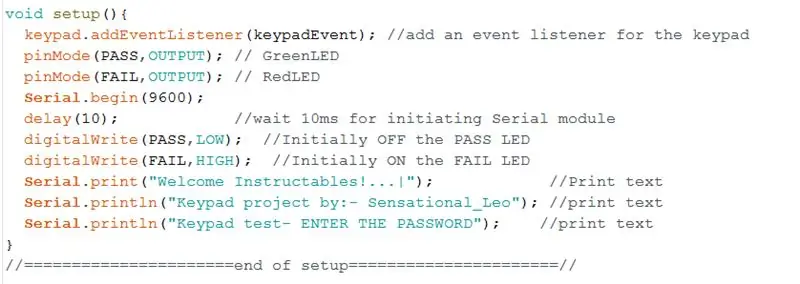
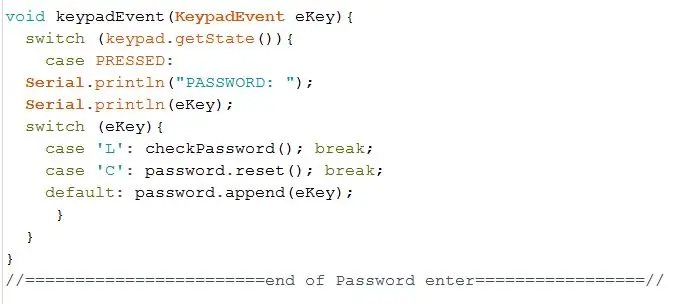
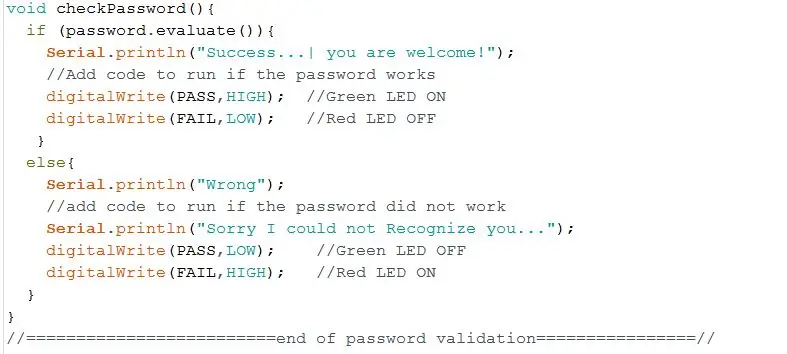
Tekrar hoşgeldiniz!….
Arduino'yu programlamaya başlayalım.
Not: Programı daha iyi anlamak için kodu küçük parçalara böldüm ve işlevini anlattım. Program dosyasını bu adımda ekledim. İndirebilir ve kodu doğrudan bilgisayarınızda açabilirsiniz.
bu kod dört farklı önemli bölüme sahip,
- Kurulum döngüsü: Girişleri, çıkışları ve Serial.begin vb. gibi diğerlerini bildirmek için (önemli)
- Geçersiz döngü: sonsuza kadar çalıştırılması/yürütülmesi gereken görevler için. (önemli)
- Tuş takımı olayı: basılan tuşları okumak ve basılan tuşu daha fazla doğrulama amacıyla saklamak için.
- Check password() olayı: Bu, doğrulama amacıyla şifrenin tünelidir. Girilen parolanın doğru veya yanlış olması durumunda kod ayrıca görüntülenecektir.
Girilen parolanın doğru veya yanlış olduğu hava durumunu görüntülemek için bir LED kullandım. Yeşil Işık, şifre doğru olduğunda yanar, aksi takdirde kırmızı LED, şifrenin yanlış olduğunu söylemek için yükselir. LED yerine röle veya motor bile kullanabilirsiniz. Kapıyı veya herhangi bir cihazı şifre ile kontrol edebilmeniz için.
bu tamamen arduino programıyla ilgili…kodu yükleyin.
6. Adım: Eğlence Zamanı



Yepiee… başardık.. Tebrikler!
Bu projenin tadını çıkaralım, bilerek yanlış şifre girelim, LED'den başka bir çıkış cihazı kullanalım. Daha önce indirdiğimiz kütüphaneyi keşfedin, bu kütüphanelerde birçok ilginç konsept var, bazı yeni düşünceler almak için onları arayüzleyin ve yeniden yapmanın keyfini çıkarın. Tüm bunları yapmak ve EUREKA demek gerçekten eğlenceli!!. Bombacı……
Bu proje için yükseltme olarak bir LCD arayüzü yapacağım ve elbette sizinle tekrar paylaşacağım.um.. Bu projenin bir sonraki versiyonu için LCD'ye ne ekleyeceğimi söyleyin. Aşağıda yorum yapabilirsiniz.
Ve evet, herhangi bir temel sorunla karşılaştıysanız, bir sonraki adıma da geçin. Sorun Giderme adımlarını dahil ettim ve başta da söylediğim gibi, Yeni başlayanlar için de bir yol var….
Hepinize teşekkür ederim…..:
7. Adım: Sorun Giderme ve Kılavuz
Lütfen bana sorun giderme kılavuzu hakkında soru sormaktan çekinmeyin. Bana direk BURADAN mail atabilirsiniz. Aşağıya yorum bile yapabilirsiniz, talimatlarla birlikte sorun giderme sorunlarınızı çözmeye çalışacağım.
- Derleme hatası: pencereyi yeniden yükleyin ve tekrar deneyin. Devam ederse kod hatalı olabilir.
- Yükleme hatası: Menü çubuğundan Araçlar >> panolardan panoların kullanılabilirliğini kontrol edin. & Limanlar.
- Bağlantı noktası algılanmıyor: yine bu aynı sorun olabilir, panoları ve bağlantı noktalarını kontrol edin, sistemi yeniden başlatmayı deneyin.
- pano bulunamadı: menü çubuğundan Araçlar >> panolardan panoların kullanılabilirliğini kontrol edin. & Limanlar. Yeniden.
program arduino'ya başarıyla yüklendiyse;
Seri monitörde yanlış tuşa basıldığını gösterme: Klavye kablolarını ve gevşek bağlantıyı kontrol edin, ardından yanlış pin numaralarını girdiğiniz için ekran matrisinde kodu doğru kontrol edin
Yeni Başlayanlar için Kılavuz:
Arkadaşlar 3 yıl önce ben de şimdi sizinle aynıydım rezistör, arduino IDE, kitaplık vs. nedir bilmiyordum. Ama olay şu ki arduino hakkında çalışıyordum, PDF'leri indirerek ve onlardan çalışmaya başladım. Şimdi Mekatronik Mühendisiyim. Ayrıca arduino hakkında kendi kendine öğrendim. Yeni başlayanların yaşadığı sorunları anlayabiliyorum…
Okumanız için bir PDF ekledim. O kitaptan da başlayabilirsiniz. Bu projeyi de program dahil sizin için kolay anlaşılır hale getirdim. Herhangi bir şüpheniz varsa aşağıya yorum yapın. Bu projeyi yapın. İyi şanslar.
Önerilen:
CircuitPython ile 4x4 Tuş Takımı Kullanma: 4 Adım

CircuitPython ile 4x4 Tuş Takımı Kullanma: Bu ucuz tuş takımı, CircuitPython projelerinize basit bir sayısal giriş yöntemi sunar. Adafruit ItsyBitsy M0 ekspres ile kullanacağım. Şunlara ihtiyacınız olacak: Tuş Takımı - benimki 4x4ItsyBitsy M0 Express veya benzeri bir boardMu Editor kurulu
Arduino Matrix Tuş Takımı 4x4 ile Modern ve Yeni ve Daha Kolay Dolap Örneği: 3 Adım

Arduino Matrix Tuş Takımı 4x4 ile Modern ve Yeni ve Daha Kolay Dolap Örneği: I2C devresi ile bir LCD tuş takımı matrisi 4x4 kullanmanın başka bir örneği
Arduino Hesap Makinesi Yapmak İçin Arduino İle Tuş Takımı ve LCD Nasıl Kullanılır: 5 Adım

Arduino ile Tuş Takımı & LCD Kullanımı Arduino Hesap Makinesi Yapmak İçin: Bu derste Arduino ile 4x4 matrix tuş takımı ve 16x2 LCD'yi nasıl kullanabileceğinizi ve basit bir Arduino Hesap Makinesi yapmak için nasıl kullanabileceğinizi paylaşacağım. Öyleyse başlayalım
Arayüz 16x2 Alfanümerik LCD And4x4 Matris Tuş Takımı Raspberry Pi3 ile: 5 Adım (Resimli)

Raspberry Pi3 ile 16x2 Alfanümerik LCD ve 4x4 Matris Tuş Takımı Arayüz: Bu talimatta, 16x2 LED ve 4x4 matris tuş takımının Raspberry Pi3 ile nasıl arayüzleneceğini açıklıyoruz. Yazılımı geliştirmek için Python 3.4 kullanıyoruz. Küçük değişikliklerle Python 2.7'yi de seçebilirsiniz
Arduino ile Tuş Takımı Erişimi 4x4: 5 Adım (Resimlerle)

Arduino ile 4x4 Tuş Takımı Erişimi: 4x4 tuş takımı, matris gibi düzenlenmiş 16 tuştan oluşan bir bileşiktir. Matris tarama yöntemi ile 4x4 tuş takımına erişim için kullanılan yöntem. 4x4 tuş takımına erişmek için 8 pin gerekir, yani kolonlar için 4 pin ve hat için 4 pin. Tarama nasıl
