
İçindekiler:
- Adım 1: Adım 1: Beyin Fırtınası Fikirleri
- 2. Adım: 2. Adım: Sahneler Hakkında Düşünün
- 3. Adım: 3. Adım: Film Çekecek Malzemelere Sahip Olduğunuzdan Emin Olun
- Adım 4: Adım 4: Filme alın
- Adım 5: Adım 5: IMovie'nizi Başlatın
- 6. Adım: 6. Adım: Medyanızı IMovie'ye Ekleyin
- Adım 7: Adım 7: Arka Plan Ekle
- 8. Adım: 8. Adım: Yeşil Ekran
- Adım 9: Adım 9: Şimdi IMovie'ye Yeşil Ekran Eklediniz
- Yazar John Day [email protected].
- Public 2024-01-30 13:18.
- Son düzenleme 2025-01-23 15:13.

Yeşil ekranlı bir iMovie yaptık. Bu talimatta, yeşil ekranlı bir iMovie'nin nasıl oluşturulacağını öğreneceksiniz.
Adım 1: Adım 1: Beyin Fırtınası Fikirleri

Öncelikle, filminizin ne hakkında olacağı konusunda beyin fırtınası yapmalısınız. Bir fikriniz olduğunda bir sonraki adıma geçebilirsiniz.
2. Adım: 2. Adım: Sahneler Hakkında Düşünün

Çekim yapmadan önce çekeceğiniz sahneleri düşünmelisiniz. Her sahnede ne yaptığınızı öğrendikten sonra filme hazırsınız!
3. Adım: 3. Adım: Film Çekecek Malzemelere Sahip Olduğunuzdan Emin Olun

Bunlar, üzerinde düzenleme yapmak için bir kamera, yeşil ekran ve bilgisayar içerir.
Adım 4: Adım 4: Filme alın

Yeşil ekranı kullanarak filminizi çekin!
Adım 5: Adım 5: IMovie'nizi Başlatın

iMovie'yi açın ve yeni bir proje oluşturun. Fragman değil film seçin.
6. Adım: 6. Adım: Medyanızı IMovie'ye Ekleyin

Filminiz şimdiye kadar masaüstünüzde olmalıdır. Bunu yapmadıysanız şimdi yapın. Bunu yaptıktan sonra iMovie projenize geri dönün. Sol üstteki aşağı oku tıklayın ve masaüstüne gidin. Medyanızı seçin ve "içe aktar"a tıklayın.
Adım 7: Adım 7: Arka Plan Ekle

Yeşil ekran medyanızı aldıktan sonra bir arka plan bulun. Aldıktan sonra iMovie'ye aktarın ve yeşil ekran ortamının üzerine sürükleyin.
8. Adım: 8. Adım: Yeşil Ekran

Arka plana çift tıklayın ve yeşil ekranı seçin.
Adım 9: Adım 9: Şimdi IMovie'ye Yeşil Ekran Eklediniz
Projenizi kurgu ve diğer filmlerle tamamlayın.
Önerilen:
Arduino ve TFT Ekran Kullanarak Gerçek Zamanlı Saat Nasıl Yapılır-3,5 İnç TFT Ekranlı Arduino Mega RTC: 4 Adım

Arduino ve TFT Ekran Kullanarak Gerçek Zamanlı Saat Nasıl Yapılır|3,5 İnç TFT Ekranlı Arduino Mega RTC: Youtube Kanalımı Ziyaret Edin.Giriş:- Bu yazımda 3,5 inç TFT dokunmatik LCD, Arduino Mega kullanarak "Gerçek Zamanlı Saat" yapacağım. 2560 ve DS3231 RTC modülü….Başlamadan önce…YouTube kanalımdaki videoyu kontrol edin..Not:- Arduin kullanıyorsanız
7 Segment Ekranlı 8051 Kullanarak Dijital Saat Nasıl Yapılır: 4 Adım
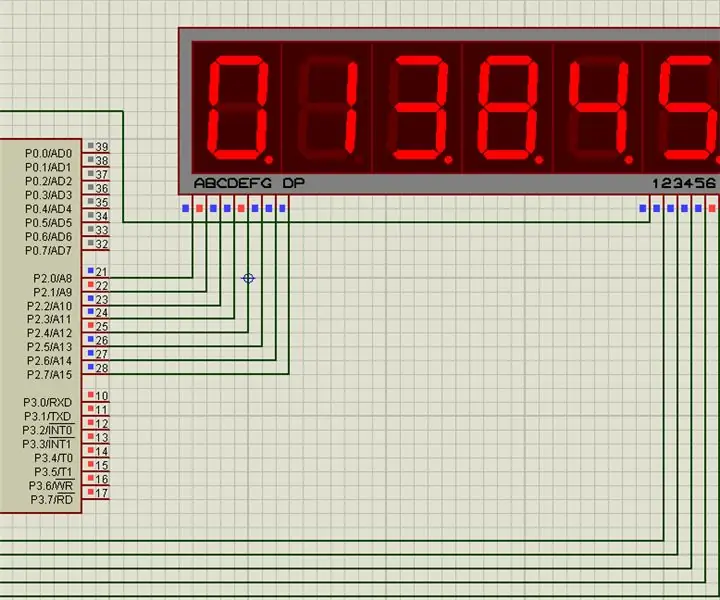
8051 7 Segment Ekranlı Dijital Saat Nasıl Yapılır: Bu projemde sizlere 8051 mikrodenetleyici ile 7 segment ekranlı basit bir dijital saat nasıl yapılır onu anlattım
Bir Uygulamadan Yeşil Ekran Videosu Nasıl Yapılır: 5 Adım

Bir Uygulamadan Yeşil Ekran Videosu Nasıl Yapılır: Bu talimatta size fotoğraf ve video yapmak için yeşil bir ekranın nasıl yapıldığını ve kullanılacağını göstereceğim. Doğru efekti elde etmek için kullanabileceğiniz birkaç yeşil ekran uygulaması var. Gerekli Malzemeler: Video kayıt cihazı (iPod, iPad, o
Mavi veya Yeşil Lazer İşaretçi ile Nasıl Yazılır ve Fotoğraf Çekilir: 3 Adım

Mavi veya Yeşil Lazer İşaretçi ile Nasıl Yazılır ve Fotoğraf Çekilir: Nasıl yazılacağını açıklayan basit bir talimat kitabı, gerçekten harika fotoğraflar için binalar, zemin vb
Bir Gitar Hoparlör Kutusu Nasıl Yapılır veya Stereonuz İçin İki Adet Nasıl Yapılır: 17 Adım (Resimlerle)

Bir Gitar Hoparlör Kutusu Nasıl Yapılır veya Stereonuz için İki Adet Yapın.: Yaptığım tüp amfi ile birlikte yeni bir gitar hoparlörü istedim. Hoparlör dükkânımda kalacak, bu yüzden çok özel bir şey olmasına gerek yok. Tolex kaplama çok kolay zarar görebilir, bu yüzden hafif bir kumdan sonra dışarıdaki siyahı püskürttüm
