
İçindekiler:
2025 Yazar: John Day | [email protected]. Son düzenleme: 2025-01-23 15:13


Bu eğitimde, bir potansiyometre ile LED parlaklığının nasıl kontrol edileceğini ve OLED Ekranda değeri nasıl görüntüleyeceğinizi öğreneceğiz.
Bir tanıtım videosu izleyin.
Adım 1: Neye İhtiyacınız Olacak?

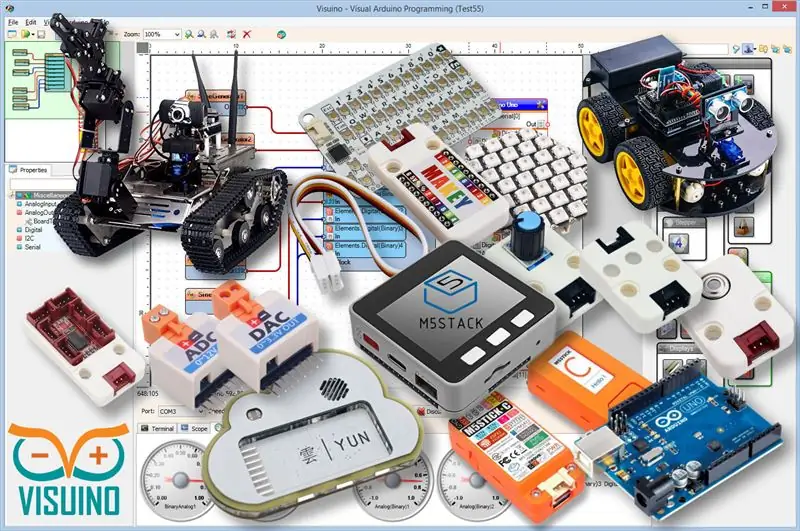
- Arduino UNO (veya başka bir Arduino)
- LED
- Potansiyometre
- Atlama telleri
- OLED Ekran
- Visuino programı: Visuino'yu indirin
Adım 2: Devre
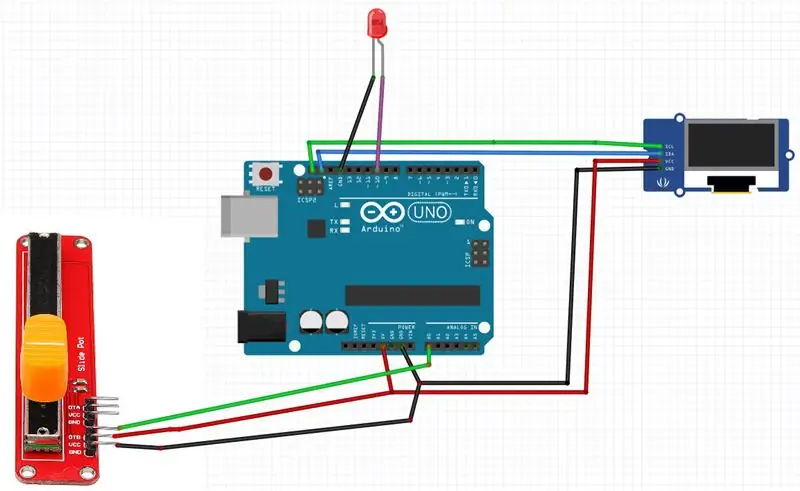
- Potansiyometre pimini [DTB] arduino analog pimine [A0] bağlayın
- Potansiyometre pimini [VCC] arduino pimine [5V] bağlayın
- Potansiyometre pimini [GND] arduino pimine [GND] bağlayın
- LED pozitif pimini Arduino dijital pimine [10] bağlayın
- LED pozitif pimini Arduino pimine [GND] bağlayın
- OLED ekran pimini [VCC] arduino pimine [5V] bağlayın
- OLED ekran pinini [GND] arduino pinine [GND] bağlayın
- OLED ekran pinini [SDA] arduino pin [SDA]'ya bağlayın
- OLED ekran pinini [SCL] arduino pinine [SCL] bağlayın
Adım 3: Visuino'yu başlatın ve Arduino UNO Board Type'ı seçin
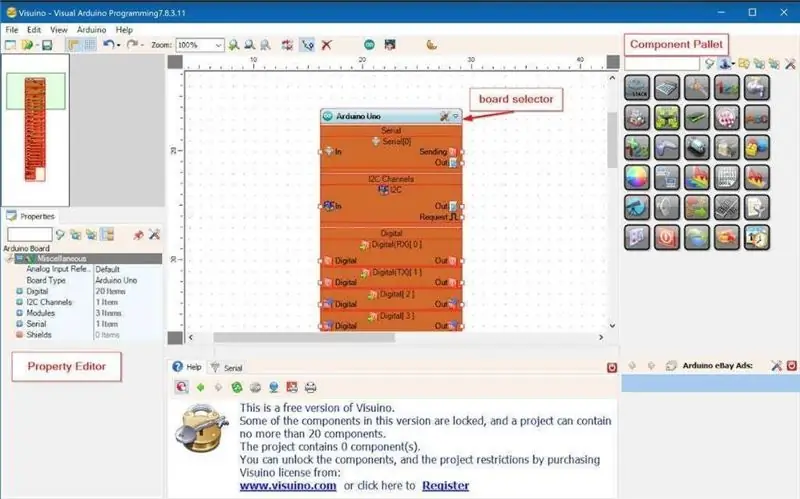
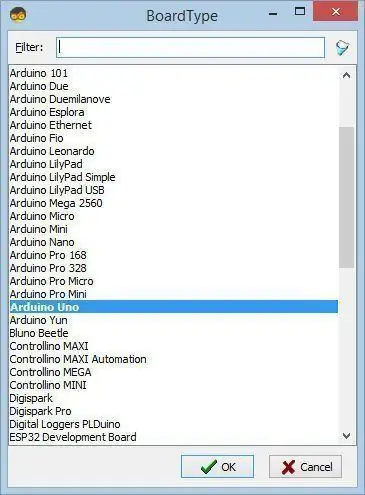
Arduino'yu programlamaya başlamak için, buradan Arduino IDE'nin kurulu olması gerekir:
Arduino IDE 1.6.6'da bazı kritik hatalar olduğunu lütfen unutmayın. 1.6.7 veya üstünü yüklediğinizden emin olun, aksi takdirde bu Talimat çalışmayacaktır! Yapmadıysanız, Arduino IDE'yi Arduino UNO'yu programlamak için ayarlamak için bu Talimattaki adımları izleyin! Visuino: https://www.visuino.eu da kurulmalıdır. İlk resimde gösterildiği gibi Visuino'yu başlatın Visuino'da Arduino bileşenindeki (Resim 1) "Tools" düğmesine tıklayın (Resim 1) Diyalog göründüğünde, Resim 2'de gösterildiği gibi "Arduino UNO"yu seçin
Adım 4: Visuino'da ADD & Connect Components
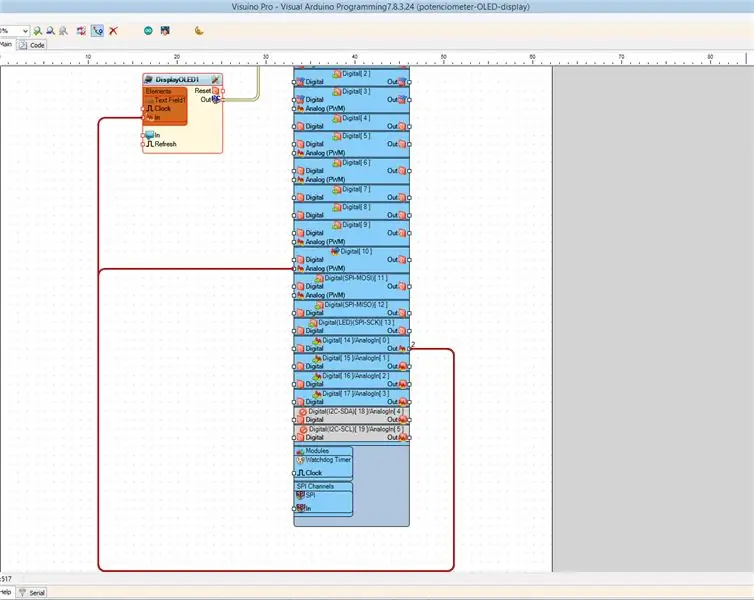
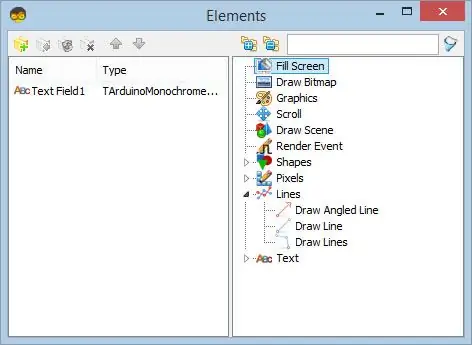
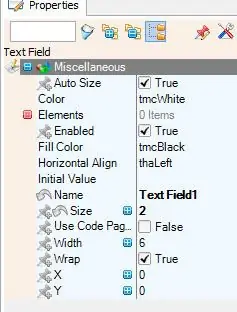
- Arduino AnalogIn[Out] pinini Arduino Digital [10] pin - Analog'a (PWM) bağlayın
- OLED ekran I2C ekleyin
- DisplayOLED1 bileşenine çift tıklayın
- Öğe penceresinde "Metin" öğesini genişletin ve "Metin Alanı" öğesini sol tarafa sürükleyin
- Sol tarafta "Metin Alanı1"i seçin ve özellikler penceresinde boyutu şuna ayarlayın: 2
- Öğeler penceresini kapat
- Arduino AnalogIn'i [0] DisplayOLED1>Text Field1>pin In'e bağlayın
- DisplayOLED1 pin I2C Out'u Arduino I2C In'e bağlayın
Adım 5: Arduino Kodunu Oluşturun, Derleyin ve Yükleyin
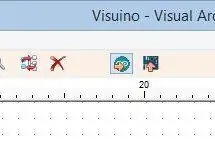
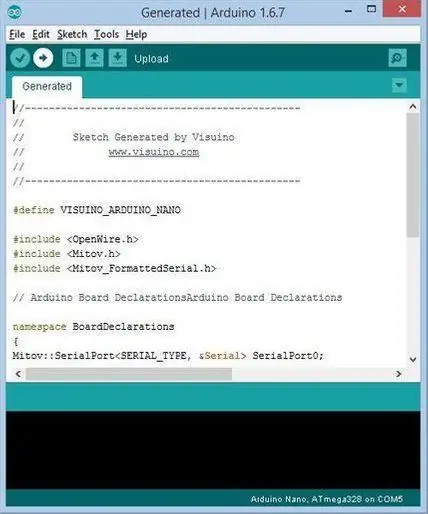
Visuino'da Arduino kodunu oluşturmak için F9'a basın veya Resim 1'de gösterilen butona tıklayın ve Arduino IDE'yi açın
Arduino IDE'de kodu derlemek ve yüklemek için Upload butonuna tıklayın (Resim 2)
6. Adım: Oynat
Arduino UNO modülüne güç verirseniz ve potansiyometre konumunu değiştirirseniz, LED'in parlaklığı değişecek ve OLED ekranında potansiyometre değeri görüntülenecektir.
Tebrikler! Visuino ile projenizi tamamladınız. Ayrıca bu Instructable için oluşturduğum Visuino projesi ektedir, buradan indirebilir ve Visuino'da açabilirsiniz:
Önerilen:
Potansiyometre, OLED Ekran ve Butonlar Kullanarak Arduino Kontrol DC Motor Hızı ve Yönü: 6 Adım

Potansiyometre, OLED Ekran ve Düğmeler Kullanarak Arduino Kontrol DC Motor Hızı ve Yönü: Bu eğitimde, bir DC motor hızını ve yönünü iki düğme ile kontrol etmek ve potansiyometre değerini görüntülemek için bir L298N DC MOTOR KONTROL sürücüsünün ve bir potansiyometrenin nasıl kullanılacağını öğreneceğiz. OLED Ekranda.Bir tanıtım videosu izleyin
Arduino İle Potansiyometre ile LED Parlaklığını Kontrol Etme: 3 Adım

Arduino İle Potansiyometre İle LED Parlaklığını Kontrol Etme: Bu projede, potansiyometre tarafından sağlanan değişken direnç kullanarak LED'in parlaklığını kontrol edeceğiz. Bu yeni başlayanlar için çok basit bir projedir ancak size potansiyometre ve LED çalışması hakkında daha fazla bilgi edinmek için gerekli olan birçok şeyi öğretecektir
Raspberry Pi ve Özel Web Sayfası ile Led'in Parlaklığını Kontrol Etme: 5 Adım

Led'in Parlaklığını Raspberry Pi ve Özel Web Sayfası ile Kontrol Etme: Pi'mde php ile bir apache sunucusu kullanarak, pi'nizle aynı ağa bağlı herhangi bir cihazdan erişilebilen özelleştirilmiş bir web sayfasına sahip bir kaydırıcı kullanarak bir led'in parlaklığını kontrol etmenin bir yolunu buldum .Bunun uygulanabileceği birçok yol var
Potansiyometre ve Arduino ile LED Parlaklığını Kontrol Etme: 6 Adım

Potansiyometre ve Arduino ile LED Parlaklığını Kontrol Etme: Bu eğitimde, bir potansiyometre ve Arduino ile LED parlaklığını nasıl kontrol edeceğimizi öğreneceğiz.Bir tanıtım videosu izleyin
Bir Potansiyometre Kullanarak RGB'yi Kontrol Etme!: 6 Adım

Bir Potansiyometre Kullanarak RGB'yi Kontrol Etme!: Bir potansiyometre ile bir anot RGB LED'inin rengi nasıl değiştirilir
