
İçindekiler:
- Yazar John Day [email protected].
- Public 2024-01-30 13:18.
- Son düzenleme 2025-01-23 15:13.
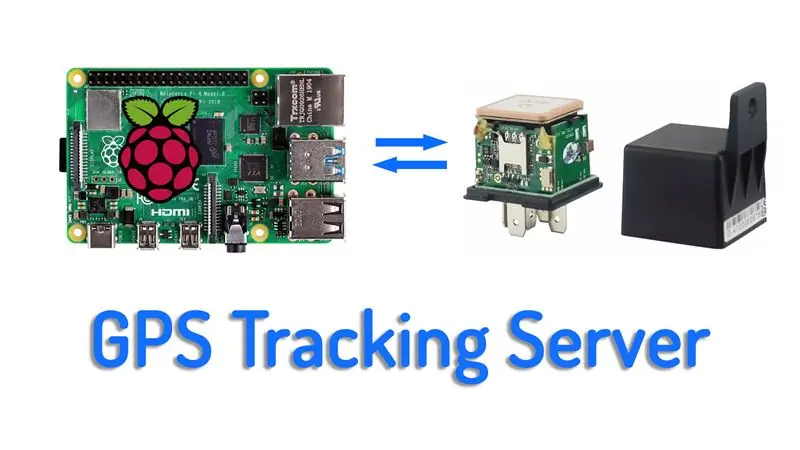
Bu projede size bir Raspberry pi üzerinde kendi GPS izleme sunucunuzu nasıl kuracağınızı göstereceğim. Raspberry pi olması gerekmiyor, çünkü izleme sunucusu için kullanacağımız yazılım Windows ve Linux için de mevcut, böylece bunu Windows makinenizde veya sanal bir makinede barındırabilirsiniz. bir bulut hizmeti, bu size kalmış, ancak buradaki talimatlar bir Raspberry pi 4 içindir.
Bu fikir bir süre önce Voltlog #272'de bu GPS izleyiciyi genel amaçlı bir otomotiv rölesi kılığına soktuğumda başladı. Teorik olarak bu, Çin'de barındırılan bazı sunucularda ücretsiz çevrimiçi izleme hizmetiyle birlikte gelmeli, ancak o sunucuya bağlanamadım ve bu yüzden neden kendi sunucumu kurup bu izleyiciyle eşleştirmeye çalışmadığımı düşündüm. Bu şekilde, çalışan bir izleme sunucum olurdu ve kendi kendine barındırılacağı için gizlilik yönünü geliştirirdim. ve başka hiç kimse izleme verilerime erişemez.
Adım 1: Yapım Videosunu İzleyin
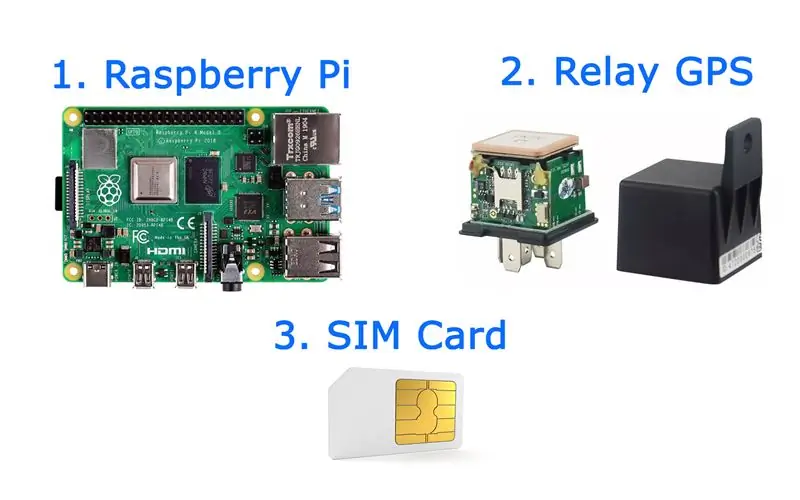

Video, tüm projeyi adım adım anlatıyor, bu yüzden projeye, karşılaştığım sorunlara ve bunları nasıl çözdüğüme genel bir bakış için videoyu izlemenizi tavsiye ederim. Daha sonra geri dönüp daha detaylı bir açıklama için aşağıdaki adımları okuyabilirsiniz.
2. Adım: Gerekli Parçaları Kaynaklayın
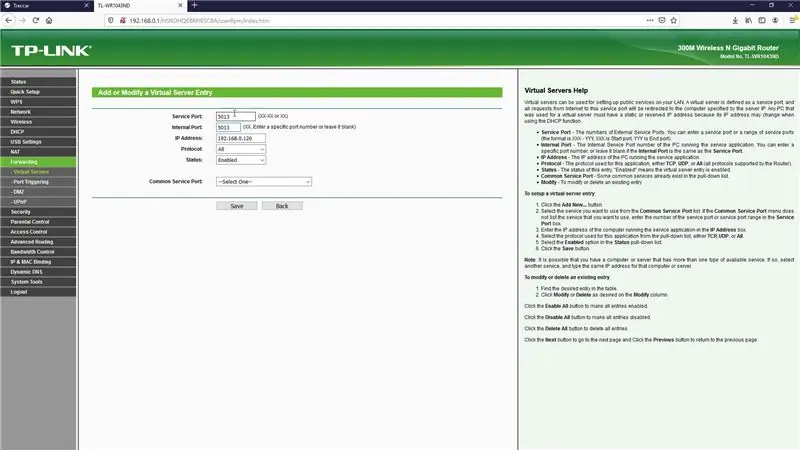
Bu projenin özünde ahududu pi yatıyor, herhangi bir model çalışmalıdır, ancak en son modellerden birini kullanırsanız daha iyi performans elde edersiniz, bu da yazılımın daha sorunsuz çalışacağı ve kurulumunun daha hızlı olacağı anlamına gelir. Referans olarak bir ahududu pi 4 kullandım ve buna zaten sahip olsanız da, ahududu pi 4 alabileceğiniz yerlere hala bazı bağlantılar yerleştireceğim.
Ayrıca çok önemli GPS izci. Bir otomotiv rölesi olarak gizlenmiş bir model kullandım. Bu harika bir fikir çünkü bunu gösterge panosunun altına saklarsanız, kimse gerçek işlevin ne olduğundan şüphelenmez. GPS izleyici ile sunucu arasındaki GPRS bağlantısı için, veri etkin bir sim kart sağlamanız gerekecektir. Bunun için favori yerel operatörünüzü seçin, ancak bu özel GPS modelinin yalnızca 2G ağlarında çalıştığını unutmayın.
2G ağlarının devre dışı bırakıldığı bir ülkede yaşıyorsanız, 3G özellikli bir GPS izleyici satın almanız gerekir, bunlar daha pahalıdır ve izleyiciyi yapılandırmak için burada sağlanan talimatlar, 3G özellikli bir GPS izleyiciyle %100 uyumlu olmayabilir.
- Raspberry Pi 4 Model B: Link1, Link2, Link3, Link4.
- Relay GPS Tracker (yalnızca 2G): Link1, Link2, Link3, Link4.
- 3G GPS İzleyiciler: Link1, Link2, Link3.
3. Adım: Raspbian'ın Yeni Kurulumu
Yeni bir Raspbian kurulumuyla başlayacağım, resmi web sitesinden Raspbian Buster Lite'ın en son sürümünü aldım ve Balena etcher kullanarak bu görüntüyle bir sd kart hazırladım. Bunu yapmak oldukça basit olmalı, bu sadece bir ahududu pi kurmanın olağan yolu. Balena etcher işi bitirdikten sonra sd karttaki boot bölümüne geçtim ve uzantısı olmayan ssh adında boş bir dosya oluşturdum. Bu, varsayılan olarak devre dışı olduğundan, ahududu pi'de SSH sunucusunu etkinleştirmek içindir. Bitirdiğinizde sd kartı ahududu pi'nize takın, ağa bağlayın ve güç verin.
Adım 4: İzleme Sunucusu Yazılımını Kurun: Traccar
Sonraki adım izleme sunucusunu kurmaktır, yazılımın adı Traccar ve işte web siteleri. Raspberry pi bir kol işlemcisi üzerinde çalıştığı için linux arm sürümünü kullanacağız. İndirme bağlantısını alın, en sevdiğiniz yöntemi kullanarak ahududu pi'ye bağlanın, yerel ağda SSH kullandım. Ardından, sunucuyu kurmak için gereken tüm komutlar aşağıda açıklanmıştır:
sudo mkdir /opt/traccar && cd /opt/traccarsudo wget https://github.com/traccar/traccar/releases/download/v4.6/traccar-linux-arm-4.6.zip sudo unzip traccar-linux-arm- 4.6.zip sudo rm -f traccar-linux-arm-4.6.zip sudo./traccar.run //kurulumu çalıştırın sudo systemctl start traccar.service
Bitirdiğinizde aynı ağ üzerinde bir tarayıcı açın ve ip adresi ve 8082 portunu kullanarak sunucuya bağlanmayı deneyin. Bir web arayüzü ile karşılaşacaksınız, varsayılan kullanıcı adı ve şifre admin'dir. Bunu bir an önce değiştirmenizi tavsiye ederim. Hizmet, açılışta otomatik olarak başlayacaktır, bu nedenle bu noktada başka herhangi bir adım gerçekleştirmeniz gerekmez.
Adım 5: Port Yönlendirmeyi Ayarlayın
Ahududu pi'niz benim durumumda olduğu gibi bir yönlendirici veya güvenlik duvarının arkasında oturuyorsa, GPS izleyici gibi harici bir cihazın yeni oluşturulan sunucumuza bağlanabilmesi için bir bağlantı noktası iletmeniz gerekecektir. Sahip olduğum röle gps izci durumunda, 5013 numaralı bağlantı noktasını kullanıyor ancak farklı bir cihazınız varsa bu değişebilir. Bu bağlantı noktası kritiktir ve izleyicinizin bağlantı kurmak için hangi bağlantı noktasını kullandığını bulmanız gerekir. Burada bir tp-link yönlendirici kullanıyorum, bu yüzden sadece 5013 numaralı bağlantı noktasını ahududu pi sunucusunun yerel ip adresine yönlendiriyorum.
Adım 6: GPS Tracker'ı Sunucuya Kaydedin
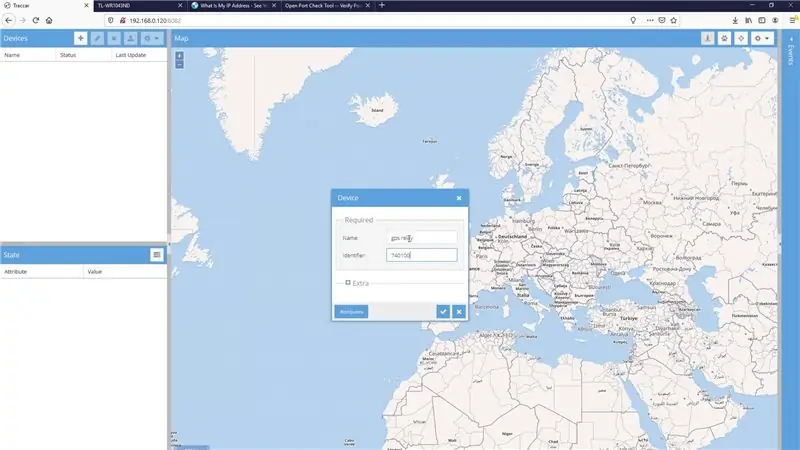
Ardından, Traccar'ın web arayüzüne GPS izleyicimizi ekleyebiliriz, sol tarafta ekle'ye tıklıyorum, cihazınız için bir ad seçin ve izleyici kasanızın yan tarafındaki bu etiket olan 10 haneli tanımlayıcıyı doldurun. Yeni oluşturulan sunucu veri almaya başlayana kadar cihaz çevrimdışı olarak gösterilecektir.
7. Adım: GPS İzleyiciyi Yapılandırın
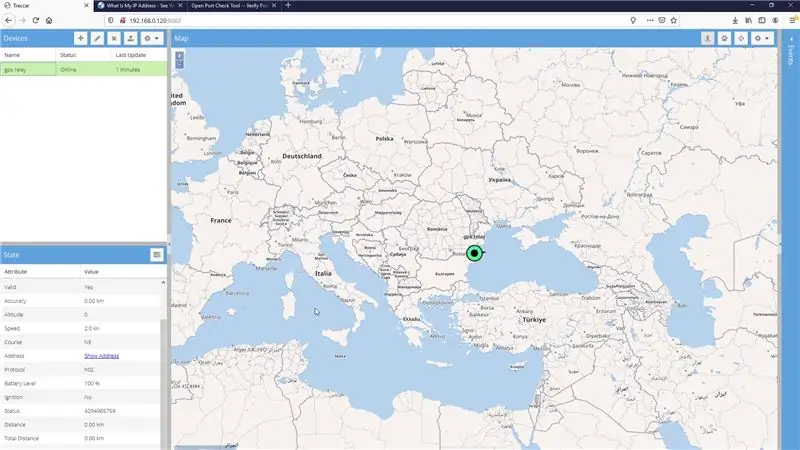
Son adım, GPS izleyiciyi yapılandırmaktır ve bu belirli komutlar, kullandığım izleyici için geçerlidir, farklı bir izleyici için farklı komutlar kullanmanız gerekebilir, ancak fikir izleyiciyi sıfırlamak, yönetici numaranızı ayarlamak, apn'yi yapılandırmak. şebeke operatörünüz için ayarlar, daha önce kaydettiğimiz harici ip adresini ayarlayın, bağlantı noktası 5013'tür. Yükleme sıklığını saniye cinsinden ayarlayın ve GPRS bağlantısını etkinleştirin. Traccar web arayüzüne geri dönersek, durum çevrimiçi duruma geçmeli ve cihazımızla ilgili verileri görmeye başlamalıyız.
8. Adım: Son Düşünceler
Tüm bu kurulum sürecinde sorun yaşıyorsanız, sorun giderme sırasında kontrol etmeniz için size birkaç ipucu vereceğim. Öncelikle bu izleyici yalnızca 2G ağlarıyla çalışır, bu nedenle ağ operatörünüzün 2G'yi desteklediğinden emin olun. İzleyici bunu atlayamadığı için sim kartta pin kilidi etkinleştirilmemelidir. Sim kartta veri hizmetleri etkinleştirilmiş ve ağ üzerinde bu işlemleri gerçekleştirmek için yeterli kredi bulunmalıdır.
Sunucu ile ilgili olarak, bağlantı noktası yönlendirmesini doğru yapmak ve doğru harici ip adresini kullanmak çok önemlidir, aksi takdirde cihazlarınız doğru sunucuyu göstermeyecektir. Belirli izleme cihazınız için doğru bağlantı noktasını almak da çok önemlidir. Traccar'ın bu konuda harika bilgileri var, bu yüzden belgelerini ve forumlarını kontrol ettiğinizden emin olun.
Konuyla ilgili bir blog yazısı var, bana geri bildirim göndermek isterseniz bunu yorumlarda yapabilirsiniz ve daha harika projeler için Youtube kanalıma da göz atabilirsiniz: Voltlog Youtube Kanalı.
Önerilen:
Kendi Minecraft Sunucunuzu Barındırın (pencereler): 6 Adım

Kendi Minecraft Sunucunuzu Barındırın (windows): Bir Minecraft sunucusu oluşturmak için bazı önemli şeyleri bilmelisiniz.1: Sunucuyu her zaman açık tutmak için, sunucunun üzerinde çalıştığı bilgisayarın her zaman açık olması gerekir.2: Minecraft sunucusu RAM'inizin bir kısmını ve işlemcinizin bir kısmını kullanacak.
Kendi Kablosuz Şarj İstasyonunuzu Kurun!: 8 Adım

Kendi Kablosuz Şarj İstasyonunuzu Kurun!: Apple şirketi kısa süre önce kablosuz şarj teknolojisini tanıttı. Birçoğumuz için harika bir haber ama arkasındaki teknoloji nedir? Ve kablosuz şarj nasıl çalışır? Bu derste, kablosuz şarjın nasıl yapıldığını öğreneceğiz
Raspberry ile Kendi Bilgisayarınızı Kurun: 4 Adım

Raspberry ile Kendi Bilgisayarınızı Kurun: Bu proje 15 Kasım 2017 Çarşamba günü güncellendi Bugün, ahududu pi'ye dayalı düşük bir fiyata ve daha düşük bir bütçeyle kabul edilebilir performansla kendi bilgisayarınızı nasıl oluşturabileceğinizi birlikte göreceğiz. 100$.Çoğu kullanıcı için bu bilgisayar
Kendi LED Gül Buketinizi Kurun: 4 Adım (Resimlerle)

Kendi LED Gül Buketinizi Birleştirin: Gerekli tüm parçaları nerede bulacağınız da dahil olmak üzere kendi LED gül buketinizi bir araya getirme talimatları. Bunların en iyi yanı, işiniz bittiğinde saklamak için LED'lerden çiçekleri kolayca çıkarabilmeniz veya çiçeği kolayca değiştirebilmeniz
Kendi Web Sunucunuzu Kurun!: 12 Adım

Kendi Web Sunucunuzu Kurun!: Hiç dosyalarınızı saklayabileceğiniz ve bunlara İnternet bağlantınız olan her yerden erişebileceğiniz bir yere sahip olmak istediniz mi? Diyelim ki, arkadaşlarınızdan birine bir şarkı vermek istemeniz durumunda müzik kitaplığınızın hazır olmasını istiyorsunuz ya da belki
