
İçindekiler:
2025 Yazar: John Day | [email protected]. Son düzenleme: 2025-01-23 15:13

Fusion 360 Projeleri »
Yıllardır maker ticaretinin araçlarını öğrenmek istediğim için birkaç ay önce yerel maker alanının bir üyesi olmaya karar verdim.
Küçük bir Arduino deneyimim vardı ve burada Instructables'ta bir Fusion kursu almıştım. Bununla birlikte, bir lazer kesici veya standart LED veya basit sensör dışında herhangi bir ara Arduino programlaması veya bileşeni ile hiçbir deneyimim olmadı.
Birkaç ay sonra yeğenimin 6 yıllık doğum günü yaklaştığı için ona bir hediye yapmak istediğime karar verdim. Uzayla ilgili herhangi bir şeyi sevdiği için (özellikle düğmeler ve ışıklar içeriyorsa), onu bazı LED'ler, düğmeler, bir hoparlör, sürgü vb. ile basit bir Arduino tabanlı oyuncak yapma fikri aklıma geldi.
Bu yüzden, ilham almak için basit Arduino oyuncak öğreticileriyle ilgili öğreticiler için internette dolaştım, ancak tam olarak aradığımı bulamadım. Jeff High Smith'in muhteşem uzay gemisi oyuncağı ve Duncan Jauncey'nin remiksi harika ilham kaynaklarıydı, ancak eksik olduğum için benim için biraz fazla büyük bir ağız dolusu: a) Onu inşa etmek için yeterli deneyim, b) Deneyimi kazanmak için yeterli zaman ve c) Örneğin, örneğin bir Arduino ile arayüz oluşturmaktan daha basit (ve daha ucuz) hale getirmek için projenin yalnızca bir Arduino tarafından kontrol edilmesini istedim. bir Ahududu Pi veya benzeri. Bob Lander'ın güzel küçük kontrol paneli oyuncağı da bir ilham kaynağıydı ama ben biraz daha etkileşimli bir şey inşa etmek istedim.
Bu yüzden, mutlu olduğum bir görünüme ulaşana kadar kontrol paneli için birkaç fikir çizmeye başladım.
İlk tasarım yerindeyken (en azından bir kağıda oldukça hızlı bir şekilde çizildi) bunu inşa etmek için ne gerektiğini - kaç tane ve hangi parçaya ihtiyacım olacağını, hangi Arduino denetleyicisine ihtiyaç duyacağımı gerçekten anlamaya hazırdım. vb. TAVSİYE SÖZCÜĞÜ kullanmak…
… bunu inşa etme yolculuğuna çıkmak isteyenler için: 4017 onlu sayaçları kullanmak, LED'leri kontrol etmenin gereksiz yere karmaşık bir yoludur. Kendi sürümünüzü yapmak istiyorsanız, LED'leri kontrol etmeyi çok daha kolay hale getireceğinden (örneğin FastLED kitaplığını kullanarak) WS2812B (veya benzeri) LED'ler gibi bir şey kullanmanızı şiddetle tavsiye ederim.
Başka bir Instructable üyesi de şematik ve kod arasında bazı tutarsızlıklar keşfetti (koddaki belirli I/O pinleri gösterilen şemaya karşılık gelmiyor). Vaktim olur olmaz şemanın güncellenmiş bir versiyonunu yapmaya çalışacağım. Bu arada, kodu I/O pin kurulumu için temel olarak kullanın (şematik değil).
Adım 1: Bu Eğitimin Yapısı
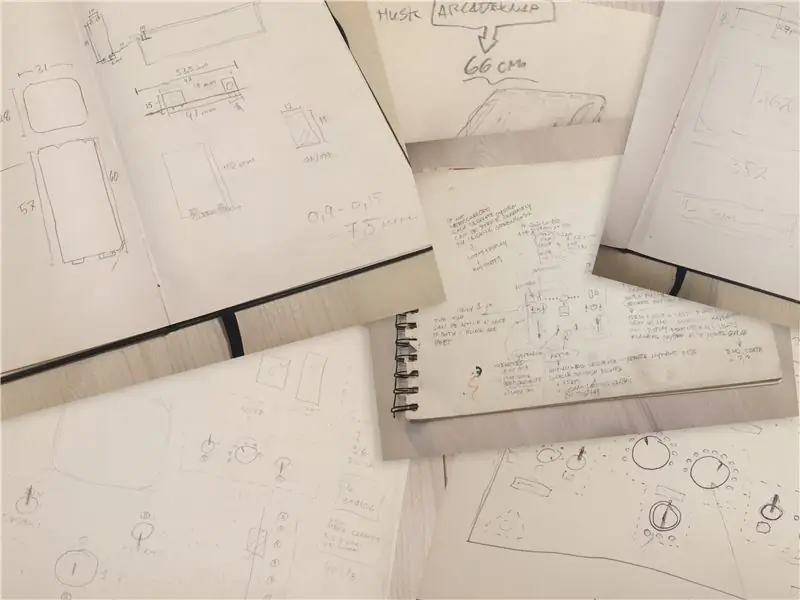
Artık uzay gemisi kontrol panelinin nasıl görünmesi gerektiğine dair genel bir fikrim olduğuna ve bunu nispeten basitleştirmeye karar verdiğime göre, onu gerçekten inşa etmenin çocuk oyuncağı olacağından emindim…!
Eh… esinti daha çok bir fırtınaya dönüştü, en azından bir fırtına! İlk beklenenden biraz daha zordu.
Proje üç aya yakın boş vaktimi aldı ve ben sadece son kodlamayı yeğenimin doğum gününden bir gün önce bitirdim!
Bununla birlikte, oluşturma süreci, tonlarca deneme yanılma ve yeniden inşa edersem farklı yapacağım şeyler ile harika ve eğlenceli (ve sadece bazen sinir bozucu) bir öğrenme deneyimiydi.
Bu eğitimdeki çoğu adımın bu nedenle iki bölümü olacaktır:
- Hasta okuyucu için sürecimi, düşüncelerimi ve (muhtemelen) hatalarımı ayrıntılı olarak açıkladığım bir "Uzun Okuma" bölümü.
- Daha sabırsız okuyucular için, konuya biraz daha hızlı ulaştığım ve izlenecek bir tarif sunduğum bir "Tl;dr" bölümü (hatalarımdan ders alarak revize edildi).
Sürüşün tadını çıkarın ve lütfen soru sormaktan çekinmeyin!
Adım 2: Araçlar ve Malzemeler

Çizimim elimdeyken, kaç tane LED'e, butonlara ve diğer şeylere ihtiyacım olduğunu bulmaya başlayabilirdim.
UZUN OKUMA
Çizimim çok sayıda LED içerdiğinden (yanan düğmeler dahil 42), bir Arduino Mega'ya gitmem gerektiği açıktı. Ancak Mega'yı kullanırken bile, tüm LED'ler, düğmeler, piezo buzzerler ve potansiyometreler için yeterli G/Ç pimi yoktu.
Bu yüzden, birkaç I/O-pin ile birden fazla LED'in nasıl kontrol edileceğine dair ipuçları için bir kez daha internette dolaştım ve bu güzel öğreticiyi okuduktan sonra "CD4017 onluk sayacı"na karar verdim.
Güncellenmiş bir sürüm yapacak olsaydım, LED'lerin çoğunu kesinlikle WS2812B tipi LED'ler gibi bir şeyle değiştirirdim, çünkü zincirleme, programlama ve oynama çok daha kolay. Ancak, yapım sırasında bunu bilmediğimden, bu eğitimde hala CD4017 yöntemini kullanmaya odaklanacağım.
Ayrıca devrenin nasıl görüneceği konusunda henüz net bir fikrim yoktu, bu yüzden yol boyunca kabloları ve bileşenleri ayırıp yeniden bağlayabileceğimden emin olmak istedim. Bu nedenle (neredeyse) bileşenler ve kart arasındaki tüm bağlantıları dişi/dişi dupont kablolar ve erkek başlık pimleri kullanarak yapmayı seçtim.
Bileşenleri dupont kablolar aracılığıyla arduinoya bağlamayı kolaylaştırmak için Mega için bir sensör kalkanı almaya karar verdim.
Diğer araç ve gereçlere gelince, bunları aşağıda bulabilirsiniz.
TL; DR
Aletler:
- Lazer Kesici. Yapım alanımızda, akriliği kesmek ve kazımak için kullandığım Universal Laser Systems VLS 3.50 45W ve MDF'yi kesmek için kullandığım isimsiz büyük bir 120w çince lazeri var. Kutuyu ve akriliği standart elektrikli aletler kullanarak kolayca kesebilirsiniz, ancak akrilik/boya üzerine gravür için lazer tercih edilmelidir.
- Havya.
- Sıcak tutkal tabancası (isteğe bağlı, ancak olması güzel)
- Tornavida Seti.
- Havşa biti.
- Matkap uçları 2mm-3mm veya benzeri.
- Matkap sürücüsü (herhangi biri yapacaktır, ancak bir tezgah matkabı bunu kolaylaştıracaktır).
- Maskeleme bandı
- Kelepçeler
- Kaliper
- Çeşitli küçük pense
- Adobe Illustrator ($$) veya Inkscape (ücretsiz) - veya herhangi bir vektör tabanlı çizim yazılımı.
- Autodesk Fusion 360 (isteğe bağlı) - kasayı tasarlamak için.
Malzemeler Kasa ve montaj için:
- Akrilik levhalar, 5 mm kalınlığında. Tercihen dökme akrilik (çünkü lazer kesimde haddelenmiş akrilik kadar kolay erimez ve yeniden birleşmez).
- Akrilik levha 2mm.
- MDF, 6mm kalınlık.
-
Sprey boya, kullandığım:
- Molotow Kentsel Güzel Sanatlar Sanatçısı Akrilik - turuncuya cesaret edin. Ön yüz grafik detayları ve tutamaçlar için.
- Molotow Urban Fine-Art Artist Akrilik - sinyal siyahı. Kasa ve ön yüz için.
- 2 mm'lik koruyucu akrilik levha için akrilik bazlı olmayan genel bir siyah.
- Vidalar - 2,5 x 13 mm (veya benzeri - çap 4 mm'yi geçmemelidir.)
- Standart (PVA) ahşap tutkalı (tahta kasayı yapıştırmak için)
- Temas yapıştırıcısı veya akrilik yapıştırıcı (2 mm koruyucu akrilik levhayı ön panelin altına yapıştırmak için).
- Multimetre (isteğe bağlı, ancak şort bulmak, diyotları test etmek ve genel süreklilik testi için çok kullanışlıdır).
Elektronik:
- Arduino Mega 2560 R3
- Arduino Mega için Mega Sensör Kalkanı V2.0
- Dupont kablolar dişi/dişi (100 adet yeterli olacaktır). (En az) 30 veya 20 cm uzunluğunda seçin - 10 cm çok kısa olacaktır.
- Bir sürü LED - hem 3 mm hem de 5 mm.
- Erkek başlık pimleri
- PCB şerit kartı
- 4x 16 pinli DIP IC soketi (onlu sayaçları monte etmek için)
- 4x CD4017BE onluk sayaç çipleri
- 2x Kırmızı Işıklı LED anahtarı w. açılır kapanır kapak
- 2x Tek lineer 10k sürgülü potansiyometre
- 2x Yeşil kare aydınlatmalı anlık butonlar. Lütfen dikkat!!: Bağlantılı düğmeler LED'ler tarafından YANMAZ. Akkor lambalardır ve bağlandıklarında yanmazlar. Onları aydınlatmak için, içindeki akkor ampulü sökmeniz ve 3 mm'lik bir LED ile değiştirmeniz gerekecek. LED ile aydınlatıldığı iddia edilen başka benzer düğmeler sipariş etmeye çalıştım, ama ne yazık ki - geldiklerinde onlar da ortaya çıktı. akkor.
- 6x 3 pimli 2 konumlu açma/kapama anahtarları
- 1x Güvenlik kilidi anahtar anahtarı (DPST veya DPDT tipi).
- 1x SPST açma/kapama basmalı anahtarı
- 2 adet Piezo buzzer
- 1x MAX7219 LED Nokta vuruşlu 8 Haneli Dijital Ekran Kontrol Modülü
- 2x Tek lineer döner 10k potansiyometre
- Potansiyometreler için 2x Döner düğme kapağı
- 22x 180 veya 200 ohm dirençler
- 11x 150 ohm dirençler
- 14x 100 ohm dirençler
- 1x T tipi "9v" geçmeli pil bağlantı kablosu
- 1x 4 yuvalı AA pil tutucu
Adım 3: Parçaların Ölçülmesi ve Test Montajı
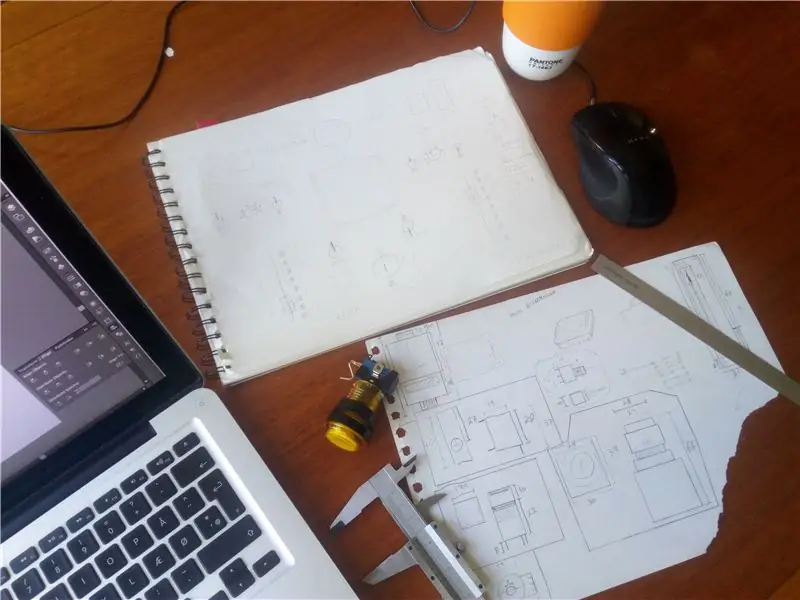
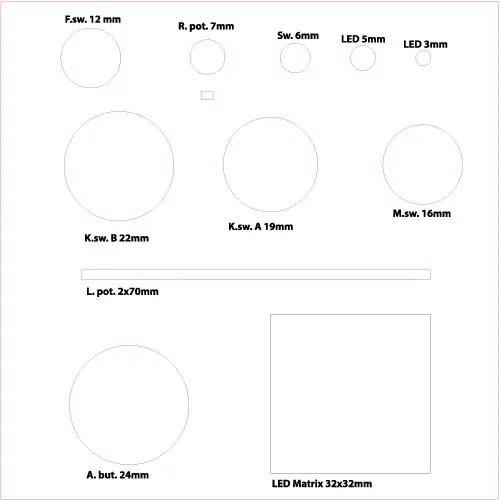
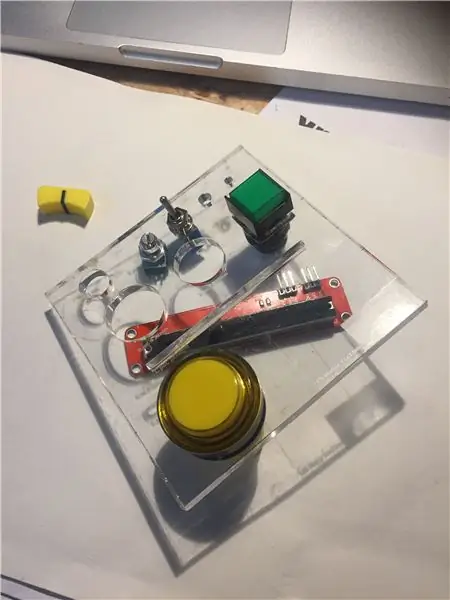
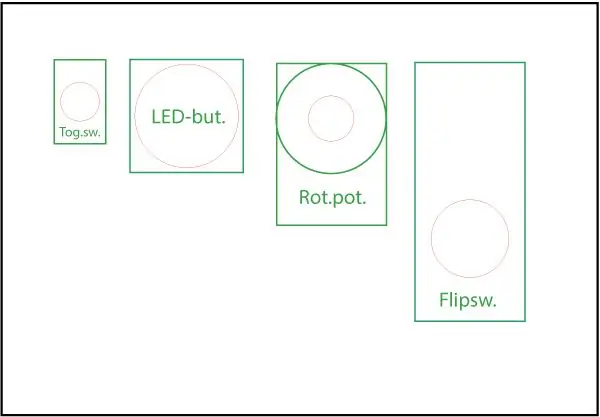
UZUN(-ish)OKUMA
Tüm parçalar elimdeyken, Illustrator veya Inkscape'de nihai tasarımı tasarlamaya başladığımda tüm parçaların sığacağından ve hiçbirinin alt tarafta üst üste gelmeyeceğinden emin olmak için artık her bir bileşeni ayrı ayrı ölçmeye başlayabilirdim. yüz plakasının.
Özellikle anahtar çok derindi ve bu nedenle kutunun son derinliğinin (veya nasıl koymak isterseniz, yüksekliğinin) buna uyması gerekir ve dahili bileşenleri kasaya yerleştirirken (örneğin, kasa gibi) bunu dikkate almanız gerekir. Arduino Mega, on yıllık sayaçlar vb.).
Daha sonra Illustrator'da tüm farklı bileşen çaplarını/genişliklerini gösteren basit bir vektör çizimi ürettim, lazer kesiciye 5 mm'lik bir akrilik test parçası koydum ve kestim.
Tüm bileşenlerin ilgili deliklere/yuvalara tam olarak oturduğundan emin olduktan sonra, son tasarımda kullanımı kolaylaştırmak için bileşenlerin her birini Illustrator'da çizmeye başladım (fotoğrafa bakın).
TL; DR
- Kumpas kullanarak tüm bileşenlerinizi ölçün.
- Illustrator'da tüm düğme/bileşen boyutlarına sahip bir vektör test dosyası oluşturmak için ölçümleri kullanın.
- Lazer kesici üzerinde 5 mm akrilik üzerinde test dosyasını kesin.
- Tüm bileşenlerin tam olarak oturup oturmadığını görmek için test parçasını kullanın.
- Gerekirse, vektör dosyasındaki delik boyutlarını ayarlayın ve revize edilmiş boyutlarla yeni bir test parçası yapın.
- Son ölçümleri kullanarak yeni bir Illustrator dosyası oluşturun ve tüm bileşenlerinizi doğru ölçekte çizin.
- VEYA yukarıdakilerin hiçbirini yapmayın. Bunu kullanmak istiyorsanız, sonraki adımlarda son vektör dosyasını sağlayacağım.
Adım 4: Kasayı Tasarlamak
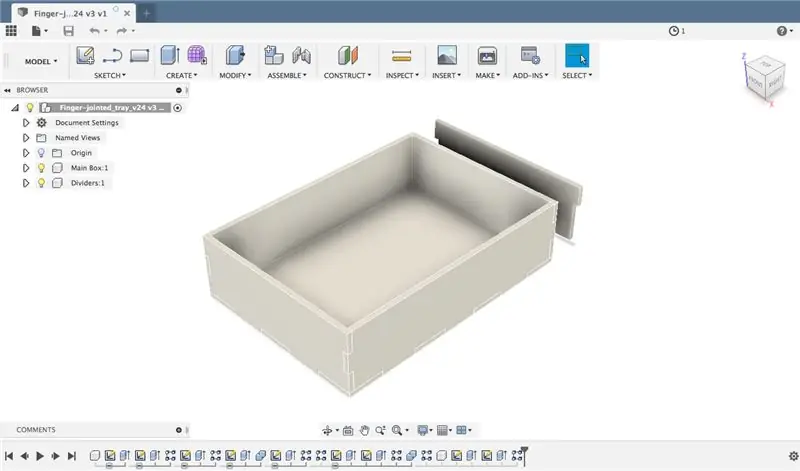
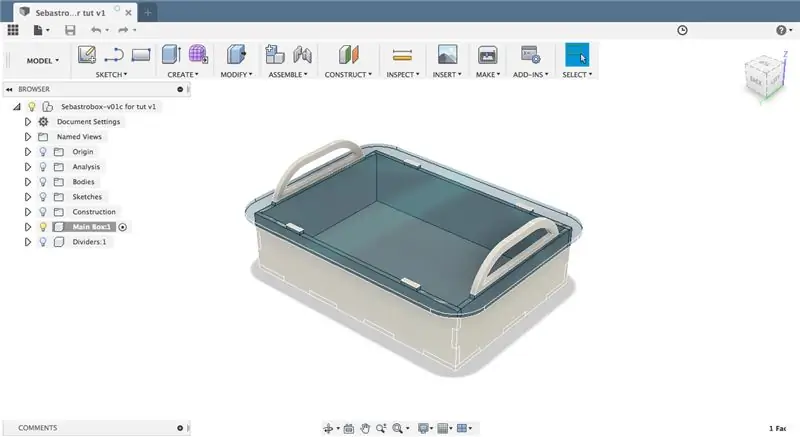
Tüm bileşen ölçümleri yerindeyken, artık kontrol paneli kasasını tasarlamaya başlayabilirdim.
UZUN OKUMA
Nedense bu süreci kendim için gereğinden çok daha zor hale getirmeye karar verdim ve Fusion 360'ta parametrik olarak tanımlanmış bir parmak eklemli durum yapmayı seçtim. Dürüst olmak gerekirse, gerçekten sadece Fusion 360'ı daha iyi öğrenmek istedim, o yüzden' Bu tamamen bir delinin kararı, ancak (oldukça mükemmel) MakerCase aracını çok daha kolay kullanabilir ve onunla işim bitebilirdi.
Bunun yerine, 3D parametrik tasarımda daha iyi olmak istiyorsanız, şiddetle tavsiye edebileceğim The Hobbyist Maker'ın parametrik parmak eklemli kutu eğitimini takip etmeyi seçtim. Bununla birlikte, benimki kadar basit bir tasarım için tam bir 3B model yapmak biraz abartılı, çünkü her yüzeyi daha sonra 2B vektör çizimi olarak dışa aktarmanız gerekecek, bu yüzden başlangıçta Illustrator'da yapabilirsiniz.
Her iki durumda da tasarımdan memnun kalana kadar Fusion 360'ta devam ettim. Yeğenimin bu şeyi çok sık taşıyacağını bildiğimden (en azından umduğumdan) birkaç tutamaç ekleyerek onun için bunu kolaylaştırmak istedim. Tutamaçlar ahşap kasanın bir parçasıdır ve akrilik ön panelden dışarı çıkarak tutuş sağlar ve kasanın yerine kilitlenmesine yardımcı olur.
Tasarım yerindeyken, Taylor Sharpe'ın Instructable'ında açıklanan "basit çizim" yöntemini kullanarak tüm parçaları 2D.dxf vektör dosyalarına aktardım.
Daha sonra dxf dosyalarını Illustrator'da değiştirdim ve pil bölmesine erişmek için küçük bir kapak ve Arduino Mega'ya bağlanmak için delikler ekledim (önceki adımda da ölçmüştüm). Ayrıca kasanın yan tarafına ses için açma/kapama düğmesi için bir delik ve alt kısmına küçük delikler ekledim.
Kasanın son çizimleri bu adıma eklenir (.ai,.svg ve.pdf formatında), sonraki adımlarda koruyucu çerçevenin tasarımı gelir.
TL: DR
- Kasa için temel parmak eklemli kutunuzu yapmak için MakerCase'i kullanın.
- Illustrator'daki MakerCase vektör dosyalarını ihtiyaçlarınıza uyacak şekilde değiştirin - pil için bir kapak ve Arduino bağlantı noktaları için delikler eklemeyi unutmayın.
- VEYA sadece bu adıma ekli planları indirin.
Adım 5: Ön Plakayı Tasarlama ve Boyayı Lazerle Oyma

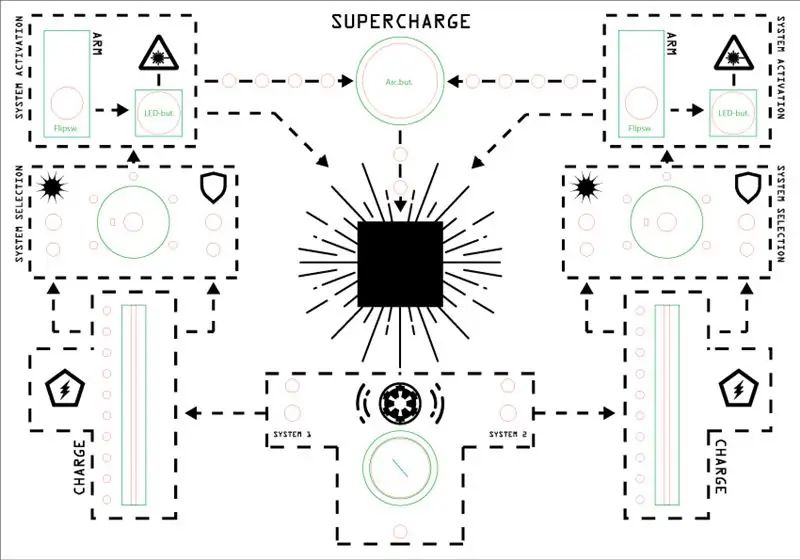
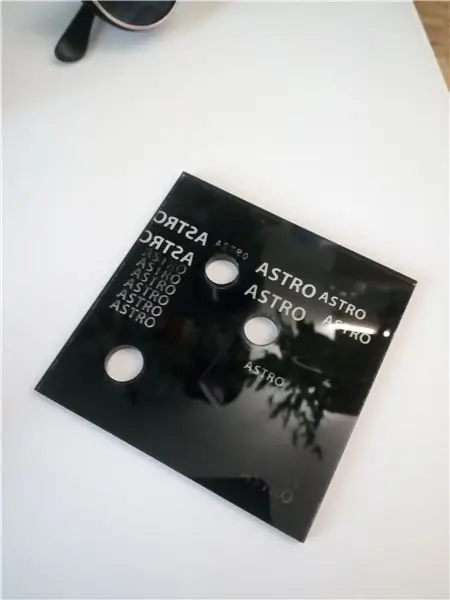

UZUN OKUMA
Kasanın genel boyutu ve koruyucu çerçeve yerindeyken, nihayet (daha da fazla) eğlenceli kısma geçebildim: Ön panelin tasarımı!
Illustrator'da tüm parçaların küçük bir kitaplığını zaten ölçtüğüm ve çizdiğimden (3. adımda) ve ilk elle çizilmiş eskizden bahsedeceğim için, bu "sadece" parçaları temiz ön yüz vektörüne yerleştirme meselesiydi. Illustrator'da çizim (önceki adımda Fusion'dan dışa aktarılmıştır) ve bazı harika alan grafikleri ekleme.
İlk vektör tasarımı yerindeyken, lazer zamanıydı!
Doğru süreci bulmak:
Ön panelin tasarımı için ön panel arka planının siyaha boyanmasını ve üzerindeki boşluk grafiklerinin bir sinyal renginde (benim durumumda turuncu) öne çıkmasını istedim. Ancak, boya yoluyla bu lazer aşındırma işlemi hakkında gerçekten herhangi bir eğitim bulamadım. Halihazırda kazınmış bir parçayı boya veya bir kez şeffaf olmayan bir yüzeye aşındırma ile zenginleştirmenin veya lazerle uygulandığında yüzeye yapışan özel lazer aşındırma boyası kullanmanın birkaç örneği vardı (ki bu benim istediğimin tam tersiydi). Daha sonra, bu videoyu aşağı yukarı tam olarak neyi başarmak istediğimi gösterirken buldum - ama o zamana kadar çok geçti ve zaten çok fazla zaman harcamıştım, farklı boya türlerini, farklı miktarda boya katmanlarını ve ULS lazerde milyonlarca farklı ayar:|
Neyse ki, bunu yapmak zorunda kalmayacaksınız ve sizi deneme yanılma gibi birçok testin can sıkıcı ayrıntılarından kurtaracağım ve sadece ana bulguları sunacağım:
Lazer aşındırma işlemi - TL;DR:
Ön plakayı kesme ve üzerine tasarımı aşındırma işlemi kısaca birkaç ayrı adımdan oluşur:
- Ön panelin kendisini ve düğmeler ve bileşenler için tüm delikleri ve yuvaları kesin.
- Ön panelin alt tarafını bir kat siyah akrilik sprey boya ile boyayın ve tamamen kurumasını bekleyin.
- Boyalı ön yüzü tekrar lazer kesiciye yerleştirin ve tasarımı boyalı yüzeye kazıyın.
- Ön panelin (şimdi lazerle oyulmuş) alt tarafını bir kat turuncu akrilik sprey boyayla tekrar boyayın ve kurumasını bekleyin.
Lazer aşındırma işlemi - UZUN OKUMA:
Lazer aşındırma işlemi ayrıntılı olarak:
- Ön panelin kendisini ve düğmeler ve bileşenler için tüm delikleri ve yuvaları kesin. Bu adıma eklenen tasarım dosyalarında üç farklı katman vardır: A. Kesilen katman (kırmızı çizgiler)B. Vektör oyma katmanı (mavi çizgiler) C. Raster oyma katmanı (siyah özellikler) Bu adımda yalnızca lazer kesiciden kırmızı katmanı ve mavi katmanı kesmesini istemeniz gerekir. Kırmızı katman tamamen kesilmeli, mavi katman ise akriliğe ince bir çizgi halinde oyulmalıdır. Mavi çarpılar matkap noktalarını işaretler (daha sonra, ön panele montaj deliklerini delmemiz gerektiğinde), sol alt köşedeki gezegenin üzerindeki mavi çarpı, ön yüzü gömerken kullanacağımız bir hizalama işaretçisidir. işlemin 3. adımı.
- Ön panelin alt tarafını siyaha boyayın. Tasarım dosyaları aynalı olduğundan, lazer kesiciye yerleştirildiğinde alt tarafın aslında yukarı bakan taraf olduğunu unutmayın. Ayrıca, boyamaya başlamadan önce, akriliğin boyanmasını istemediğiniz kısımlarını maskelemek için mutlaka bir maskeleme bandı kullanmalısınız! Birkaç farklı siyah boya türü denedim ama sonunda Molotow Urban Fine'ı kullandım. Sanat Sanatçısı Akrilik sinyal siyahı, çünkü bu harika! Çok yüksek bir pigment konsantrasyonuna sahiptir, bu nedenle akriliği tamamen kaplamak için gerçekten sadece bir kat boya uygulamanız yeterlidir (bu, bir sonraki adımda da kullanışlı olacaktır). Alt taraf siyaha boyandığında kurumasını bekleyin. tamamlayın ve bir sonraki adıma geçin.
- Ön yüz alt tarafı siyaha boyanmış olarak, lazer kesiciye geri yerleştirin ve (gerekirse) lazeri ön yüz plakasına mükemmel şekilde hizalamak için hizalama işaretçisini (1. adımda açıklanmıştır) kullanın (ekli fotoğraflara bakın). Dağlamayı yapmak için, tonlarca ön ayar içeren bir malzeme kitaplığıyla birlikte gelen VLS 3.50 lazeri kullandım. Bununla birlikte, akrilikten "boya aşındırma" için herhangi bir ön ayar ile gelmiyor, bu yüzden biraz denemem gerekti. Yaptığım ilk test parçaları için birkaç kat boya kullanmıştım, bu da lazerin boya tabakasını tamamen aşındırması için ön ayarlarla çok fazla oynamam gerektiği anlamına geliyordu. Bununla birlikte, yalnızca bir kat boya kullanıldığında, VLS 3.50'deki 5 mm akrilik için standart "raster gravür" ayarı boya tabakasını aşındırmak için yeterliydi! Güzel! Bu nedenle, ekteki tasarım dosyasını kullanarak, taramalı gravür katmanını (siyah çizgiler) lazere gönderin ve boya ve akrilik üzerine bazı boşluklu desenleri aşındırmaya başlayın!
- Ön panelin tüm geniş tasarım özellikleri artık ön panelin altına kazınmış olmalıdır - yani, boyanın kazınmış olduğu akrilikten görebilmeniz gerekir. Ancak ön paneldeki metnin, sembollerin ve çizgilerin görünür olmasını istemiyoruz! Parlak turuncu renkte yanmalarını istiyoruz! Bu nedenle, turuncu akrilik boyanızı alın (2. adımda siyah boya ile aynı Molotow serisinden bir tane kullandım) ve koruyucu çerçevenin siyah alt tarafına bir veya iki kat boyayın. Yine, turuncu boya istemediğiniz kısımları maskeleyin - özellikle ön panelin ortasındaki kare! Daha sonra basit bir LED ekran monte edeceğimiz için karenin şeffaf kalması gerekiyor. Bu sırada, kasanın tutamaçlarını da boyayabilirsiniz (ekteki resme bakın).
Boyama ve lazerle aşındırma ile parçaları test etmeye hazırdım.
Adım 6: Kasa Testi Montajı, Montajı ve Boyası

TL; DR
Devreyi inşa etmek çok aşamalı bir süreçti:
- Bileşenleri bir multimetre kullanarak test etme.
- Bileşenlerin (LED'ler, düğmeler, ekran vb.) yüz plakasına montajı.
- Tüm (gerekli) bileşenlere erkek başlık pimlerini lehimleyin.
- Kısa devre ve sürekliliği test etmek için multimetreyi kullanma.
- Arduino Mega'yı (sensör kalkanlı) kasanın alt kısmına monte etme.
- Dupont kabloları kullanarak tüm bileşenlerin (doğru şekilde) Arduino sensör kalkanına bağlanması.
- Pil konektör kablolarını Arduino Mega jak terminaline lehimleyin.
UZUN OKUMA
… ve daha akıllı bir insan olsaydım, bu adımları tam olarak bu sırayla izlerdim… Ancak akıllı bir insan değildim ve bu nedenle, zaten yapıştırılmış ve monte edilmiş olan hatalı bileşenleri saatlerce değiştirmek zorunda kaldım. ön yüz, kısa devre LED'leri ve diğer eğlenceli aktiviteler!
Ancak başarısızlıklarım daha iyi bir iş çıkarmanıza engel olmamalı, bu yüzden aşağıda her adımın ayrıntılı bir açıklamasını yapacağım ve yukarıdaki süreçten görüntüleri bulabilirsiniz.
- Bileşenlerinizi monte etmeden önce bir multimetre kullanarak test edin. Tüm LED'lerin çalışıp çalışmadığını, düğmelerin doğru açılıp kapanıp kapanmadığını, potansiyometrelerin çalışıp çalışmadığını vb. kontrol edin. MAX7219 led ekran ile küçük bir test kurulumu yapmak da iyi bir fikirdir (örn. bu güzel öğreticiye bakın), her şeyin çalıştığından emin olmak için. Daha sonra sizi birçok baş ağrısından kurtaracak.
- Bileşenlerinizi ön panele monte edin. Tüm düğmeler, somunlara ve dişli millere sahip oldukları için ön panele kolayca monte edilebilir. Bununla birlikte, gevşek LED'lerin sıcak tutkal kullanılarak panoya yapıştırılması gerekir (resimlere bakın).
- Erkek başlık pimlerini tüm bileşenlere lehimleyin. Tüm bileşenlerim için dupont konektör kabloları kullanmaya karar verdiğim için, bu ironik bir şekilde çok fazla lehimleme yapmak zorunda olduğum anlamına geliyordu, çünkü her LED ve her düğmede erkek başlık pimlerinin lehimlenmesi gerekiyordu. Bunu biraz daha kolaylaştırmak için, şerit levha parçalarını kestim ve erkek başlık pimlerini ve (gerekirse) dirençleri buna lehimledim. Daha sonra bitmiş şerit kartını kontrol panelindeki ilgili bileşene lehimledim (resimlere bakın). Dört adet 4017 onluk sayacın tümü (gerekirse) bağlantılar arasında geçişi kolaylaştırmak için bir şerit pano bloğuna monte edildi (resimlere bakın).
- Kısa devre ve süreklilik testi yapın. Tüm lehim bağlantılarınızın bağlantı kurup kurmadığını kontrol etmek için multimetreyi kullanın ve herhangi birinin bağlanmaması gereken şeylerle çok fazla bağlantı kurup kurmadığını kontrol edin!
- Arduino Mega'yı kasanın altına, kart üzerindeki güç girişi ve usb fişi kasanın arkasındaki deliklerle eşleşecek şekilde monte edin (resimlere bakın). kasanın alt kısmı ve pil bölmesinin kesilmesi, montajı ve monte edilmesi (bu adıma ekli) (resimlere bakın).
- Şimdi tüm bileşenleri dişi/dişi dupont kabloları kullanarak bağlamanın zamanı geldi. Her şeyi doğru bağladığınızdan emin olmak için bu Talimatın 8. adımındaki şemaya bakın.
- Garip bir nedenle, satın aldığım sensör kalkanı, düzenlenmiş bir 7-12 volt girişine izin vermek için bir "Vin" pimi ile donatılmamış. Bu yüzden pil konektör kablolarını Arduino Mega'nın güç jakı soketine lehimlemek zorunda kaldım (resme bakın).
Yani sanırım… şimdi takma zamanı..!
Adım 10: Test Etme ve Kodlama




Eğitimin son adımına geldiniz! Tebrikler!
Kontrol panelini kodlamak başlı başına bir sürü googling, test programlama ve yeniden kablolama içeren bir yolculuktu. Hem erkek kardeşimden hem de oda arkadaşımdan biraz daha deneyimli gelişim yardımı alabildiğim için şanslıydım, yoksa yeğenimin doğum gününe asla zamanında yetişemezdim.
Buna rağmen, Arduino'ya aktarılan "nihai" kod hala birçok eksikliğe sahip ve - açıkçası - biraz karışık. Neyse ki gerçek bir uzay gemisi için kod geliştirmiyorduk, bu yüzden bu özel durumda kod fazlasıyla yeterli olacak:)
Kod ayrıca özellikle iyi belgelenmemiş ve üzerinde üç kişi çalıştığımız için, onu çözmeye çalışmak biraz deneme olabilir - benim için bile.
Her iki durumda da, kod eklenmiştir ve - parmak çarpı işareti - denediğinizde ve denediğinizde çalışmaya devam edecektir:)
Takip ettiğiniz için teşekkürler - Umarım bu eğitimdeki en azından bazı şeyleri kullanabilmişsinizdir.
Bu benim ilk Eğitilebilir Tablom olduğu için, geri bildiriminizi duymaktan ve onu nasıl geliştirebileceğime (ve gelecektekileri) ilişkin ipuçlarınızı almaktan çok mutlu olurum.
Bitirme projesinin videosunun keyfini çıkarın ve mutlu olun:D
/ Niels aka. Nilfisken
11. Adım: Atıflar
Kontrol panelini tasarlama sürecim boyunca, çeşitli açık kaynaklı materyaller kullandım - özellikle çeşitli türlerde grafikler. Bunların yaratıcıları belirtilmelidir (ve belirtilmelidir):
Mükemmel TheNounProject sitesinden aşağıdaki simgeleri kullandım:
- VectorBakery tarafından "Boom" (CC BY)
- Symbolon'dan "Ses Titreşimi" (CC BY)
- Oksana Latysheva tarafından "Patlama" (CC BY)
- Blackspike tarafından "Pentagon Tehlikesi" (Public Domain)
- Franco Perticaro tarafından "Galaktik İmparatorluk" (CC BY)
- Ervin Bolat'ın "Lazer Işını" (CC BY)
- Lastspark tarafından "Satürn" (CC BY)
- Hea Poh Lin tarafından "Elektrik" (CC BY)
Kullanılan yazı tipi:
Checkered Ink tarafından "Oilrig" (buradaki lisansa bakın)
Ayrıca, ipuçlarını, püf noktalarını ve deneyimlerini ücretsiz ve herkesin eğlenmesi için veren tüm diğer "öğreticilere" de kocaman bir teşekkür. Sen olmasaydın asla böyle bir proje inşa edemezdim.


İlk Kez Yazarda İkincilik
Önerilen:
Çocuklar İçin Nasa Kontrol Paneli: 10 Adım (Resimli)

Çocuklar için Nasa Kontrol Paneli: Bunu kreş işleten baldızım için yaptım. Neredeyse üç yıl önce bir şirket maker faire için yaptığım biramı gördü ve gerçekten beğendi, ben de bunu onun için bir Noel hediyesi için yaptım.Diğer projeme buradan bağlantı: https://www.
Arduino Uzay Gemisi Arayüzü: 3 Adım
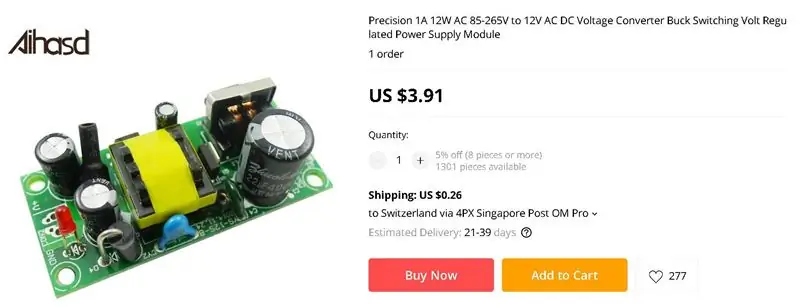
Arduino Uzay Gemisi Arayüzü: Merhaba Eğitilebilir topluluk, Bu sefer Arduino Uno ile tamamlanması en basit projelerden birini yaptım: bir uzay gemisi devresi. Erken bilimkurgu TV şovlarında ve sinema filmlerinde kullanılacak olan programlama ve devre türü olduğu için böyle adlandırılıyor
Çocuklar Uzay Gemisi: 10 Adım

Çocuk Uzay Gemisi: Çocukken hep bunlardan birini yapmak istemişimdir. Artık iki küçük çocuğum olduğu için sonunda bunu yapmak için iyi bir bahanem vardı. Genel Bakış: Uzay gemisi çerçevesi ahşaptan yapılmıştı ve kontrplak panellerle kaplanmıştı. Elektronikler çoğunlukla 12v ile çalıştırıldı
Minion Cubecraft Oyuncak (Bir El Feneri Oyuncak): 4 Adım

Minion Cubecraft Oyuncak (Bir El Feneri Oyuncak): Uzun zamandır karanlıkta kullanmak için bir meşale yapmak istiyordum ama sadece açma-kapama düğmesi olan silindir şeklinde bir nesne yapma fikri yapmamama engel oldu. Fazla ana akımdı. Sonra bir gün kardeşim küçük bir PCB zekası getirdi
Biblo Mikrodenetleyicili Uzay Savaş Gemisi Yamato 2199: 8 Adım (Resimlerle)
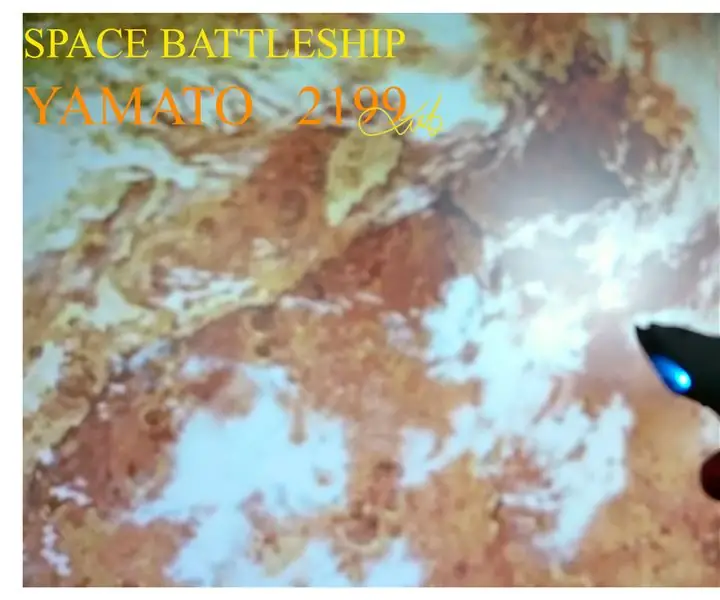
Space Battleship Yamato 2199 Biblo Mikrodenetleyicili: Bandai modelinin çekici tasarımına ek olarak Space Battleship Yamato'nun animasyon ve filminin yeniden yapımı nedeniyle. Bu uzay savaş gemisi modelini yeniden inşa etmek ilgimi çekiyor. Bandai ölçeğinden bahsetmiyor, tahminen ~1:2500 olabilir
