
İçindekiler:
- Yazar John Day [email protected].
- Public 2024-01-30 13:22.
- Son düzenleme 2025-01-23 15:14.
Bu talimatta size Microsoft Windows Vista ile iki (veya daha fazla) monitörün nasıl kurulacağını göstereceğim. Bu, çalışmak için daha fazla alana ihtiyacınız olup olmadığını anlamak için kullanışlı bir numaradır ve bilgisayarınızı verimli şekilde kullanmanızı gerçekten artırabilir. Yapacağımız şey, ikinci monitörü takmak, masaüstünü ikinci ekrana genişletmek ve ekranı kalibre etmek. Hepsi oldukça basit ve yapması basit. Bilgisayarlarla deneyimli iseniz, bu size gereksiz bir talimat gibi görünebilir, ancak bunu nasıl yapacağınızı bilmiyorsanız, o zaman biraz göz açıcı olacaktır.
Adım 1: İhtiyacınız Olan Şey
Bunu yapabilmek için en az iki ekran kartı olan bir bilgisayara, Microsoft Windows Vista'ya (buna ihtiyacınız yok, ancak bu talimat Vista için yazılmıştır), iki monitöre ve bağlantı kablosuna ihtiyacınız olacak. ikinci monitör. İkinci bir video kartı işlevi gören (dizüstü bilgisayarın LCD'si ve ilgili donanım tek olarak sayılır) önceden yüklenmiş bir yardımcı video çıkışı olan bir dizüstü bilgisayar kullanıyorum, bu yüzden onu kullandım. Dizüstü bilgisayar kullanıyorsanız tek yapmanız gereken ikinci monitörünüzü harici ekran bağlantı noktanıza bağlamak. Masaüstü kullanıyorsanız, ikinci bir video kartı satın alıp yüklemeniz gerekir.
Adım 2: İkinci Monitörü Açma
İkinci monitörünüzü bağladığınızda fark edeceğiniz ilk şey, hiçbir şey yapmadığıdır. Bu normal. Sadece bilgisayara bu ikinci monitörü nasıl kullanması gerektiğini söylemeniz gerekiyor. Vista'nın güncellenmiş bir sürümünü kullanıyorsanız, ikinci monitörü zaten algılamış olacaktır, bu nedenle herhangi bir donanım yapılandırması yapmanıza gerek yoktur. Bir sonraki yapmak isteyeceğiniz şey, tüm açık pencerelerinizi simge durumuna küçültmek, masaüstü arka planına sağ tıklayın ve "Kişiselleştir"e tıklayın. Bu, "Görünümü ve sesleri kişiselleştir" penceresini açacaktır. Buradan "Görüntü Ayarları"na tıklayacaksınız. Bu, Ekran Ayarları programını açacaktır.
3. Adım: Ekran Ayarlarında Yapılması Gerekenler
Bunu yaptıktan sonra aşağıdaki resimdeki gibi bir şey göreceksiniz. Bilgisayarınızda kurulu ikinci bir video kartınız varsa, bilgisayar monitörlerinin iki grafik gösterimini göreceksiniz. İkiden fazla video kartınız varsa, yüklediğiniz her bir video kartına karşılık gelen bir grafik göreceksiniz. Şu anda kullandığınız monitör "1". "2" monitörünü açmak istiyoruz. İçinde 2 bulunan kutuya tıklayın ve şimdi yalnızca ikinci monitörle ilgileneceksiniz. Bunu yaptıktan sonra ikinci resimde gösterilen pencereye benzer bir şey göreceksiniz.
4. Adım: Masaüstünü Genişletin
Şimdiye kadar muhtemelen "Masaüstünü bu monitöre genişlet" onay kutusunu tıkladınız ve ikinci monitörünüzün masaüstü arka planınızın bir görüntüsünü gösterdiğini gördünüz. Eğer yapmadıysanız, şimdi bunu yapmak için iyi bir zaman olacaktır. Bunu yaptıktan sonra ikinci monitörünüzü olduğu gibi kullanabilirsiniz, ancak onu hizalamak ve uygun çözünürlüğü ayarlamak yardımcı olur. İkinci monitörü birincisine göre hizalamak için "2" kutusunu tıklayıp, monitörlerin gerçekte masanızda oturduğu yerle ilgili olarak yaklaşık olarak doğru konuma gelene kadar sürüklemeniz yeterlidir. Bu önemlidir, çünkü ikinci monitörü gerçekten kullanmak istediğinizde, üzerinde istediğiniz pencereleri bir ekranın "kenarından" ve diğerinin "üzerine" fiziksel olarak sürüklemeniz gerekecektir. Görmek ve yapmak, sonra açıklamak daha kolaydır. Bunu yaptıktan sonra "Uygula" kutusuna tıklayın ve ayarları korumak isteyip istemediğinizi soran son bir iletişim kutusu ile karşılaşacaksınız. Ekranınız kararırsa ve hiçbir şey görmüyorsanız, bir dakika bekleyin, geri gelecektir. Bu noktada, doğru görünmesi için ikinci monitörün çözünürlüğünü de ayarlamak isteyebilirsiniz.
Adım 5: Bunu Nasıl Kullanırım?
Tüm çift monitör kurulumunun en zor kısmı, nasıl kullanılacağını öğrenmektir. Yaptığımız şey, masaüstünü büyütmek ve onu iki monitöre yaymak. Resimlerde gösterildiği gibi mayın kurulumu ile, faremi dizüstü bilgisayar monitörünün en soluna getirdiğimde dizüstü bilgisayarımın ekranından kaybolacak ve hemen ekranın sağ tarafında ikinci monitörde görünecektir. Temel olarak, bir monitörünüz olduğunu ve yarıya indirdiğinizi varsayın (ve sihirli bir şekilde hala çalışıyor). Bilgisayarımdaki herhangi bir pencereyi büyüttüğümde, açık olduğu ekranı dolduracak, ancak ikisini birden doldurmayacak. İşleri netleştirmeye yardımcı olmak için resimlere bir göz atın. İlki, tüm pencerelerimin simge durumuna küçültülmüş bir ekran görüntüsü. Görülen bölme, iki monitör arasındaki sınırdır. Aralarında hareket etmek istediğimde fareyi veya pencereyi karşılık gelen yönde hareket ettiriyorum. İkinci resimde, talimatlar web sitesini sağda, solda video oynatan başka bir tarayıcı ve aralarında üçüncü bir pencere açtım. Bunun monitörlerde nasıl göründüğünü görmek için sadece son resme bakın.
Adım 6: Sonuç olarak,
Sonuç olarak, umarım bu talimat yardımcı olmuştur. Ben esas olarak dizüstü bilgisayar kullanan veya daha büyük ekranlara sahip olmak isteyen insanların hayatlarını kolaylaştırmak için normal bir insanın neler yapabileceğini fark etmelerini istiyorum. Bunu esas olarak dizüstü bilgisayar LCD'sinde başka şeyler yaparken ikinci monitörde video izlemek için kullanıyorum. Bu, boyutları alaya almak için pencereleri yeniden boyutlandırmak zorunda kalmadan başka şeyler yapmamı sağlıyor. Bu kurulumu sadece bir günlüğüne yaptım ve bilgisayarım gayet iyi idare ediyor, ancak ikinci monitör yaş nedeniyle arada bir titremeye meyilli olsa da. Umarım beğenmişsinizdir ve bunu faydalı ve anlayışlı bulmuşsunuzdur!Okuduğunuz için teşekkürler!
Önerilen:
WS2812b Led Strip ile Raspberry Pi Üzerinde Hyperion ile OSMC Nasıl Kurulur: 8 Adım

WS2812b Led Strip ile Raspberry Pi Üzerinde Hyperion ile OSMC Nasıl Kurulur: Bazen çok iyi ingilizcem var, bazen hayır…Önce ilk şeyler. Bu benim ilk dersim ve ingilizce benim ana dilim değil, bu yüzden lütfen bana fazla yüklenme. Bu çerçevenin nasıl oluşturulacağı ile ilgili olmayacak, bu kolay. Kurulumla ilgili
Arduino İle Hareket Algılama Sistemi Nasıl Kurulur: 7 Adım

Arduino İle Hareket Algılama Sistemi Nasıl Kurulur: Arduino ile programlanmış ve Ubidots tarafından desteklenen Feather HUZZAH kullanarak bir hareket ve varlık üretim sayacı oluşturun
WiFi Uyarıları ile Kendin Yap Otomatik Bitki Sulama Sistemi Nasıl Kurulur: 15 Adım

WiFi Uyarıları ile Kendin Yap Otomatik Bitki Sulama Sistemi Nasıl Kurulur: Bu bitmiş proje, #WiFi ile kontrol edilen bir DIY otomatik bitki sulama sistemi. Bu proje için Adosia'nın Kendinden Sulamalı Otomatik Bahçe Sistemi Alt Montaj Kitini kullandık. Bu kurulum, solenoid su vanaları ve analog bir toprak mois
Arduino Uno ile Çift Eksenli Joystick Nasıl Arayüz Yapılır: 5 Adım
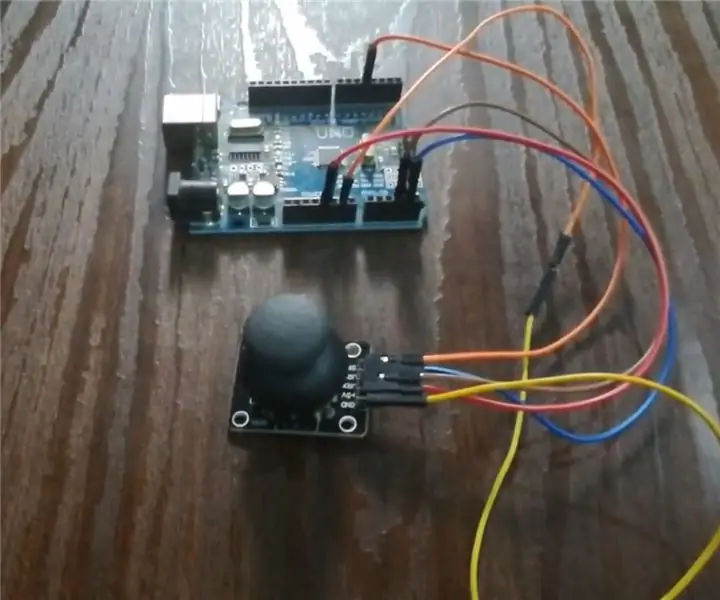
Arduino Uno ile Çift Eksenli Joystick Arayüz Nasıl Yapılır: Burada arduino uno ile bir düello eksenli joystick'i arayüzleyeceğiz. Bu joystick, x ekseni ve y ekseni için iki analog pime ve anahtar için bir dijital pime sahiptir
Bir PSP'ye Windows Vista (bir çeşit) Nasıl Kurulur.: 4 Adım

Bir PSP'ye Windows Vista (bir çeşit) Nasıl Kurulur.: Bu Eğitim Tablosu size Windows Vista-tarzı bir Portalın bir PSP sistemine nasıl kurulacağını gösterecektir. Ancak açıklanan süreç, yüklemek isteyebileceğiniz diğer herhangi bir portal için işe yarayacaktır. Portal, temel olarak HTML f olarak kaydedilen bir dizi web sayfasıdır
