
İçindekiler:
- Yazar John Day [email protected].
- Public 2024-01-30 13:18.
- Son düzenleme 2025-01-23 15:13.

Fusion 360 Projeleri »
Yılın en güzel zamanı, kendi süslerinizi tasarlayarak ve 3D yazdırarak daha da harika hale getirilebilir. Yukarıdaki resimdeki süslemeyi Fusion 360 kullanarak nasıl kolayca tasarlayabileceğinizi göstereceğim. Aşağıdaki adımları uyguladıktan sonra hepsini birbirine bağlamak için videoyu izlediğinizden emin olun.
Bu tasarımın stl dosyası buradan indirilebilir. Ücretsiz olarak indirmek için "FREESTL" promosyon kodunu kullanın.
Adım 1: Profil Çizimini Oluşturun

Sketch - Create Sketch üzerine tıklayın, dikey düzlemi seçin ve aşağıdaki profili çizin. Orijinden dikey bir çizgi oluşturmak için çizgi aracını kullanın ve ona 80 mm'lik bir boyut verin. Başlangıç noktasındaki ilk satırın tabanından 5 mm sağa doğru başka bir satır oluşturun. Son olarak, ikinci çizginin kenarını dikey çizginin en üst noktasına bağlamak için Üç Noktalı Yayı kullanın. Yaya 50 mm'lik bir yarıçap verin.
Adım 2:

Daha sonra bu profil taslağını alıp sağlam bir gövde oluşturmak için döndürme aracını kullanacağız. Araç çubuğundan Oluştur - Döndür'ü seçin. İletişim kutusunda Profil'e tıklayın ve profil çizimini seçin. Eksen için çizimin sol kenarına tıklayın. Bu, çizimi 360 derece döndürecek ve size yukarıdaki şekli verecektir. İletişim kutusunda tamam'a tıklayın.
Adım 3: Kabuk

Yeni oluşturduğumuz gövdenin içinin içi boş olmasını istiyoruz, böylece Shell aracını kullanacağız. Değiştir - Kabuk'u seçin ve Yüzler/Gövde için gövdenin alt düz yüzeyini seçin. 5 mm'lik bir iç kalınlık verin ve Yönü içeriye ayarlayın. Tamam'ı tıklayın. Dışarıdan hiçbir şey olmamış gibi görünüyor, o yüzden içeriden bir göz atmak için bir kesit analizi oluşturalım.
Adım 4: Kesit Analizi

Araç çubuğunda İncele'ye tıklayın ve Kesit Analizi'ni seçin. Ekranın sol tarafında Tarayıcının altında bulunan Origin'in yanındaki ampulü açın. Dikey düzlemi seçin ve Tamam'a tıklayın. Bu, parçamız üzerinden bir kesit görünümü oluşturur, böylece artık Shell komutunun sonucunu görebiliriz. Bölüm analizini kapatmak için Tarayıcı altında Analiz'in yanındaki ampulü kapatmanız yeterlidir.
Adım 5: Bir Spline Eğrisi Çizin

Oluşturduğumuz gövdenin orta düzleminde bir çizim oluşturun ve yukarıdaki spline eğrisini çizin. Spline'ı 5 mm ofsetlemek için ofset aracını kullanın. Sketch'i Durdur'a tıklayın.
Adım 6: Kesişme Olarak Ekstrüde Edin

Araç çubuğundan Oluştur - Ekstrüzyon'u seçin. Spline profilini seçin. Mavi oku, daha önce oluşturduğumuz gövdeden çıkması için dışarı doğru sürükleyin. İşlem için Intersect'i seçin ve tamam'a tıklayın. Bu, bize yalnızca spline profilinin kesişimi ve ilk gövdemizin kabuklu kısmının kesiştiği yeni bir gövde bırakır.
Adım 7: Dairesel Desen

Oluşturduğumuz yeni gövdeyi modellemek için Circular Pattern aracını kullanalım. Oluştur - Desen - Dairesel Desen'e gidin. Kalıp Türü olarak Gövdeler'i seçin ve Nesneler olarak yeni gövdemizi seçin. Dikey ekseni Eksen olarak seçin ve 8 miktarını girin. Tamam'a tıklayın ve dairesel bir desende sekiz gövde görmelisiniz.
Adım 8: Tek Bir Bedene Katılın

Modellenmiş gövdelerin tabanında bir çizim oluşturun ve 10 mm çapında bir Merkez Çap Daire çizin. Daireyi 5 mm uzatın ve İşlem olarak Katıl'ı seçin. Bu, 9 bedenin hepsinin bir araya gelmesiyle sonuçlanacaktır.
9. Adım: Asmak için Bir Delik Oluşturun

Son ekstrüde edilmiş silindirden 4 mm'lik bir daire oluşturun ve süslemenizi asmak için bir delik açmak için bir kesim yapın. 3D Baskı ve keyfini çıkarın! Yukarıdaki resimde, modelin baskı sırasında yapı plakasına yapışmasına yardımcı olmak için tabanda bir kenar da modelledim. Bu, yazdırıldıktan sonra kolayca kaldırılabilir.
Adım 10: Adımların Videosu

Tasarımın adım adım öğreticisini görmek için yukarıdaki videoyu izleyin. Fusion 360 ile nasıl tasarım yapılacağını öğrenmek için ayrıntılı eğitimler ve tasarım kursları için desktopmakes.com'u ziyaret edin.
Bu tasarımın stl dosyası buradan indirilebilir. 3D baskı yapmaktan çekinmeyin ve tasarımınızla karşılaştırın.
Önerilen:
Fusion 360: 7 Adımda 8 Bit Star Tree Topper Tasarlayın (Resimlerle)

Fusion 360'ta 8 Bit Yıldız Ağacı Topper tasarlayın: Bu yıl Noel ağacınıza 3D baskılı 8 bit yıldız ağacı kabanla biraz karakter ekleyin. Fusion 360'ta yıldızı tasarlamanın ne kadar basit olduğunu size gösterdiğim gibi devam edin. Modelimi yazdırabilmeniz için burada STL dosyasına bir bağlantı da sağladım
Bir EKG Devresi Tasarlayın ve Oluşturun: 6 Adım
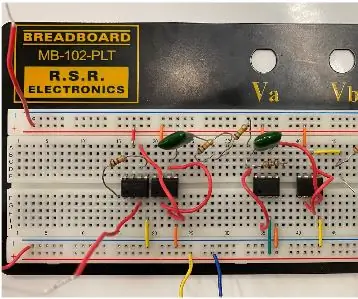
Bir EKG Devresi Tasarlayın ve Oluşturun: Elektrokardiyogram (EKG), tipik olarak bir insan kalbi için genel davranışı gösterir. Doktorlar, kalbin zaman içindeki voltajını gözlemleyerek hastanın sağlığı hakkında genel bir fikir edinebilir, çünkü birçok solunum ve kalp sorunu ortaya çıkar ve potansiyel olarak
YouTube Yılbaşı Süsü: 11 Adım (Resimlerle)

YouTube Noel Süsleme: YouTube harika içeriklerle dolu ve geçen gün bana bu gerçeği hatırlattı. Kelimenin tam anlamıyla sadece birkaç saatlik eski 80'ler ve 90'lar Noel reklamları olan bazı videolara rastladım. Aniden bana harika bir fikir verdi. Ya bir İsa olsaydı
Oyun Kartları ile Bir MP3 Çalar Kasası Tasarlayın ve İnşa Edin: 9 Adım

Oyun Kartları ile Bir MP3 Çalar Kasası Tasarlayın ve İnşa Edin: MP3 çalarım popüler olmadığı için, çok az şirket bunun için dava açtı ve seçimlerimden hoşlanmayarak kendim yapmaya karar verdim. Bazı kötü fikirlerden, bazı iyi fikirlerden, bir sürü başarısız ve yarım kalmış vakadan sonra sonunda bir tane yarattım
Robot Yılbaşı Süsü: 6 Adım (Resimlerle)

Robot Noel Süsü: Bu fikri bir süredir kafamda dolaştırıyordum- Pop/soda kutularından yapılan Robot Aksiyon Figürleri. Yılbaşı yarışması duyurulduğunda, zamanın doğru olduğunu biliyordum. Planlarımı biraz değiştirdim
