
İçindekiler:
2025 Yazar: John Day | [email protected]. Son düzenleme: 2025-01-23 15:13


Bu robot, internet yardımıyla her yerden kontrol edilebilen, jest kontrollü bir robottur. Bu projede el hareketlerimizle ilgili verileri toplamak için MPU 6050 ivmeölçer kullanılmıştır. Elimizin ivmesini üç eksende ölçer. Bu veriler, bu verileri işleyen ve robotun nereye hareket etmesi gerektiğine karar veren Arduino'ya gönderilir. Bu veriler bir Bluetooth modülüne gönderilir, bu da bu verileri tarafımızca yapılmış bir uygulaması olan android cep telefonumuza gönderir. Uygulama, MIT uygulama mucit web sitesi aracılığıyla yapılmıştır. Bu uygulama bu verileri alır ve bu verileri şey konuşan web sitesine gönderir. Thingspeak.com, bu verileri depolayan ücretsiz bir IOT web sitesidir. Alıcı tarafında ise node mcu WI-FI modülü bu verileri alır ve ardından kendisine bağlı olan motor sürücü kartı üzerinden motorları çalıştırır.
Adım 1: Gerekli Malzeme




verici parçası-
1. Arduino Uno (1 adet)
2. Breadboard (2 adet)
3. İvmeölçer -MPU6050 (1 adet)
4. Bluetooth modülü- HC-05 (1 adet)
5. Jumper Telleri
6. Dirençler (1000 ohm'dan 1 ve 2000 ohm'dan 1'i)
alıcı parçası-
1. Nodemcu esp8266 WI-FI modülü (1 adet)
2. Motorlu Tahta (1 adet)
3. Motorlu şasi
4. Pil
Adım 2: Verici Bölüm-

Verici için bağlantıları aşağıdaki gibi yapın-
1. Bir atlama teli alın ve devre tahtasının bir ucundan atlama telinin diğer ucunu şekilde gösterildiği gibi arduino kartının 5V pinine bağlayın.
2. Başka bir atlama teli alın ve devre tahtasının diğer ucunu ve atlama telinin diğer ucunu şekilde gösterildiği gibi arduino kartının Gnd pinine bağlayın.
3. Başka bir aktarma kablosu alın ve bir ucunu devre tahtasının 5V deliğine ve diğer ucunu MPU6050'nin VCC pinine bağlayın.
4. Benzer şekilde, Breadboard'un Gnd'sine ve diğer ucu MPU6050'nin Gnd'sine başka bir jumper kablosu ile.
5. Ardından MPU6050'nin SDA pinini Arduino'nun A4 pinine ve MPU6050'nin SCI pinini Arduino'nun A5 pinine jumper kablolar yardımıyla bağlayın.
6. Ardından HC-05 Bluetooth modülünü alın ve aşağıdaki şekilde bağlayın-
7. Bir atlama teli alın ve bir ucunu devre tahtasının VCC'sine ve diğer ucunu Bluetooth modülünün VCC'sine bağlayın.
8. Benzer şekilde bir atlama teli alın ve bir ucunu Gnd of Breadboard'a ve diğer ucunu Gnd of Bluetooth modülüne bağlayın.
9. Şimdi Bluetooth modülünün TX pinini doğrudan Arduino'nun D10 pinine bağlayın.
10. Bluetooth modülü 3.3V seviyesinde ve arduino 5V seviyesinde çalıştığından ve dolayısıyla arduino'dan gelen 5V Bluetooth modülünü yakabileceğinden, Bluetooth modülünün RX pinini doğrudan herhangi bir arduino pinine bağlamayın. Dolayısıyla bu sorunu çözmek için dirençler yardımıyla bir voltaj bölücü yapacağız. 1000 ohm direncin bir ucunu Arduino'nun D11 pinine ve diğer ucunu Bluetooth modülünün RX pinine bağlayın. 2000 ohm direncin bir ucunu Bluetooth modülünün RX pinine ve diğer ucunu da Gnd devre tahtasına bağlayın.
NOT: 2000 ohm direnç bulamazsanız iki adet 1000 ohm'luk direnci seri olarak kullanabilirsiniz.
3. Adım: Thingspeak.com'da Hesap Oluşturma

Thing talk web sitesine gidin ve bu web sitesinde bir hesap oluşturun.
Ardından şu adımları izleyin….
1. Kanallarıma gidin ve herhangi bir adla yeni bir kanal oluşturun ve istediğiniz uygun alan adını verin….
2. Gönder'e tıklayın ve kanalı kaydedin.
3. Bu kanala gidin ve API Keys alanında yazma ve okuma alan tuşlarını görebilirsiniz. Ekranın sağ tarafındaki güncelleme kanalı beslemesinin URL'sini kopyalayın.
4. Şimdi ekranın üst kısmındaki Uygulamalar seçeneğine tıklayın ve aşağı kaydırın ve son ikinci seçeneğe, yani Geri konuş seçeneğine tıklayın. Bu, bu web sitesine veri beslemek için kullanacağımız uygulama.
5. Bu uygulamaya gidin ve kendi uygulamanızı oluşturmak için New Talk Back'e tıklayın.
6. Geri konuşmanın adını düzenleyin ve kanal günlüğünde önceki adımlarda yaptığınız kanalı seçin.
7. Oluşturduğunuz geri bildirim uygulamanızı kaydedin.
Adım 4: MIT App Inventor Web Sitesinden Uygulama Oluşturma-
Mit uygulaması mucit web sitesine kaydolun - Web sitesinin bağlantısı
Bu adımları takip et-
1. Yeni bir proje oluşturun ve adlandırın.
2. 1. ekranda bir android telefonun resmini göreceksiniz.
3. Önce ekranın sol tarafında bulunan Etikete tıklayın ve android ekranına sürükleyin.
4. Daha sonra sol taraftan Liste Seçici'ye tıklayın ve ekrana sürükleyin ve sağ taraftaki metin seçeneğine gidin ve oraya bağlı yazın. Bu liste, android telefona bağlanmayı bekleyen tüm cihazları gösterecektir.
5. Sol taraftaki butona tıklayın ve ardından ekrandaki yazı alanına sürükleyin bağlantı kesildi gibi bu butona tıkladığımızda cihazın mobil bağlantısı kesilecektir.
6. Sol taraftaki Etikete tıklayın ve ekrana sürükleyin. Ardından sağ taraftaki metin alanına Veri yazın.
7. Sol taraftaki Etikete tıklayın ve ekrana sürükleyin. Bu, uygulama tarafından alınan verileri görüntülemek için kullanılır.
8. Ardından sol taraftaki bağlantı seçeneğinde bluetooth client alt seçeneğine tıklayın ve ekrana sürükleyin.
9. Ardından aynı bağlantı seçeneğinden alt seçenek web'e tıklayın ve ekrana sürükleyin.
10. Ekranın sol tarafındaki sensör seçeneğine tıklayın ve alt seçenek saatini ekrana sürükleyin.
11. Alt seçenek saatine tekrar tıklayın ve ekrana sürükleyin.
Adım 5: Uygulamanın Blok Yapısı



Ardından ekranın sağ üst köşesindeki bloğa tıklayın-
Ardından yukarıdaki resimde görüldüğü gibi ekranın sol tarafından uygun blokları sürükleyerek yapıyı oluşturun.
Son blokta, bir URL'nin bulunduğu bir birleştirme alt bloğu vardır. Kopyalanan URL'yi blokta buraya yapıştırmanız ve ardından bu URL'nin son karakterini silmeniz gerekir.
Ardından ekranın üst kısmındaki Oluştur'a tıklayın, apk'yı bilgisayara kaydet'e tıklayın. Ardından bu uygulamayı android telefonunuza yükleyin.
Adım 6: Alıcı Parçası-

Şekilde gösterildiği gibi alıcı kısmı için devre aşağıdaki gibidir-
Öncelikle şasenizi monte edin ve motorlarınızı uygun bir şekilde bağlayın.
1. Önce pili pil keskin nişancısına bağlayın ve kırmızı kabloyu, yani VCC kablosunu devre tahtasının bir ucuna bağlayın.
2. Benzer şekilde telin diğer ucunu da devre tahtasının diğer ucuna bağlayın.
3. Şimdi bir jumper alın ve onu NodeMCU'nun VCC pinine ve diğer ucunu da breadboard'un VCC pinine bağlayın.
4. Şimdi bir jumper alın ve onu NodeMCU'nun Gnd pinine ve diğer ucunu breadboard'un Gnd pinine bağlayın.
5. Motorlu sürüş kartınızı alın ve şasenize bağlayın.
6. İki atlama teli alın ve bir ucunu VCC devre tahtasına ve diğer ucunu 9V motor sürücü panosu pinlerine bağlayın.
7. İki atlama kablosu daha alın ve bir ucunu Gnd devre tahtasına ve diğer ucunu Gnd motor tahrik panosuna bağlayın.
8. Sol motorun iki kablosunu motor sürücü kartının çıkış pinlerine bağlayın.
9. Aynı şekilde sağ motorun iki kablosunu da motor sürücü kartının çıkış pinlerine bağlayın.
10. Motor sürücü kartındaki dört giriş pinini şekilde gösterildiği gibi NodeMCU'nun dört dijital pinine bağlayın.
11. Motor sürücü kartındaki 5V pinlerini NodeMCU'nun Vout pinine bağlayın.
Adım 7: Kodun Yüklenmesi-


Verici kısmı için kod final_wire.h- dosyasındadır.
Alıcı kısmı için kod, second_part_of_final_project- dosyasındadır.
Arduino IDE aracılığıyla NodeMCU'ya kod yüklemek için şu adımları izlemelisiniz-
1. Öncelikle Arduino IDE'yi açın.
2. Ekranın sol üst köşesindeki dosyalara gidin ve Arduino IDE'deki açılır listedeki tercihe tıklayın.
3. Ek panolar Yöneticisinde aşağıdaki kodu kopyalayın
4. Tercih Sekmesini kapatmak için Tamam'a tıklayın.
5. Yukarıdaki adımları tamamladıktan sonra Araçlar ve pano'ya gidin ve ardından pano Yöneticisi'ni seçin.
6. esp8266 topluluğu tarafından esp8266'ya gidin ve Arduino için yazılımı yükleyin. Yukarıdaki tüm işlemler tamamlandıktan sonra esp8266'mızı Arduino IDE ile programlamaya hazırız.
Adım 8: Robot Hazır-




Şimdi robotunuzu başlatmak için şu adımları izleyin-
1. Öncelikle arduino'nuzu dizüstü bilgisayara veya güç kaynağına bağlayın ve kodu arduino'ya yükleyin.
2. Daha sonra önceki adımlarda yapılan uygulamayı açın ve uygulamanızda bağlı seçeneğine tıklayarak cep telefonunuzu Bluetooth modülüne bağlayın. Bağlanmaya hazır cihazların listesini görebileceksiniz.
3. Ardından ivmeölçerinizi hareket ettirin ve alınan verileri mobil ekranda görebileceksiniz. Biraz zaman alabilir, bu nedenle cep telefonunuzu cihaza bağlamayı tekrar tekrar deneyin. Devrenizde hata ayıklamak için Arduino IDE'deki seri monitörü kullanabilirsiniz.
4. Ardından Thing talk web sitesini açın ve iletilen veriler grafiğe yüklenmelidir.
5. Ardından bir etkin nokta oluşturun ve NodeMCU'nuzu internete bağlayın ve robot motorlarının hareket ettiğini göreceksiniz. Robot doğru yönde hareket etmiyorsa ve motor kablolarının bağlı olduğu NodeMCU üzerindeki pinleri değiştirin.
Bu projeyle ilgili herhangi bir şüpheniz varsa, lütfen yorumlarda belirtin.
Thingsspeak.com ve MIT uygulaması mucit web sitesine kredi…..
Adım 9: Hata Ayıklama Eğitimi-
Bu robotun çok fazla veri senkronizasyonuna ihtiyacı olduğundan, bu adımları izleyerek robottaki herhangi bir hatayı ayıklamalısınız.
1. Önce elinizi veya MPU6050'yi döndürdükten sonra doğru veri gönderilip gönderilmediğine bakın…Bunu görmek için bir Serial.print ifadesi ekleyin ve ardından seri monitörü açın.
2. MPU6050 doğru veri gönderiyorsa, mavi diş modülünüzün veri gönderip göndermediğine bakın. Bu, bir direnç ve led kullanılarak ve bunları mavi diş modülünün TX'ine bağlayarak yapılır.
3. LED yanıyorsa, uygulamada verilerin görüntülenip görüntülenmediğine bakın. Uygulamada veriler görüntülenmiyorsa- Ardından arduino'nun gücünü kapatın ve ardından açın ve ardından mavi diş modülünüzü cep telefonu uygulamasına bağlamayı deneyin.
4. Veriler uygulamanın ekranında doğru bir şekilde görüntüleniyorsa, verilerin web sitesine doğru şekilde yüklenip yüklenmediğine bakın.
Veriler düzenli aralıklarla ekrana doğru bir şekilde yükleniyorsa verici kısmı doğru çalışıyor demektir…
Şimdi dikkatinizi projenin alıcı tarafına çevirin-
1. Alıcı ve verici tarafının gücünü açın ve MCU düğümünü bilgisayara bağlayın ve Serial.print ifadesini ekleyerek Seri Monitörde verilerin yazdırılıp yazdırılmadığına bakın.
2. NodeMCU tarafından doğru veri alınıyorsa, motorlarınız gerekli yönde hareket etmelidir.
Adım 10:
Önerilen:
ELEKTRONİK BİLEŞENLER TABANLI NOEL AĞACI: 8 Adım

ELEKTRONİK BİLEŞENLER TABANLI NOEL AĞACI: Merhaba ve Hoş Geldiniz!!!Elektronik meraklısı olarak. Her zaman bir şeyleri veya festivalleri/vakitleri elektronikten bazı yenilikçi şeyler yapmak için bir fırsat olarak görüyorum. Noel yaklaşıyor. Bir Noel ağacı yapmayı düşündüm
Hız Kontrollü ve Mesafe Ölçümlü Bluetooth Kontrollü RC Araba: 8 Adım

Hız Kontrollü ve Mesafe Ölçümlü Bluetooth Kontrollü RC Araba: Çocukken RC arabalara her zaman hayrandım. Günümüzde Arduino yardımıyla ucuz Bluetooth kontrollü RC arabaları kendiniz yapmak için birçok öğretici bulabilirsiniz. Hadi bir adım daha ileri gidelim ve pratik kinematik bilgimizi hesaplamak için kullanalım
EBIKE VEYA ELEKTRİKLİ MOTOSİKLET İÇİN KENDİ GPS TABANLI DİJİTAL ÖN PANELİNİZİ YAPIN: 13 Adım

EBIKE VEYA ELEKTRİKLİ MOTOSİKLET İÇİN KENDİ GPS TABANLI DİJİTAL ÖN PANELİNİZİ YAPIN: MERHABA Bu sefer hem bağımsız ekranı hem de arduino mega 2560 ve Nextion Lcd ekranını kullanarak kaydediciyi içeren yeni bir talimatla geldim ve izleme amacıyla Gps'nin NMEA cümlelerini de kaydedebilirsiniz sdcard ve tabii ki projede
RASPBERRY PI VE NODEMCU BOARD KULLANARAK YEREL MQTT SERVER TABANLI EV OTOMASYONU: 6 Adım

RASPBERRY PI VE NODEMCU BOARD KULLANARAK YEREL MQTT SUNUCUSUNA DAYALI EV OTOMASYONU: Şu ana kadar cihazları internet üzerinden kontrol etmekle ilgili birkaç öğretici video yaptım. Bunun için de Adafruit MQTT sunucusunu kullanımı kolay ve kullanıcı dostu olduğu için her zaman tercih etmişimdir. Ama tüm bunlar internete dayalıydı. Demek ki biz
ARDUINO VE GSM KULLANILAN RFID TABANLI DEVAM SİSTEMİ: 5 Adım
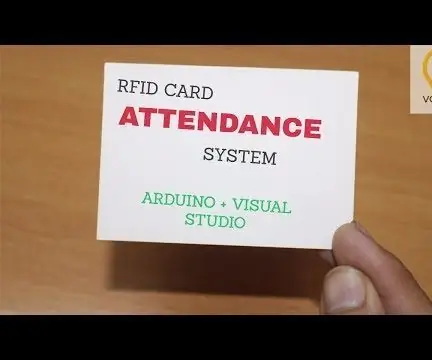
ARDUINO VE GSM KULLANILAN RFID TABANLI DEVAM SİSTEMİ: Bu proje, sınıfa giren her öğrenciyi not almak ve ayrıca sınıfta geçen süreyi hesaplamak için RFID teknolojisini kullanır. Önerilen bu sistemde her öğrenciye bir RFID etiketi verilmektedir. Katılım süreci olabilir
