
İçindekiler:
- Gereçler
- Adım 1: DockerPi Series SensorHub RaspberryPi ile Nasıl Kurulur
- 2. Adım: RaspberryPi'nin I2C(1)'ini açın
- Adım 3: RaspberryPi'nin I2C(2)'sini açın
- Adım 4: RaspberryPi'nin I2C(3)'sini açın
- Adım 5: Yazılım Ortamı(1)
- Adım 6: Yazılım Ortamı(2)
- Adım 7: Yazılım Ortamı(3)
- Adım 8: Kodlar(1)
- Adım 9: Kodlar(2)
- Adım 10: Kodlar(3)
- Adım 11: Kodlar(4)
- Adım 12: Kodlar(5)
- Adım 13: Kodlar(6)
- Yazar John Day [email protected].
- Public 2024-01-30 13:18.
- Son düzenleme 2025-01-23 15:13.


Merhaba arkadaşlar. Bugünlerde hemen hemen her şey IOT ile ilgili. Hiç şüphe yok ki DockerPi serisi kartımız da IOT'yi destekliyor. Bugün, DockerPi serisi SensorHub'ı size IOT'a nasıl başvuracağınızı tanıtmak istiyorum.
Azure IOT HUB'ı temel alan bu öğeyi çalıştırıyorum. Azure IOT HUB, milyonlarca IOT cihazı ve bulutta barındırılan bir çözüm arka ucu arasında güvenilir ve güvenli iletişim ile IOT çözümleri oluşturmak için kullanılabilir.
Örneğin, SensorHub'ımızı kullanarak internet üzerinden odanızın sıcaklığını ve evinize birinin gelip gelmediğini öğrenebilirsiniz.
Gereçler
- 1 x Sensör Hub Kartı
- 1 x RaspberryPi 3B/3B+/4B
- 1 x 8GB/16GB TF Kartı
- RPi 4B için 1 x 5V/2.5A güç kaynağı veya 5v/3A güç kaynağı
Adım 1: DockerPi Series SensorHub RaspberryPi ile Nasıl Kurulur
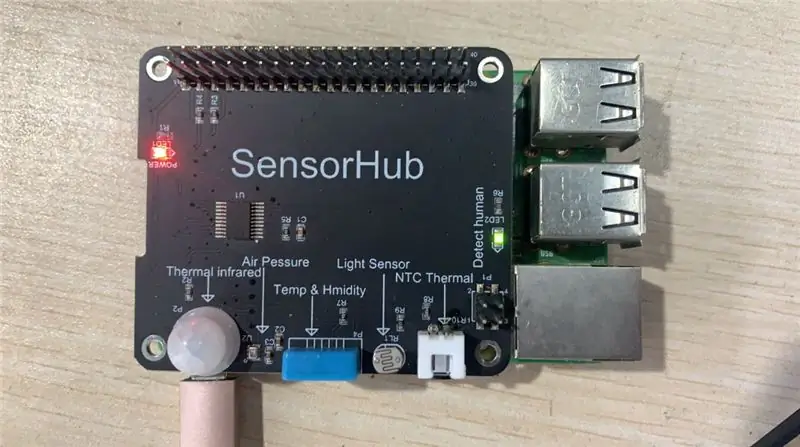
Öncelikle DockerPi serisi SensorHub'ın Raspberry Pi ile nasıl kurulacağına bakalım.
Sadece 40pin pinlerini içine yerleştirmeniz gerekiyor.
Dikkatli olun. Lütfen bunları kurarken gücü kapatın
2. Adım: RaspberryPi'nin I2C(1)'ini açın

Resimdeki komutu yürütün:sudo raspi-config
Adım 3: RaspberryPi'nin I2C(2)'sini açın
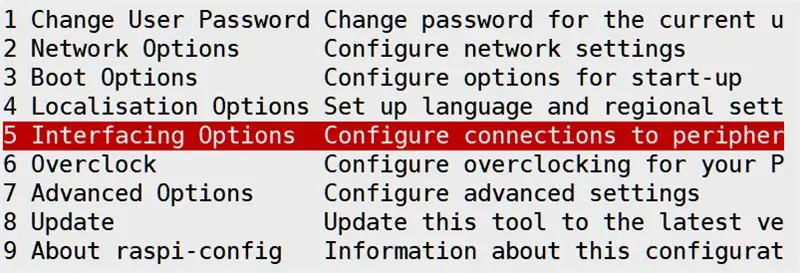
Adım 4: RaspberryPi'nin I2C(3)'sini açın
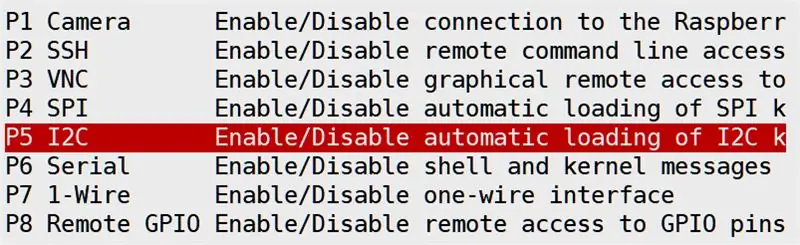
Adım 5: Yazılım Ortamı(1)

İlk önce python3'ünüzün sürümünü kontrol etmeniz gerekiyor.
Adım 6: Yazılım Ortamı(2)

Ardından Azure ilgili bileşenlerini yüklemeniz gerekir. Dikkatli olun, "python3" içeren komutu kullanmalısınız:
Adım 7: Yazılım Ortamı(3)

Daha sonra git aracını zaten kurup kurmadığınızı kontrol etmeniz gerekiyor, eğer git'i kurduysanız lütfen aşağıdaki komutları uygulayın:
Adım 8: Kodlar(1)

- Şu dizine gidin: azure-iot-sdk-python/tree/master/azure-iot-device/samples/advanced-hub-scenarios
- Şu dosyayı açın: update_twin_reported_properties.py
- Resimde aşağıdaki kaynak dosya kodlarını göreceksiniz:
- resimdeki aşağıdaki kodlara değiştirin:Azure webiste'den alabileceğiniz HostName…
- Dosyayı açın:get_twin.py ve aynısını yapın:
Adım 9: Kodlar(2)
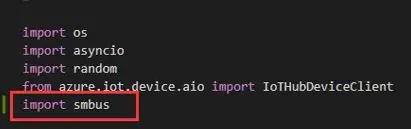
Ayrıca update_twin_reported_properties.py dosyasındaki bazı python3 kitaplıklarını içe aktarmanız gerekir:
Adım 10: Kodlar(3)
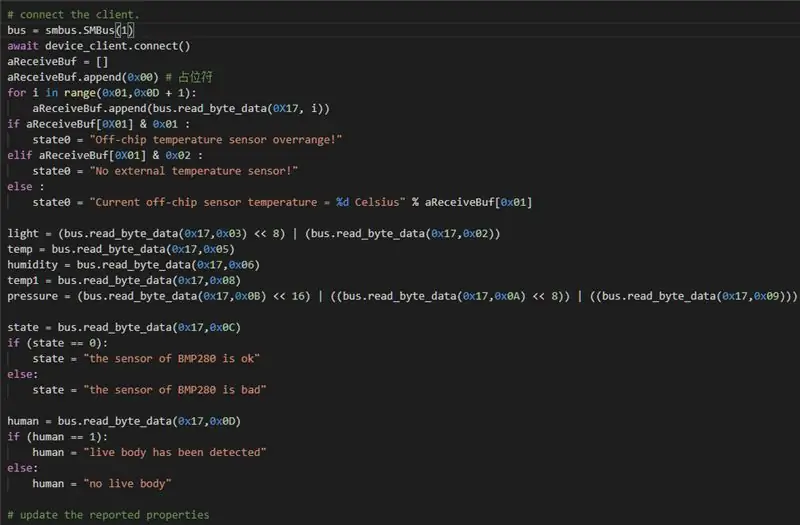
Ardından aşağıdaki kodları resim üzerinde birleştirin, ayrıca dosyanıza kopyalayıp yapıştırabilirsiniz:
bus = smbus. SMBus(1) wait device_client.connect() aReceiveBuf = aReceiveBuf.append(0x00) # 占位符 for i in range(0x01, 0x0D + 1): aReceiveBuf.append(bus.read_byte_data(0X17, i)) eğer aReceiveBuf[0X01] & 0x01: state0 = "Çip dışı sıcaklık sensörü menzil aşımı!" elif aReceiveBuf[0X01] & 0x02: state0 = "Harici sıcaklık sensörü yok!" else: state0 = "Mevcut çip dışı sensör sıcaklığı = %d Santigrat" % aReceiveBuf[0x01]
ışık = (bus.read_byte_data(0x17, 0x03) << 8) | (bus.read_byte_data(0x17, 0x02)) sıcaklık = bus.read_byte_data(0x17, 0x05) nem = bus.read_byte_data(0x17, 0x06) sıcaklık1 = bus.read_byte_data(0x17, 0x08) basınç = (bus.read_byte_da)) << 16) | ((bus.read_byte_data(0x17, 0x0A) << 8)) | ((bus.read_byte_data(0x17, 0x09))) durum = bus.read_byte_data(0x17, 0x0C) if (durum == 0): durum = "BMP280 sensörü iyi durumda" başka: durum = "BMP280 sensörü kötü"
insan = bus.read_byte_data(0x17, 0x0D)
if (insan == 1): human = "canlı vücut tespit edildi" else: human = "canlı vücut yok"
Adım 11: Kodlar(4)

Ardından update_twin_reported_properties.py dosyasını çalıştırın ve sonucu göreceksiniz:
Adım 12: Kodlar(5)
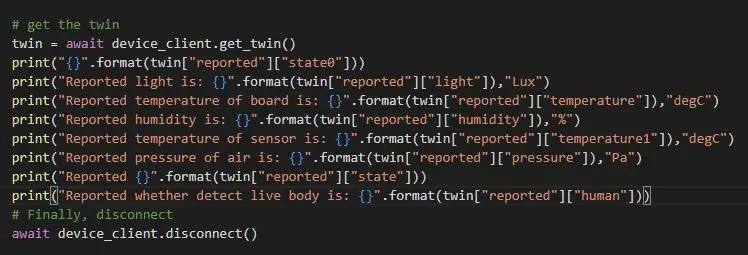
Ardından file:get_twin.py dosyasını açın ve aşağıdaki kodları girin, ayrıca kodları kopyalayıp dosyalarınıza yapıştırabilirsiniz:
print("{}".format(twin["raporlandı"]["durum0"])) print("Bildirilen ışık: {}".format(ikiz["raporlandı"]["hafif"]), "Lux ") print("Kartın bildirilen sıcaklığı: {}".format(twin["rapor edilen"]["sıcaklık"]), "dereceC") print("Bildirilen nem: {}".format(twin[" raporlandı"]["nem"]), "%") print("Sensörün bildirilen sıcaklığı: {}".format(twin["raporlandı"]["temperature1"]), "dereceC") print("Bildirildi hava basıncı: {}".format(twin["raporlandı"]["basınç"]), "Pa") print("Raporlandı {}".format(twin["raporlandı"]["durum"])) print("Canlı cismin tespit edilip edilmediği bildirildi: {}".format(twin["raporlandı"]["insan"]))
Adım 13: Kodlar(6)
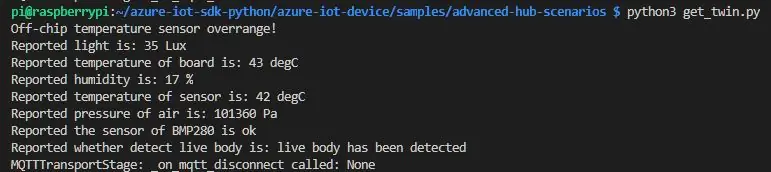
Ardından get_twin.py dosyasını çalıştırın ve update_twin_reported_properties.py dosyasından güncellenen sonucu göreceksiniz:
Önerilen:
IoT ESP8266 Serisi: 1- WIFI Router'a Bağlanma: 4 Adım

IoT ESP8266 Serisi: 1- WIFI Yönlendiriciye Bağlanın: Bu, bir "Instructables" bölümünün 1. bölümüdür; ESP8266 NodeMCU kullanarak, bir web sitesine veri okuyup göndermeyi ve aynı web sitesini kullanarak bir eylem gerçekleştirmeyi amaçlayan bir Nesnelerin İnterneti projesinin nasıl yapıldığını açıklamaya yönelik seri.ESP8266 ESP
Raspberry Pi 4B için DockerPi Serisi IoT Node(A) Kartı: 4 Adım

Raspberry Pi 4B için DockerPi Serisi IoT Node(A) Kartı: Açıklamalar:IoT Node(A), Docker Pi serisi modüllerden biridir.IOT Node(A) = GPS/BDS + GSM + Lora.I2C, Lora'yı doğrudan kontrol eder, gönderir ve alır veri, GSM/GPS/BDS modülünü SC16IS752 üzerinden kontrol eder, anakartın sadece I2C desteğine ihtiyacı vardır.Support Raspbe
[Docker Pi Serisi] Raspberry Pi'de IoT Node (A) Modülü Nasıl Kullanılır: 18 Adım
![[Docker Pi Serisi] Raspberry Pi'de IoT Node (A) Modülü Nasıl Kullanılır: 18 Adım [Docker Pi Serisi] Raspberry Pi'de IoT Node (A) Modülü Nasıl Kullanılır: 18 Adım](https://i.howwhatproduce.com/images/001/image-1348-48-j.webp)
[Docker Pi Serisi] Raspberry Pi'de IoT Node (A) Modülü Nasıl Kullanılır: IoT Node (A) modülü nedir? IoT Node(A), Docker Pi serisi modüllerden biridir. IOT Node(A) = GPS/BDS + GSM + Lora.I2C Lora'yı doğrudan kontrol eder, veri gönderir ve alır, GSM/GPS/BDS modülünü SC16IS752 üzerinden kontrol eder, anakart sadece I2C desteğine ihtiyaç duyar
Son Derece Önemli Bir Sensör Hakkında Buradan Öğrenin!: 11 Adım

Burada Çok Önemli Bir Sensör Hakkında Bilgi Edinin!: Bir su tankındaki su seviyesini nasıl öğrenebilirsiniz? Bu tür şeyleri izlemek için bir basınç sensörü kullanabilirsiniz. Bu, genel olarak endüstriyel otomasyon için çok faydalı bir ekipman. Bugün tam olarak bu MPX ailesinden bahsedeceğiz
Arduino Kartı Kullanarak Bir AVR Kartı Nasıl Programlanır: 6 Adım

Arduino Kartı Kullanarak Bir AVR Kartı Nasıl Programlanır: Ortalıkta bir AVR mikrodenetleyici kartınız var mı? Programlamak zor mu? Pekala, doğru yerdesin. Burada, bir Arduino Uno kartını programlayıcı olarak kullanarak bir Atmega8a mikrodenetleyici kartının nasıl programlanacağını göstereceğim. Yani uzatmadan
