
İçindekiler:
2025 Yazar: John Day | [email protected]. Son düzenleme: 2025-01-23 15:13



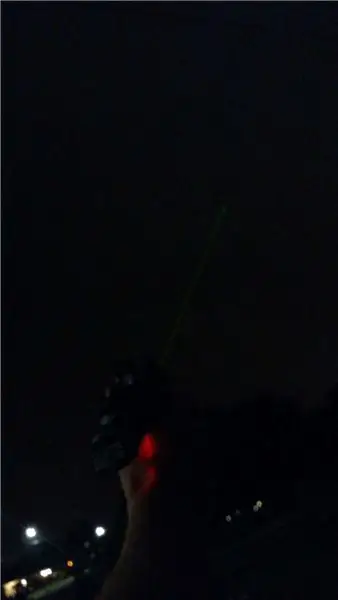
Made With Math Yarışmasına katılıyorum. Lütfen bir oy verin.
Uyarı! Lazerler tehlikelidir ve gözleri kalıcı olarak kör eder. Asla birinin gözüne lazer tutmayın.
Bu Eğitilebilir Tablo size orijinal Star Trek serisinden nasıl çalışır durumda bir Phaser yapacağınızı gösterecek. Ses çıkarabilecek ve yeşil bir lazer ateşleyebilecek-- benim yaptığım, burada gösterilen, görünür bir ışına sahip. Çoğu insan bir şeyleri yakmak için yeterince güçlü lazerler kullanmayı sever, ancak lazer güvenlik gözlüğü takmanız o kadar güçlüyse, görünür ışının keyfini çıkarmanın hiçbir yolu yoktur. Bu yüzden sizden güçlü bir lazer kullanmamanızı rica ediyorum. Teşekkürler!
Devreyi ve Phaser gövdesini matematik kullanarak tasarladım.
Phaser gövdesinin benim bileşenlerim etrafında tasarlandığını unutmayın.
Lütfen ticari kazanç için değil, kişisel kullanım için kullanın.
Gereçler
Aksi belirtilmedikçe tüm dirençler 1/4 watt.
Elektronik gerekli:
1: 1x Arduino Nano
2: 1x 2N2222 transistör
3: 1x prototipleme devre kartı (isteğe bağlı ancak çok kullanışlı)
4: 1x Yeşil lazer işaretçi (isteğe bağlı; çünkü tek başına ses de oldukça harika!)
5: 1x Piezo buzzer (dahili osilatörlü olanlar olamaz)
6: 2 adet basma düğmesi
7: 1x geçiş anahtarı
8: 3x 1.5k ohm dirençler
9: 1x 10k ohm direnç
10: İki timsah klipsi parçası
11: tel (Uyduğunda çoğunlukla 18 Gauge tek damarlı tel kullandım ve ardından geçiş anahtarı ve pil için ince çok telli telefon kablosu kullandım)
12: 9 voltluk pil klipsi
13:
Gerekli malzemelerin geri kalanı:
1: Alüminyum bant (isteğe bağlı)
2: Lastik bantlar
3: Mıknatıslar
4: Havya ve diğer gereçler.
5: yalıtım için elektrik bandı
5: Phaser modelini 3D yazdırmak için stl dosyaları
Bu malzemelerin bazılarının resimlerini daha sonra göstereceğim.
Adım 1: Phaser Gövdesini 3B Yazdırma
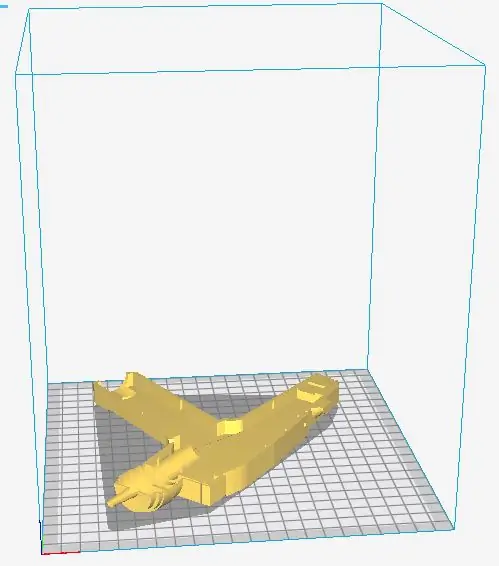
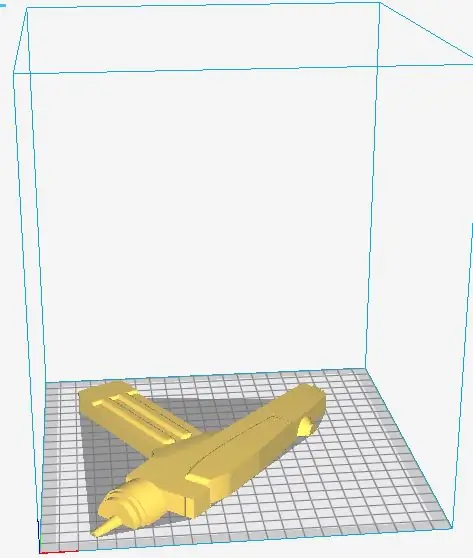
Her şeyden önce, stl dosyalarını indirin ve 3D yazdırın. Bunları yukarıda gösterilen yöne yerleştirmenizi öneririm. Kullanılabilir bir 3D yazıcınız yoksa, bu modelleri başka bir şeyle oluşturabilirsiniz. İlk yaptığım dolar dükkanından aldığım köpükten yapılmıştı. Yukarıdaki modeller kadar karmaşık olmayabilir, ancak gayet iyi çalıştı!
Adım 2: Phaser Gövdesine Mıknatıslar Ekleyin
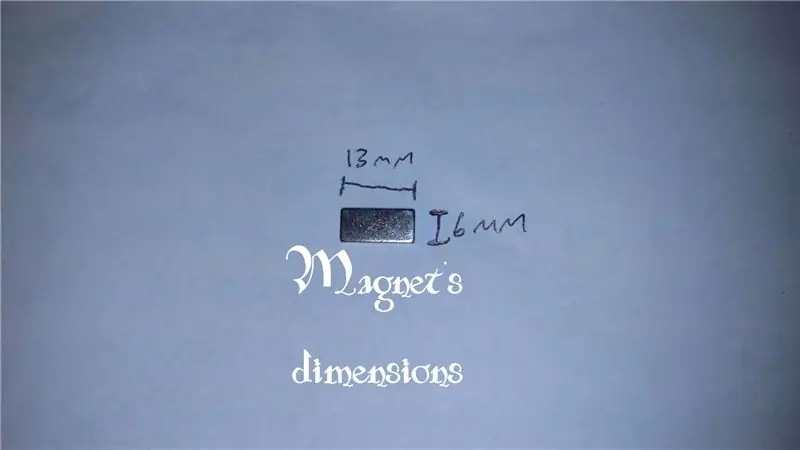



Phaser, sahip olduğum malzemelere göre tasarlandı, bu nedenle Phaser gövdesi belirli mıknatıslara uyar. Phaser gövdesinin her bir yarısına 8 mıknatıs sığar, böylece güzelce birbirine oturabilir. Yukarıdaki resimde mıknatıs için boşlukları vurguladım.
Mıknatısların hepsini koymak zorunda değilsiniz. Ben kendim her iki tarafa sadece 6 tane koydum çünkü bir arada tutmak için yeterliydi. Yukarıdaki resim benim koyduklarımı gösteriyor.
Adım 3: Devreyi Yapmak
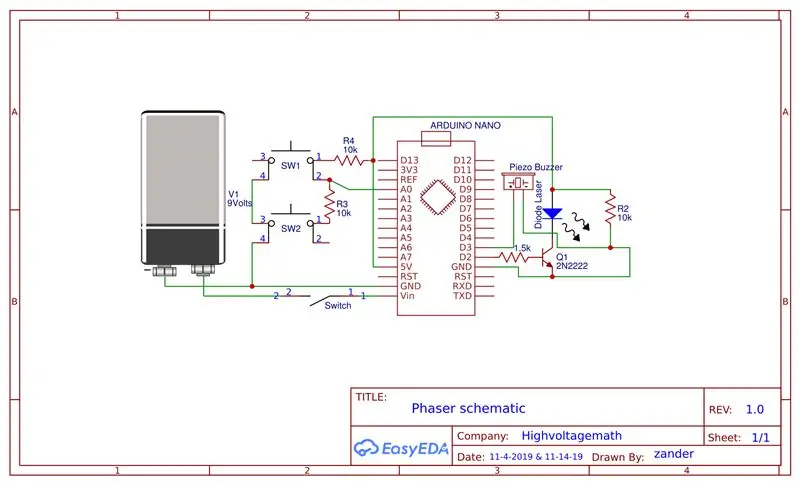


Devre şeması yukarıda gösterilmiştir ve yazdırmak isterseniz devrenin pdf'sini indirebilirsiniz.
Lazer için yeşil bir lazer işaretçi üstü kullanıyorum. Ben sadece lazer işaretçinin iki yarısını söküyorum ve ardından düğmeyi bantlayarak güç verdiğinizde açılmasını sağlıyorum.
Transistörün gerekli olup olmadığını merak ediyorsanız, evet, orada çünkü aruduino üzerindeki dijital i/o pinleri zarar görmeden lazere yeterince akım sağlayamıyor. Transistör ayrıca lazerin yanmasını önlemek için akımı da sınırlar.
Lazer ışınının namlu ucundan parlaması için aslında namluyu orijinalinden biraz daha kısa kesmem gerekiyordu, bu yüzden aynı şeyi yapmanız gerekebilir.
Yeşil lazer kullanmayı seçmemin iki önemli nedeni, orijinal seri Star Trek'te görülen rengin bu olması. Diğer sebep ise yeşilin insan gözünün en çok görebildiği renk olmasıdır.
Daha fazla yardıma ihtiyacınız olursa, yorumlarda bana sorun veya sağlanan resimlere bakın.
Adım 4: Programlama
İşte programlama kısmı! Arduino'yu Phaser gövdesine koymadan önce programlamak isteyebilirsiniz.
Düğmeler için, düğmeler tarafından görüntülenen bir voltaj bölücüdeki farklı voltajları okumak için Arduino'da bir analog pin kullanıyorum. Bu, Arduino'da daha az pin kullanmak için güzel bir numara.
Ses Efekti temelde hızlandırılmış bir siren sesidir. 5'lik artışlarla 500Hz ile 1500Hz arasında salınım yapıyor. Gerçek sesi dinledim ve bunu kulaktan yaptım.
İşte Star Trek Phaser sesi için Youtube videosu: Phaser sesi
DÜĞME FONKSİYONLARI:
Button1 tetik düğmesidir
Button2 bir kez basıldığında, Arduino sıfırlanana kadar lazeri kapatır. Yine de Piezo Buzzer'ı kapatmıyor. Bu, tehlikeli lazeri olmayan birine göstermek istemeniz durumunda. Ancak bu düğmeye kendinizin veya başka birinin gözleriyle güvenmeyin.
Diğer bölümlerin işlevleri açık olmalıdır, ancak değilse yorumlarda soru sorun.
Arduino'nun Kodu:
Adım 5: Boyamak ve Gerçekleştirmek



Artık boyayabilirsiniz! Gerçekten profesyonel ayrıntılar eklemek için biraz bant (Alüminyum ve elektrik) kullandım.
Bu bölümde istediğinizi yapabilirsiniz. Yukarıda benimkinin yanı sıra bazı örnek resimler de veriyorum.
Yaptığım şey, önce spreyle tamamen siyaha boyadım ve sonra bitirmek için gümüşi detaylar için Alüminyum bant ekledim.
Sonunda, çalışan güzel bir özel Phaser aldım! Ve umarım siz de harika sonuçlar elde edersiniz!
Adım 6: Nihai Sonuç
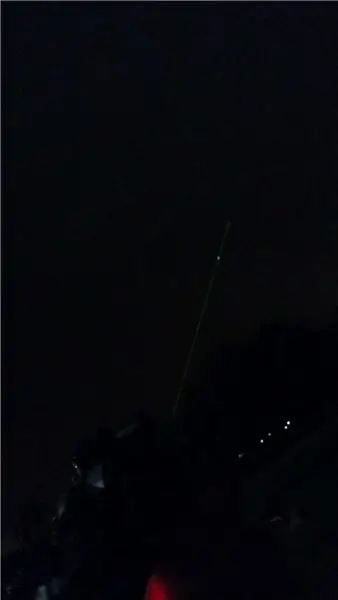
İşte tüm bu çalışmaların nihai sonucu!
İndirilecek video
Adım 7: Teşekkürler
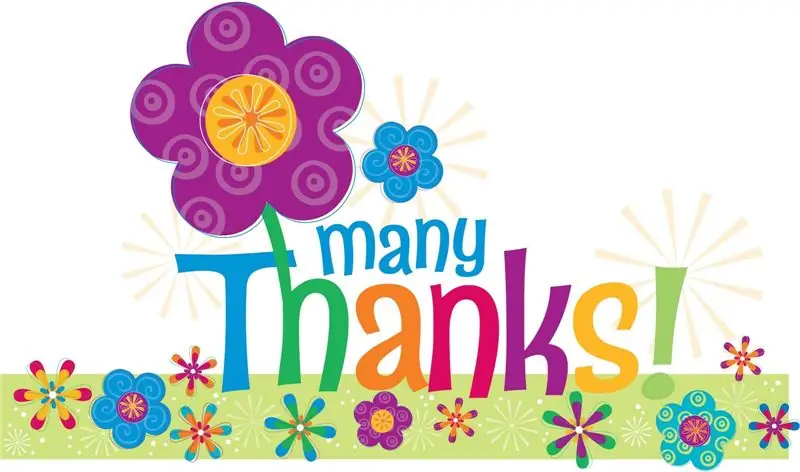
Ücretsiz devre ve pcb tasarım yazılımı olan easyeda sayesinde devre şemamı kolayca çizebildim.
kolay
Ücretsiz çevrimiçi fotoğraf düzenleyici pixlr sayesinde fotoğraflarımı düzenleyebildim.
piksel
Ve sonunda! Harika web siteleri için Instructables'a teşekkürler!
Eğitilebilirler
Bunu görüntüleyen herkese ve oradaki tüm harika Yapıcılara teşekkür ederiz!
Made With Math Yarışmasına katılıyorum. Lütfen bir oy verin.
Önerilen:
Raspberry Pi Kullanarak Evde Zaman Kaydediciden Çalışma: 7 Adım

Raspberry Pi Kullanarak Evden Çalışma Zaman Kaydedici: Geçen yıl boyunca evden çalışma fırsatım oldu. Bunun için çalıştığım saatleri takip etmem gerekiyordu. Bir excel elektronik tablosu kullanarak ve 'giriş' ve 'çıkış' zamanlarını manuel olarak girerek kısa sürede bunun qu
Akıllı Masa LED Işık - Arduino ile Akıllı Aydınlatma - Neopiksel Çalışma Alanı: 10 Adım (Resimlerle)

Akıllı Masa LED Işık | Arduino ile Akıllı Aydınlatma | Neopixels Çalışma Alanı: Artık evde çok fazla zaman geçirdiğimiz, sanal olarak çalıştığımız ve çalıştığımız bir gün, öyleyse neden çalışma alanımızı özel ve akıllı bir aydınlatma sistemi Arduino ve Ws2812b LED'leri ile büyütmeyelim. Burada size Smart'ınızı nasıl oluşturacağınızı gösteriyorum. Masa LED Işık o
Öyleyse yap! Star Trek TNG Mini Mühendislik Bilgisayarı: 11 Adım (Resimlerle)

Öyleyse yap! Star Trek TNG Mini Engineering Computer: Genel BakışStar Trek: The Next Generation izleyerek büyüdüm. Her zaman bir Star Trek temalı cihaz yapmak istemişimdir, bu yüzden sonunda eski projelerimden birini Star Trek Ekran Terminali yapmak için yeniden düzenlemeye karar verdim. Terminal aşağıdaki bilgileri sağlar:
Bir Star Trek Communicator Edition RAZR oluşturun: 3 Adım (Resimlerle)

Bir Star Trek Communicator Sürümü Oluşturun RAZR: Star Trek Communicator günümüzün flip telefonları için ilham kaynağı olduğundan, neden telefonunuzu daha çok orijinaline benzetmiyorsunuz? yaptım ve işte nasıl
10 dk. Star Trek Phaser Yanıp Sönen LED Modu: 7 Adım
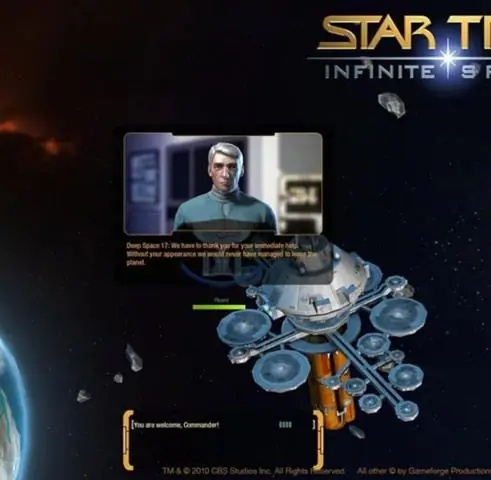
10 dk. Star Trek Phaser Yanıp Sönen LED Modu: Playmates Classic Star Trek Phaser'ı modifiye ettiğimde arkadaşım Andy'yi düşünüyordum. Şaşırtıcı derecede hızlı ve yapması kolaydı. Biraz daha iyi görünen ve Blu-Ray lazer fazer modu kadar tehlikeli olmayan bir şey istedim (B
