
İçindekiler:
- Yazar John Day [email protected].
- Public 2024-01-30 13:18.
- Son düzenleme 2025-01-23 15:13.

Genellikle pencerelerde, bir ekran görüntüsünü (baskı ekranı) kaydetmek için önce bir ekran görüntüsü almamız ve ardından paint'i açmamız, ardından yapıştırmamız ve son olarak kaydetmemiz gerekir.
Şimdi size bunu otomatikleştirmek için bir python programı yapmayı öğreteceğim.
Bu program masaüstünüzde 'shots' adında bir klasör oluşturacak ve ekran görüntülerini PrtScn tuşuna bastığınızda çekildiği zamanla birlikte yeni bir klasöre kaydedecek ve Ctrl + PtrScn'ye basıldığında programdan çıkacaktır.
Python 3.7 kurulu, bir metin düzenleyici (Sublime Text 3 kullandım), autopy ve pynput python paketlerine ihtiyacınız olacak
Adım 1: Autopy ve Pynput'u Yükleme
Python 3.7'yi yükledikten sonra cmd'yi (komut istemi) açın ve aşağıdakini yazın:
pip kurulum otopy
Enter tuşuna basın. Bu, otopi paketini kuracaktır. Bu yapıldıktan sonra şunu yazın:
pip kurulum pynput
pynput paketini kurmak için.
Adım 2: Kodlama
Metin düzenleyicinizi açın ve şunu yazın:
tarih saatini içe aktar
işletim sistemini içe aktar otopyyi pynput.keyboard'dan içe aktar Anahtar, Dinleyici
sonra şunu yazın:
exit_combination = {Key.ctrl_l, Key.print_screen}
şu anda_pressed = set()
bu, kullanıcı bir tuş kombinasyonuna bastığında programdan çıkmak için tuş kombinasyonunu ayarlar, bu durumda bu, Sol Ctrl + PrtScn'dir.
Sonra şunu yazın:
path="c://Users//"+os.getlogin()+"//Desktop//shots//"+str(datetime.date.today())
deneyin: os.makedirs(path) hariç, FileExistsError: pass
Bu, masaüstünüzde shot adında bir klasör ve içinde geçerli tarihi olan başka bir klasör oluşturacaktır. os.getlogin(), geçerli kullanıcıyı almak için kullanılır.
Sonra şunu yazın:
dinleyici olarak Listener(on_press=on_press, on_release=on_release) ile:
dinleyici.join()
burada Listener işlevi tuş vuruşlarını dinler ve join(), serbest bırakılana kadar bunları toplamak için kullanılır.
Şimdi fonksiyonları tanımlayalım, bunları import deyimlerinden hemen sonra, 'exit_combination'dan önce yazalım.
3 fonksiyon tanımlamamız gerekiyor: on_press, on_release ve check_key.
on_press ve on_release, Listener işlevinin gerektirdiği işlevlerdir.
def on_press(key): check_key(key) eğer çıkış_kombinasyonunda anahtar ise: şu anda_pressed.add(anahtar) eğer şu anda_pressed ise == çıkış_birleşimi: dinleyici.stop()
bu işlev 'anahtar' parametresini alır ve bunu check_key(key) işlevine iletir. Ardından tuşun çıkış kombinasyonunda, yani programdan çıkmak için basılacak tuş kombinasyonunda olup olmadığını kontrol eder, eğer öyleyse, dinleyici işlevini yürütmeyi durdurur.
Sonra şunu yazın:
def on_release(key): deneyin: şu anda_pressed.remove(key) KeyError hariç: geçiş
bu, anahtarı şu anda basılan kümeden kaldırır.
Sonra şunu yazın:
def check_key(key): if key == Key.print_screen: shot = autopy.bitmap.capture_screen() now = datetime.datetime.now() timenow = now.strftime("%H_%M_%S") yol = " c://Users//"+os.getlogin()+"//Desktop//shots//"+str(datetime.date.today()) deneyin: shot.save(path+'//'+timenow+'.png') hariç: os.makedirs(path) shot.save(path+'//'+timenow+'.png')
Bu işlev, o anda basılan tuşu belirtilen tuşla (print_screen tuşu) karşılaştırır, eğer eşleşirse, otopi kitaplığının Capture_screen()'ini kullanarak bir ekran görüntüsü alır ve bunu 'shot' değişkenine kaydeder.
Ardından, geçerli tarihi kullanmak için yol değişkenini yeniden tanımlar (bu, geçerli tarihle yeni bir klasör oluşturmak için yapılır, böylece kullanıcı programı 12:00'den sonra yeniden başlatmasa bile ekran görüntüleri yeni bir klasöre kaydedilir. güncellenen tarih ile.
Resmi geçerli tarihe sahip bir klasöre kaydetmek için bir try ifadesi kullanılır. Klasör yoksa, bir FileNotFoundError üretecektir ve bu, klasörü oluşturup kaydederek hariç ifadesi tarafından işlenir.
Şimdi kodu bir.py uzantısıyla kaydedin.
Net değilse ekteki python dosyasını kontrol edin~
Adım 3: Kodu Test Etme ve Konsol Penceresi Olmadan Çalıştırma

Metin düzenleyiciniz kodu çalıştırmayı destekliyorsa, çalıştırın. Değilse, çalıştırmak için python dosyasına çift tıklayın.
Herhangi bir hata almıyorsanız, tebrikler.
Şimdi, kodu her çalıştırdığınızda konsol penceresini görmek istemiyorsanız, dosya uzantısını.py'den.pyw'ye değiştirin.
Programdan çıkmak için varsayılan tuş kombinasyonu left ctrl + prtscn'dir, bunu exit_combination'da değiştirerek değiştirebilirsiniz.
Bu talimatı beğendiyseniz, lütfen yarışmada bana oy verin
Önerilen:
ISP Olarak Arduino -- AVR'de Hex Dosyası Yaz -- AVR'de Sigorta -- Programcı Olarak Arduino: 10 Adım

ISP Olarak Arduino || AVR'de Hex Dosyası Yaz || AVR'de Sigorta || Arduino As Programmer:……………………………Daha fazla video için lütfen YouTube kanalıma ABONE OLUN……..Bu makale isp olarak arduino ile ilgili. Hex dosyası yüklemek istiyorsanız veya sigortanızı AVR'ye ayarlamak istiyorsanız, bir programlayıcı satın almanıza gerek yok, yapabilirsiniz
USB Rubber Ducky Komut Dosyası Kodlayıcı (VBScript): 5 Adım
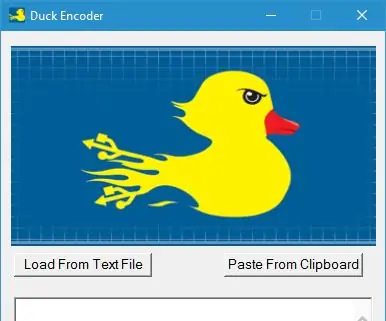
USB Rubber Ducky Komut Dosyası Kodlayıcı (VBScript): Bir USB Rubber Ducky'niz varsa, çok can sıkıcı bir görevin komut dosyanızı bir.bin dosyasına derlemek olduğunu bileceksiniz. Herhangi bir tür hata ayıklama yapmanız gerekiyorsa, derlenmiş komut dosyanızın sürekli olarak indirilmesinin acı verici olabileceğini bileceksiniz. Peki bunu düzeltmek için
Linux Sunucuları için Hizmet İzleme Komut Dosyası: 4 Adım
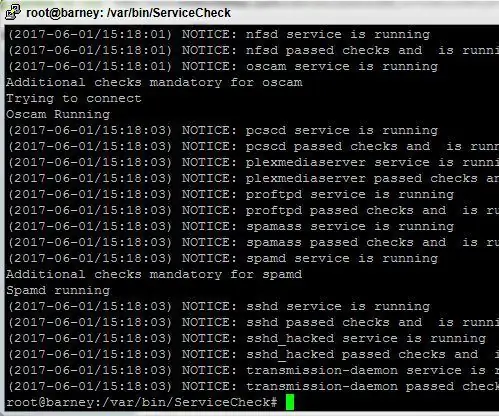
Linux Sunucuları için Hizmet İzleme Komut Dosyası: Linux kullanıyor olsanız bile, kararlı, her zaman çalışan bir sisteme sahip olmak zor bir görev olabilir. Modern yazılım paketlerinin karmaşıklığı ve hatalı kodlama nedeniyle, kaçınılmaz olarak bazı işlemler zaman zaman çökebilir. Bu kötü bir şey olabilir, eğer bir
Instructables Hakkında Yorumları Oyla - Greasemonkey Komut Dosyası: 5 Adım

Eğitilebilir Öğeler Üzerine Yorumları Oylayın - Greasemonkey Komut Dosyası: Bazen, birileri, onaylamak istediğiniz özellikle yararlı bir yorum gönderir. Diğer zamanlarda, insanlar orada olmamasını istediğiniz oldukça aptalca olanları yayınlar. Digg gibi, bu Greasemonkey betiği yorumları derecelendirmenize izin verir. Şu an itibariyle, kullanıcı tabanı
Özel XP - Özelleştirilecek Visual Basic Komut Dosyası!: 6 Adım

Özel XP - Özelleştirilecek Visual Basic Komut Dosyası!: XP'nin görünümünü değiştirmenin basit bir yolu, 1000 dolarlık bir GUI* programı kullanmaktır, değil mi? YANLIŞ! Programlara para harcayabilirsiniz, ancak ücretsiz olarak yapabiliyorsanız neden para ödeyesiniz? Bu kılavuzda size bunu 0 dolara mal olacak kadar kolay nasıl yapacağınızı göstereceğim ve
