
İçindekiler:
- 1. Adım: Öncelikle, Chromium OS'nizi Silmek İçin Her Şeyi Yapmanız Gereken Chromebook'unuzun Kurtarma Görüntüsünü Oluşturmanız Gerekir
- 2. Adım: İşletim Sistemiyle İlgili Şeylerle Karışmaya Başlamak için Chromebook'unuzu Geliştirici Moduna Almanız Gerekir
- 3. Adım: Crouton Almanız Gerekiyor
- Adım 4: Crouton Entegrasyon Uzantısını Almanız Gerekiyor
- Adım 5: Sonunda Kendi Ubuntu Masaüstünüzü Başlatmak için Komutları Kullanma Sürecini Başlatacağız
2025 Yazar: John Day | [email protected]. Son düzenleme: 2025-01-23 15:13

Bu Samsung Chromebook'u bir süre önce aldım. Aldığımdan beri daha iyi olması için değiştirmek istedim. Yalnızca chrome web mağazasından olmayan uygulamaları işleyebilmek. Sonunda yolu buldum. Linux Ubuntu, bir chromebook kullanımını en üst düzeye çıkarmanın ve onu çok daha fazlasına dönüştürmenin harika bir yoludur.
Herhangi bir Chromebook'u bir Ubuntu masaüstüne dönüştürmek çok kolay. Gerçekten 3 şeye kadar kaynar. Geliştirici modunu etkinleştirmeniz, chrome web mağazasında crouton yükleyici uzantısını indirmeniz, krom kabuğuna, yani crosh'a birkaç kolay komut girmeniz ve ardından keyfini çıkarmanız gerekir.
Bu sadece kısa versiyonu. Hadi başlayalım ve Chromebook'larımızı değiştirelim.
1. Adım: Öncelikle, Chromium OS'nizi Silmek İçin Her Şeyi Yapmanız Gereken Chromebook'unuzun Kurtarma Görüntüsünü Oluşturmanız Gerekir

Bir kurtarma görüntüsü oluşturmak için bu uygulamayı Chrome web mağazasından edinin. Buna krom kurtarma yardımcı programı denir. 4 GB veya daha fazla bir SD karta veya USB'ye ihtiyacınız var. Uygulamayı kullanın ve kurtarma görüntüsünü indirmek için talimatları izleyin.
Bu uygulamanın bağlantısı:
2. Adım: İşletim Sistemiyle İlgili Şeylerle Karışmaya Başlamak için Chromebook'unuzu Geliştirici Moduna Almanız Gerekir

! !Geliştirici modu TÜM yerel verileri siler, verilerinizi yedekler! !
Chromebook'unuzu geliştirici moduna geçirmek çok kolaydır. Çoğu Chromebook'ta esc tuşunu basılı tutmanız gerekir. ve yenileyin, ardından güce dokunun. İşe yaramazsa, Chromebook'unuzda nasıl yapacağınıza bakın. Bunu yaptığınızda korkunç bir kırmızı ünlem işareti ekranı göreceksiniz. O ekrana dikkat etmeyin, sadece işletim sistemi bildirimlerini kapatmak için talimatları izleyin. Ardından 2 bip sesi duyacaksınız, ardından krom geliştirici moduna geçecektir.
3. Adım: Crouton Almanız Gerekiyor
Crouton, Ubuntu'yu barındıracak ve krom ile yandan yüklenmesine yardımcı olacak dosyadır. Crouton, Chrome ve Ubuntu'yu birlikte çalıştırmak için bir chroot ortamı kullanır. Crouton, Kubuntu (KDE), Xubuntu (XFCE) ve diğerleri gibi Ubuntu'nun tüm farklı varyasyonlarını barındırır. Size en uygun olanı görmek için Ubuntu varyasyonlarına bakın. Xfce'yi öneririm çünkü 2 GB veya daha fazla ram içeren bir Chromebook içindir. Ayrıca orta derecede basit ama Kde gerçekten çok basit.
Crouton'un en yeni sürümünün bağlantısı:
Adım 4: Crouton Entegrasyon Uzantısını Almanız Gerekiyor

Krom web mağazasında kruton entegrasyon uzantısını edinmeniz gerekiyor. Bu uzantı, indireceğimiz dosya olan krutonu Chromebook'unuza bağlamanıza yardımcı olur. Bu yöntem, Ubuntu'yu bir Chromebook'a yandan yüklemektir. Ubuntu ve Chrome yan yana çalışacak.
Bu uzantıyı bulamıyorsanız bağlantı şudur:
Adım 5: Sonunda Kendi Ubuntu Masaüstünüzü Başlatmak için Komutları Kullanma Sürecini Başlatacağız



Bunu yapmak için gereken çok fazla komut yok. Oldukça kolaydır.
1. Crosh'u açmaya başlamak için ctrl-alt-t tuşlarına basın
2. Ardından kabuk yazın
3. Ardından, kabukta olduğunuza göre şu komutu yazın: sudo sh -e ~/Downloads/crouton -t xfce, x11, xiwi
Komuttaki 'xfce' terimini, seçtiğiniz Ubuntu sürümüyle değiştirin. Unity, ARM Chromebook'larda çalışmaz. ARM Chromebook'unuz olup olmadığını kontrol etmek için Chrome web mağazasından Cog uygulamasını edinin.
Dişli Bağlantı:https://chrome.google.com/webstore/detail/cog-syst…
4. İndirdikten sonra kullanıcı adı ve şifre isteyecektir. Yazarken parola görünmez. Bu oturum açma ve parola, Ubuntu'daki her şey için kullanılır. Ubuntu masaüstünüzü başlatmak için kabuğa şu komutu yazın: 'sudo startxfce4' veya xfce4 terimini seçtiğiniz sürümle değiştirin. Komut, kruton uzantınıza bağlanacak ve ardından kendi Ubuntu Chromebook'unuzu başlatacaktır.
Önerilen:
Lineer Aktüatörü Hareketli Bir Transformatöre Nasıl Çevirirsiniz?: 6 Adım

Lineer Aktüatörü Hareketli Bir Trafoya Dönüştürme?: Hareketli bir transformatöre sahip olmak istiyorsanız bu makaleyi okumalısınız. Transformatörün uzuvlarını hareket ettirmek, basit görevleri yerine getirmek ve birkaç şey söylemek, hatta ayakta durmayı, oturmayı ve el sallamayı bilmek isteriz. Güç
TI-84 Plus Hesap Makinesine Nasıl Not Yazılır: 7 Adım

TI-84 Plus Hesap Makinesine Notlar Nasıl Yazılır: Notları ve formülleri TI-84 Plus grafik hesaplayıcınıza kaydetmek, zamandan tasarruf etmek ve formülleri daha güvenilir bir şekilde hatırlamak için kullanılabilir. Ayrıca, SAT gibi öğrencilerin bu yöntemi kullanmasına izin veren sınavlarda kendinize avantaj sağlamak için de kullanılabilir. fol içinde
Cep Telefonu Pilini Dijital Fotoğraf Makinesine Nasıl Uyarlar ve Çalışır!: 5 Adım (Resimlerle)

Bir Cep Telefonu Pilini Dijital Fotoğraf Makinesine Nasıl Uyarlanır ve İşe Yarar!: Herkese merhaba! Bir GoPro, aksiyon kameraları için mükemmel bir seçimdir, ancak hepimiz bu gadget'ı karşılayamayız. Çok çeşitli GoPro tabanlı kameralar veya küçük aksiyon kameraları olmasına rağmen (airsoft oyunlarım için Innovv C2'm var), hepsi değil
Fiziksel Bir Kitabı E-Kitaba Nasıl Çevirirsiniz?: 7 Adım (Resimlerle)

Fiziksel Bir Kitabı E-Kitaba Nasıl Dönüştürür?: Kimya Mühendisliği bölümünde okuyan bir öğrenci olarak, genellikle toplu ders kitaplarım, teknik kitaplarım ve taranacak (bazen yazdırılacak) notlarım olur. Bir süredir verimli bir kitap tarayıcı arıyordum, ancak çoğu pahalı, çok büyük. Çok geçmeden,
Soğuk Isıyı Kullanışlı Bir Alete Nasıl Çevirirsiniz: 6 Adım
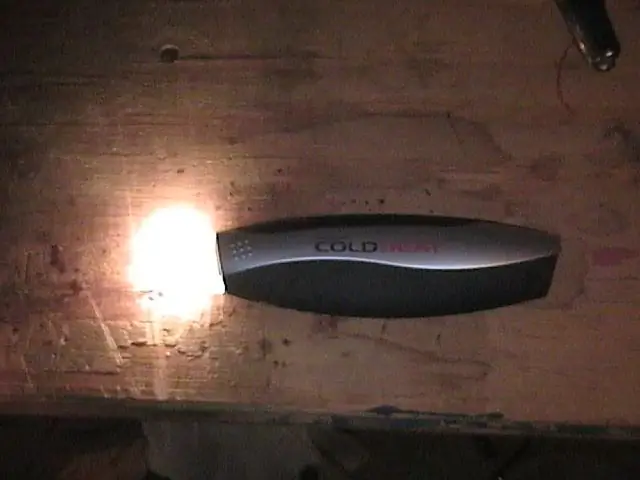
Soğuk Isıyı Kullanışlı Bir Alete Nasıl Çevirirsiniz: OH HAYIR!!! Bir Coldheat satın aldınız!!! Bununla ne yapacaksın? Biliyorum, onu bir el feneri gibi kullanışlı bir şeye dönüştürebilirsin! İşte hurda yığınınızı parlak, çalışan bir el fenerine dönüştürmenin adım adım yolu, n'niz için mükemmel
