
İçindekiler:
- Yazar John Day [email protected].
- Public 2024-01-30 13:18.
- Son düzenleme 2025-01-23 15:13.

Ubiquity'nin Unifi Denetleyicisi, kablosuz erişim noktaları, yönlendiriciler ve anahtarlar dahil olmak üzere Unifi ürünlerinin web yönetimine izin verir. 12 ay boyunca ücretsiz VM sağlayan ücretsiz katmanı kullanarak Amazon AWS'de denetleyiciyi kurmak için mükemmel bir kılavuzları var. Yıl dolduğunda, sanal makineyi kullanmaya devam etmek için ödeme yapmanız gerekir.
Amazon Web Hizmetlerine bir UniFi Bulut Denetleyicisi Kurun
Google Cloud Platform (GCP), Amazon teklifine benzer özelliklere sahip, sonsuza kadar ücretsiz bir mikro VM içeren ücretsiz bir katman da sunar. Bu kılavuzun amacı, GCP'de bir Unifi Denetleyici kurma adımlarını belgelemektir.
Not: Petri adlı başka bir kullanıcı mükemmel bir kılavuz ve Let Encrypt sertifikaları, Fail2Ban sınırları ve genel bakım gibi ek özellikler ayarlayan bir komut dosyası yazmıştır. Bu talimatı tamamlamak için göz atın:https://metis.fi/en/2018/02/unifi-on-gcp/
1. Adım: Google Cloud Platform Hesabına Kaydolun/Oluşturun


- Şuraya gidin: https://cloud.google.com/free/ ve bir hesaba kaydolmaya başlamak için "Ücretsiz Dene" düğmesini tıklayın
- Hesabınızla giriş yapın:
-
Unifi Controller için kullanmak istediğiniz projeyi seçin. Ücretsiz bir hesap oluşturuyorsanız, "İlk projem" seçili olacaktır.
Bu, Menü>IAM ve admin>Ayarlar'a giderek ve Proje adını değiştirerek yeniden adlandırılabilir
2. Adım: Komut Dosyalı Örnek Oluşturma

Google, örneği oluşturmak için GUI'yi adım adım tıklamak yerine, bir komut satırından derlemek için Google Cloud Shell sağlar. Bu, atlanan adımlar veya yanlış türlerden kaynaklanan yanlış yapılandırma hatalarını ortadan kaldırır.
Not: Ücretsiz Kullanım yalnızca şu Bölgelerde kullanılabilir: us-east1, us-west1 ve us-central1
Bu yöntemi Petri'den gelen komut dosyasıyla kullanıyorsanız, Debian'da diğer her şey otomatik olduğundan başka bir adıma gerek yoktur. Manuel olarak kurmak veya perde arkasındaki somunları ve cıvataları anlamak isteyenler için, bundan sonraki adımlar konfigürasyonda ilerler.
Not: Eğitilebilir biçimlendirme nedeniyle, bazen kopyala/yapıştır beklendiği gibi çalışmaz. Ekli, düzgün bir şekilde kopyalayıp yapıştırmanız gereken ve belirli kova adlarınız, DNS adlarınız ve bölgeleriniz için değişiklik yapmanız daha kolay olabilecek tüm komutları içeren bir metin dosyasıdır.
Son Not: 9/5/2018 itibariyle, Unifi yazılımı hala Ubuntu 18.04 ile birlikte gelenden daha eski bir MongoDB sürümü gerektiriyor, farklı bir işletim sistemi veya burada açıklandığı gibi bazı manuel geçici çözümler gerektiriyor. Sonuç olarak, aşağıdaki komutlar Debian 9'u kullanacaktır.
Konsol sitesine giriş yaptıktan sonra Cloud Shell'i Etkinleştirmek için sağ üst köşedeki butona tıklayın. Cloud Shell arayüzünün bulunduğu sayfanın alt kısmında bir kara kutu görünecektir. Komutları kopyalayıp yapıştırın, metni gerektiği gibi değiştirin
Depolama paketi oluşturma
Bir depolama paketi, yedekleri ayrı bir yerde tutacaktır, böylece denetleyiciyi yok edebilir ve oldukça yeni bir yedeklemeden çok hızlı bir şekilde geri yükleyebiliriz. Bazı benzersiz adları seçtiğiniz bir adla değiştirdiğinizden emin olun. us-east4 hariç, ABD'de oldukları sürece diğer bölgeler ücretsiz kullanımda mevcuttur (Ayrıntıları buradan kontrol edin:
gsutil mb -c Regional -l us-central1 gs://some-unique-name
Statik bir harici IP oluşturma
Harici IP'nin zaman içinde değişmesini önlemek için IP ayrılabilir ve çalışan bir sanal makine örneğine bağlı olduğu sürece serbest kalır. Bulut sunucusunu yenisini oluşturmadan yok ederseniz veya 1 saatten fazla kapatırsanız, siz silene kadar statik IP için ücret ödemeniz gerekebilir.
gcloud hesaplama adresleri unifi-external / oluşturur
--bölge us-merkezi1
Güvenlik Duvarı Kurallarını Oluşturun
Bu satır dizisi, Unifi denetleyicisi için gereken birkaç güvenlik duvarı kuralı oluşturacak ve bunları, aynı zamanda sunucu örneğine atanacak olan unifi-server adlı bir etikete ekleyecektir.
gcloud hesaplama güvenlik duvarı kuralları "unifi-http" oluşturur
--allow tcp:80, tcp:8443, tcp:8880, tcp:8843 / --description="Standart olmayan bağlantı noktalarında HTTP ve HTTPS için kullanılan bağlantı noktaları" / --target-tags=unifi-server
gcloud hesaplama güvenlik duvarı kuralları "unifi-inform" oluşturur
--allow tcp:8080 / --description="Cihaz ve denetleyici iletişimi için bağlantı noktası" / --target-tags=unifi-server
gcloud hesaplama güvenlik duvarı kuralları "unifi-stun" oluşturur
--allow udp:3478 / --description="STUN için kullanılan bağlantı noktası" / --target-tags=unifi-server
gcloud hesaplama güvenlik duvarı kuralları "unifi çıktı" oluşturur
--allow tcp:6789 / --description="UniFi mobil hız testi için kullanılan bağlantı noktası" / --target-tags=unifi-server
Sanal Makine Örneği Oluşturma
Bu satır dizisi, örneği ücretsiz kullanım izinleri içinde oluşturacaktır. Örneğin adını değiştirmek için oluşturduktan sonra ilk satırı düzenleyin. Petri tarafından sağlanan otomatik yapılandırma komut dosyasını kullanmak istemiyorsanız veya ek seçenekler eklemek istiyorsanız, --metadata ile başlayan son satırı değiştirin veya kaldırın. (Not: Satırı tamamen kaldırırsanız, işlemi tamamlamak için yapıştırdıktan sonra tekrar Enter tuşuna basmanız gerekebilir)
gcloud bilgi işlem örnekleri unifi-controller oluşturur
--machine-type f1-micro / --image-family debian-9 / --image-project debian-cloud / --boot-disk-type pd-standard / --boot-disk-size 25GB / --zone us-central1-c / --description "Unifi Controller" / --scopes=varsayılan, depolama-rw / --tags unifi-server / --address unifi-external / --metadata=startup-script-url=gs: //petri-unifi/startup.sh, saat dilimi=ABD/Merkezi, dns-adı=alanınız.com, kova=bazı-benzersiz-ad
Diğer işletim sistemi görüntülerini kullanmak isterseniz, aşağıdaki komutu kullanarak tam listeyi Cloud Shell'den alabilirsiniz.
gcloud bilgi işlem görüntüleri listesi
Aileyi ve Projeyi not edin, bu durumda "debian-9" ve "debian-cloud"
3. Adım: Sanal Makine Örneği Oluşturma



- Sol üst köşedeki Menü düğmesinden "Compute Engine" ve ardından "VM Instances" öğesini seçin.
- İstenirse Compute Engine'in başlatmayı bitirmesini bekleyin.
-
Sol bölmedeki "VM Örnekleri"nin altında, sağ bölmedeki "Oluştur"u tıklayın.
- Sanal makineniz için bir ad girin. Bu durumda "unifi-controller"
- Bir Bölge seçin veya varsayılan olarak bırakın
- Ücretsiz teklifi kullanıyorsanız Makine Türünü "mikro" olarak değiştirin
-
Önyükleme diskinde "Değiştir" e tıklayın. "Ubuntu 16.04 LTS" gibi bir Ubuntu görüntüsü seçin
Ubuntu'nun daha yeni görüntüleri, uyumsuz bir MongoDB sürümü içeriyor. Debian başka bir seçenektir
-
Disk türünü Standart Kalıcı Diske ve 25 GB boyutuna yükseltin
Not: Denetleyici yazılımının düzgün çalışması için 30 GB gerekebilir. Cloud Shell 5 GB tüketir ve bu örnek 25 GB olarak boyutlandırılmadığı sürece ücretsiz sınırları aşabilir
- Güvenlik Duvarı seçeneklerini işaretlemeden bırakın. Bunlar daha sonra yapılandırılacaktır.
- Yedeklemeleri bu kılavuzda daha sonra açıklandığı gibi yapılandırıyorsanız, Erişim Kapsamları altında, "Her API için erişimi ayarla"yı seçin ve Depolamayı "Okuma Yaz" olarak değiştirin.
-
"Yönetim, diskler, ağ iletişimi, SSH anahtarı" bağlantısını tıklayın, ardından Ağ sekmesini tıklayın. "Ağ etiketleri" altına şunu girin: unifi-server
Bu, güvenlik duvarı kuralları oluştururken kullanılacak
- İşlemi başlatmak için "Oluştur" u tıklayın
- VM oluşturma işleminin tamamlanması için birkaç dakika verin. Tamamlandığında adın solunda yeşil bir onay kutusu görünecektir.
-
Google Cloud Platform Menüsü>Ağlar>VPC Ağı>Güvenlik Duvarı kuralları'nı tıklayın.
-
Sayfanın üst kısmındaki "Güvenlik duvarı kuralı oluştur" seçeneğini tıklayın. Birkaç kural gerekli olacaktır. Bireysel kurallara veya gerekli tüm bağlantı noktalarını içeren tek bir kurala bölünebilirler. bağlantı noktaları listesi
- İsim: unifi-portlar
- Hedef etiketler: unifi-sunucu
- Kaynak IP aralıkları: 0.0.0.0/0
- Belirtilen protokoller ve bağlantı noktaları: tcp:80; tcp:8880; tcp:8443; tcp:8843; tcp:8080; tcp:6789; udp:3478
- Oluşturmak
-
-
Google Cloud Platform Menüsü>Ağlar>VPC Ağı>Harici IP Adresleri'ni tıklayın.
- IP'nin zaman içinde değişmesini önlemek için mevcut atamayı Geçici'den Statik'e değiştirin.
- Not: Bulut sunucusu durdurulursa, statik IP'ler için IP başına saat başına 0,01 ABD doları ücret alınır
Adım 4: Sanal Makinede Değiştirmeyi Yapılandırma
f1-micro örneği kullanılıyorsa, sanal makinenin 600 MB RAM'inin bitmesi ve çalışmayı durdurması oldukça olasıdır. Buna yardımcı olmak için bir takas dosyası yapılandırın. Daha büyük bir VM kullanıyorsanız, bu gerekli olmayabilir. Bu makale, Ubuntu adımlarında size yol gösterir:
Değiştirmeyi Yapılandırma
Takas dosyasını oluşturmak ve kalıcı hale getirmek için aşağıdaki komutlar kopyalanabilir ve SSH oturumuna VM'nize yapıştırılabilir.
sudo fallocate -l 1G /swapfilesudo chmod 600 /swapfilesudo mkswap /swapfilesudo takas /swapfilesudo cp /etc/fstab /etc/fstab.bakecho '/swapfile yok takas sw 0 0' | sudo tee -a /etc/fstab
Hem RAM hem de takas olmak üzere ne kadar bellek kullanıldığını doğrulamak için aşağıdaki komutu kullanın.
serbest -h
Adım 5: Denetleyici Yazılımını Yükleme
- Menü>Compute Engine>VM Örnekleri'ne tıklayın. Denetleyici VM'sinin bulunduğu hatta, SSH düğmesine tıklayın. VM'ye SSH oturumu ile yeni bir pencere görünecektir.
-
Ubiquity deposunu eklemek ve GPG anahtarını eklemek için aşağıdaki komutları çalıştırın. Bunlar kopyalanıp SSH penceresine yapıştırılabilir:echo "deb https://www.ubnt.com/downloads/unifi/debian kararlı ubiquiti" | sudo tee -a /etc/apt/sources.listsudo apt-key adv --keyserver keyserver.ubuntu.com --recv 06E85760C0A52C50
- Not: Yeni bir sürüme yükseltme yapıldıktan sonra kaynak devre dışı bırakılabilir. # öğesini ubnt satırının başından kaldırmak için Resources.list dosyasını düzenleyin
- sudo nano /etc/apt/sources.list
- Sunucu deposunu güncellemek ve Unifi kurulumunu başlatmak için aşağıdaki komutları çalıştırın:sudo apt-get updatesudo apt-get install unifi
- İstenirse, gerekli paketleri indirmeye ve yüklemeye devam etmek için Y'ye basın.
- Sanal makinede ilk başlatma süresini hızlandırmak için daha hızlı entropi üretimi için haveged yükleyin. Haveged ile, VM önyüklendiğinde Unifi'nin ilk başlatılması 6-10 dakika sürecektir. Onsuz 20-25 dakika sürebilir. Daha fazla bilgi: https://www.digitalocean.com/community/tutorials/how-to-setup-additional-entropy-for-cloud-servers-using-havegedsudo apt-get install haveged
- Bitirdiğinizde, SSH oturumunu kapatmak için çıkış yazın
- Sanal Makine Örnekleri penceresinde, Sanal Makinenin Harici IP'sini not alın
-
https://External-IP:8443/ için bir Web tarayıcısı açın
Harici IP'yi VM'nizin Harici IP'si ile değiştirin
-
Bir web sayfası görünürse, kontrolör kurulumu tamamlanmıştır.
Not: Denetleyici cihazlarla aynı alt ağda olmadığı için Adım 2 herhangi bir cihazı bulmaz. Katman 3 Kabulü ile ilgili Ubiquity makalesine bakın
6. Adım: Yedeklemeleri Yapılandırma

Google Ücretsiz Kullanım kapsamında 5 GB bölgesel depolama dahildir. Bir depolama grubu oluşturup Unifi'yi yedekleri bu kovaya kopyalayacak şekilde yapılandırarak, dosyalar artık yalnızca bilgi işlem motorunda depolanmaz ve tüm örneğin kullanılamaz hale gelmesi durumunda geri yüklemelere izin verilir.
Google Bulut Depolama Paketi Oluşturun
- GCP Konsolu'nda, sol üst köşedeki Menü düğmesini tıklayın, Depolama başlığı altında "Depolama" öğesini seçin, ardından Paket Oluştur'u tıklayın.
-
Global olarak benzersiz bir ad girin Tamamlandığında oluştur Bir bölge seçin.
- ABD'de ücretsiz depolama, burada belirtildiği gibi 1 ile biten bölgelerde mevcuttur:
- Ücretsiz katman için Bölgesel'i seçin
- Bittiğinde Devam'ı tıklayın
- GCP Konsolu'nda sol üst köşedeki Menü düğmesini tıklayın, "Compute Engine"i seçin, ardından sanal makine örnekleri'ni tıklayın
- Unifi örneğini durdur
- Örnek adına tıklayın ve "Erişim Kapsamları" altında Düzenle'yi seçin, "Her API için Erişimi Ayarla"yı seçin
- "Depolama"yı Okuma Yazma Olarak Değiştirin
- Örneği başlat
Yedekleri günlük olarak kovaya kopyalamak için bir komut dosyası oluşturun
- [name_of_storage_bucket] öğesini yukarıda oluşturduğunuz adla değiştirdiğinizden emin olarak, yedekleme komut dosyasını oluşturmak için aşağıdaki komutları kullanın. echo '#!/bin/sh' | sudo tee /etc/cron.daily/unifi-backup-to-bucket echo sudo gsutil rsync -r -d /var/lib/unifi/backup gs://[name_of_storage_bucket] | sudo tee -a /etc/cron.daily/unifi-backup-to-bucket
- Dosyayı yürütülebilir sudo chmod +x /etc/cron.daily/unifi-backup-to-bucket olarak ayarlayın
- Yedekleme dosyaları artık günlük olarak depolama paketine kopyalanmalıdır. Dosyaları Depolama>Tarayıcı'ya gidip kovaya tıklayarak görüntüleyebilirsiniz.
Not: Instructables'tan metin kopyalayıp konsola yapıştırma konusunda biraz sorun yaşadım, tam olarak çalışmıyor. Metin kopyalanır, ancak komutlar doğru şekilde yürütülmez. Bunları manuel olarak yazmak sorunu düzeltti.
Önerilen:
Arduino MIDI Denetleyici Oluşturun: 5 Adım (Resimlerle)

Bir Arduino MIDI Denetleyicisi Oluşturun: Herkese merhaba! Bu talimatta size kendi Arduino destekli MIDI denetleyicinizi nasıl oluşturacağınızı göstereceğim. MIDI, Müzik Aleti Dijital Arayüzü anlamına gelir ve bilgisayarların, müzik aletlerinin ve diğer donanımların birbirleriyle iletişim kurmasını sağlayan bir protokoldür
Arduino MIDI Denetleyici Oluşturma: 9 Adım (Resimlerle)

Arduino MIDI Denetleyicisi Oluşturma: Bu talimat ilk olarak 28 Haziran 2020'de blogumda yayınlandı.Elektronik içeren şeyler yapmaktan zevk alıyorum ve her zaman Arduino kullanarak bir şeyler inşa etmek istemişimdir.Yeni başlayanlar için bulduğum en yaygın yapılardan biri, MIDI denetleyicisi.
DIY MIDI DENETLEYİCİ USB Tak ve Çalıştır (NEOPİKSEL YÜZÜK YÜKSELTME): 12 Adım

DIY MIDI CONTROLLER USB Tak ve Çalıştır (NEOPİKSEL YÜZÜK YÜKSELTME): Tutkulu MAO ve Elektronik Müzik ama aynı zamanda kişiselleştirilmiş bir Midi Arayüz oluşturmanın mümkün olduğunu görünce benim 6 Potansiyometre ve 12 düğme (açma / kapama) yaptım ama noktayı daha zor hale getirmek için zaten öyleydi görsel gösterge eklemek isterdim
RaspberryPi ile IoT Base Platform, WIZ850io: Platform Aygıt Sürücüsü: 5 Adım (Resimlerle)

RaspberryPi ile IoT Temel Platformu, WIZ850io: Platform Aygıt Sürücüsü: IoT için RaspberryPi platformunu biliyorum. Yakın zamanda WIZ850io, WIZnet tarafından duyurulmuştur. Bu yüzden, bir kaynak kodunu kolayca işleyebildiğim için Ethernet SW modifikasyonu ile bir RaspberryPi uygulaması uyguladım. Platform Aygıt Sürücüsünü RaspberryPi üzerinden test edebilirsiniz
ESP8266/ESP12 Witty Cloud - Arduino Powered SmartThings RGB Denetleyici: 4 Adım
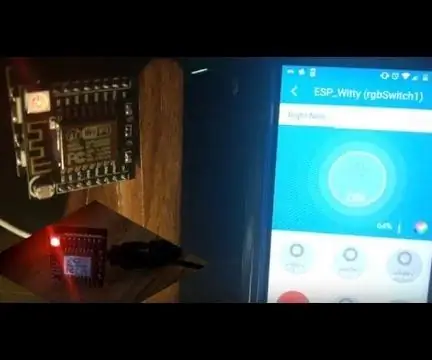
ESP8266/ESP12 Witty Cloud - Arduino Powered SmartThings RGB Denetleyici: RGB'nin RGB'si RGB'nin Her Yerinde! Bu günlerde evinin etrafında havalı görünen renkli aydınlatmalara sahip olmayı kim sevmez? Bu küçük proje, SmartThings kontrolü ile karıştırılmış ESP8266'yı gösteriyor ve LED str için gerçek bir düzgün RGB kontrolörü olarak ortaya çıkıyor
