
İçindekiler:
2025 Yazar: John Day | [email protected]. Son düzenleme: 2025-01-23 15:13




Bu eğitimde, ST7735 ekranında GPS'den mevcut bir Bisiklet Hızını görüntülemek için Arduino ve Visuino kullanacağız.
Bir tanıtım videosu izleyin.
Adım 1: Neye İhtiyacınız Olacak?



- Arduino UNO (Veya başka bir Arduino)
- LCD Ekran TFT 7735
- GPS Neo M6 V2 modülü
- Atlama telleri
- ekmek tahtası
- Visuino programı: Visuino'yu indirin
- Arduino'ya güç sağlamak için pil (Benim durumumda sadece bir güç bankası kullanıyordum)
- Hepsini koymak için bir kutu.
- Test etmek için bir Bisiklet
Adım 2: Devre




LCD TFT ST7735
Bağlamak:
1.8 TFT Ekran PIN'i [LED] - Arduino PIN'i [3.3 V]
1.8 TFT Ekran PIN'i [SCK] - Arduino PIN'i [13]
1.8 TFT Ekran PIN'i [SDA] - Arduino PIN'i [11]
1.8 TFT Ekran PIN'i [A0 veya DC] - Arduino PIN'i [9]
1.8 TFT Ekran PIN'i [RESET] - Arduino PIN'i [8]
1.8 TFT Ekran PIN'i [CS] - Arduino PIN'i [10]
1.8 TFT Ekran PIN'i [GND] - Arduino PIN'i [GND]
1.8 TFT Ekran PIN'i [VCC] - Arduino PIN'i [5V]
NOT: Bazı Arduino kartlarının farklı SPI pinleri vardır, bu nedenle kart belgelerinizi kontrol ettiğinizden emin olun.
GPS neo 6m:
Gps neo 6m PIN'ini [TXD] Arduino PIN'ine [RX] BAĞLAYIN
Adım 3: Visuino'yu başlatın ve Arduino UNO Board Type'ı seçin


o Arduino'yu programlamaya başlayın, buradan Arduino IDE'yi kurmanız gerekecek:
Arduino IDE 1.6.6'da bazı kritik hatalar olduğunu lütfen unutmayın. 1.6.7 veya üstünü yüklediğinizden emin olun, aksi takdirde bu Talimat çalışmayacaktır! Yapmadıysanız, Arduino IDE'yi Arduino UNO'yu programlamak için ayarlamak için bu Talimattaki adımları izleyin! Visuino: https://www.visuino.eu da kurulmalıdır. İlk resimde gösterildiği gibi Visuino'yu başlatın Visuino'da Arduino bileşenindeki (Resim 1) "Tools" düğmesine tıklayın (Resim 1) Diyalog göründüğünde, Resim 2'de gösterildiği gibi "Arduino UNO"yu seçin
Adım 4: Visuino'da Bileşen Ekleme



- "Seri GPS" bileşeni ekleyin
- "TFT Renkli Ekran ST7735" bileşenini ekleyin
Adım 5: Visuino Set Bileşenlerinde



-
"Display1" bileşenini seçin ve "Tür"ü "dtST7735R_BlackTab" olarak ayarlayın NOT: Bazı Ekranlar farklı özelliklere sahiptir, bu nedenle en iyi sonucu bulmak için farklı türleri seçerek denemeler yapın, benim durumumda "dtST7735R_BlackTab" seçeneğini seçiyorum.
- "Display1" bileşenine çift tıklayın ve "Elements" iletişim kutusunda 2x "Text Field" öğesini sol tarafa sürükleyin
"Metin Alanı1"i (sol tarafta) seçin ve "Özellikler" pencere kümesinin altında:
- Boyut:3
- Başlangıç Değeri: HIZ
- genişlik:6
- X:10
- E:10
"Metin Alanı2"yi (sol tarafta) seçin ve "Özellikler" pencere kümesinin altında:
- Boyut: 5
- genişlik:6
- X:5
- E:80
Adım 6: Visuino Connect Bileşenlerinde

- "GPS1" bileşen pinini[Çıkış]'ı Arduino pinindeki [Seri 0]'a bağlayın
- "GPS1" bileşen pini[Speed]'i "Display1" bileşen Metin Alanı2 pini [In]'e bağlayın
- "Display1" bileşen pinini [Out] Arduino pin SPI [In]'e bağlayın
- "Display1" bileşen pinini [Chip Select] Arduino Digital pinine [10] bağlayın
- "Display1" bileşen pimini [Sıfırla] Arduino Dijital pimine [8] bağlayın
- "Display1" bileşen pinini [Register Select] Arduino Digital pinine[9] bağlayın
Adım 7: Arduino Kodunu Oluşturun, Derleyin ve Yükleyin


- Visuino'da Arduino kodunu oluşturmak için F9'a basın veya Resim 1'de gösterilen butona tıklayın ve Arduino IDE'yi açın
- Arduino IDE'de kodu derlemek ve yüklemek için Upload butonuna tıklayın (Resim 2)
Not: Arduino pin[RX] bağlantısını kesmek için kodu Arduino'ya yüklerken emin olun.
8. Adım: Takın ve Oynatın
Arduino ve GPS modülünü plastik bir kutuya koyun, pille çalıştırın, bisiklete monte edin, GPS anteninin görünür olduğundan ve gökyüzüne döndüğünden emin olun.
Arduino UNO modülüne güç verirseniz, Ekran bisikletin mevcut hızını göstermeye başlayacaktır.
Tebrikler! Visuino ile Speedometer projenizi tamamladınız. Ayrıca bu Instructable için oluşturduğum Visuino projesi de ekli. Visuino'da indirebilir ve açabilirsiniz:
Bu proje için mesafe, ortalama hız vb. ekleme gibi birçok olası güncelleme var. Hayal gücünüzü ve yaratıcılığınızı kullanın!
Önerilen:
İnternet Hız Göstergesi: 9 Adım (Resimlerle)

İnternet Hız Göstergesi: Hindistan'da tam bir kilitlenme devam ederken, posta hizmetleri dahil her şey kapatıldı. Yeni PCB projesi yok, yeni bileşen yok, hiçbir şey yok! Bu yüzden can sıkıntısını yenmek ve kendimi meşgul etmek için, her zaman sevdiğim bölümlerden bir şeyler yapmaya karar verdim
Bisiklet Hız Göstergesi: 3 Adım

Bisiklet Hız Göstergesi: Merhaba arkadaşlar…Bu derste bisiklet hız göstergesinin nasıl yapıldığını anlatacağım, aslında mekanik hız göstergesi uzun zaman önce bozulan eski bir egzersiz bisikletim var ve onu değiştirmeye karar verdim. elektronik, ama s
Çalışan RC Araba Hız Göstergesi: 4 Adım (Resimlerle)

Working RC Car Speedometer: Bu, Lightweight Land Rover'ın daha büyük bir RC yapısının parçası olarak oluşturduğum kısa bir projedir. Gösterge panelinde çalışan bir hız göstergesi olmasını istediğime karar verdim, ancak bir servonun onu kesmeyeceğini biliyordum. Tek bir makul seçenek vardı: d
DIY Döngü Hız Göstergesi: 6 Adım (Resimlerle)

Kendin Yap Döngü Hız Göstergesi: B.tech'imde bir konu olan MEM (Makine Mühendisliği Ölçümü) projemi yaparken aklıma bu proje geldi. Buradaki fikir, bisikletimin tekerleğinin açısal hızını ölçmek. Böylece çapı ve tüm zamanların matematiksel efsanesini bilmek
İnternet Hız Göstergesi: 4 Adım (Resimlerle)
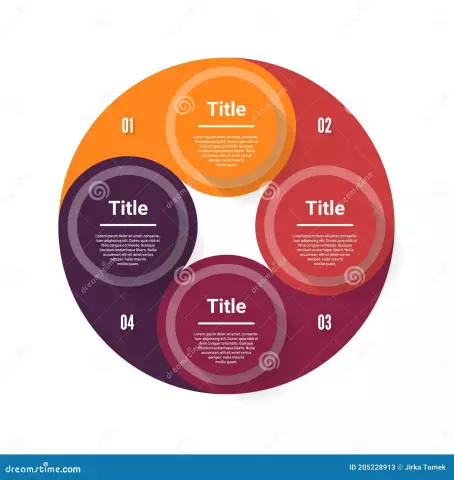
İnternet Hız Göstergesi: Genel BakışBu "İnternet Hız Göstergesi"; size ağ kullanımınız hakkında gerçek zamanlıya yakın bir denetim sağlayacaktır. Bu bilgi, çoğu ev yönlendiricisinin web arayüzünde mevcuttur. Bununla birlikte, ona erişmek, devam etmek için mevcut görevinizi durdurmanızı gerektirir
