
İçindekiler:
- Yazar John Day [email protected].
- Public 2024-01-30 13:18.
- Son düzenleme 2025-01-23 15:13.





Bu kılavuzda size gardenhealth sistemi için ev yapımı bir toprak sensörünün nasıl yapıldığını göstereceğim. Size neye ihtiyacınız olduğunu göstereceğim, bazı kod örnekleri vereceğim ve kodun nasıl uygulanacağını göstereceğim.
Talimatların sonunda, toprak ıslak, biraz ıslak veya kuru olduğunda bir led şeridin rengini nasıl değiştireceğinizi öğreneceksiniz.
Bu kılavuzda kullanacağım:
- Arduino sürümü 1.8.9
- Adafruit_NeoPixel.h kitaplığı
Gereçler
İhtiyacınız olacak:
- NodeMCU 1.0 (ESP-12E modülü)
- 1 dişi dişi kablo
- bir LED şerit
- (Opsiyonel) Ev yapımı toprak sensörü (Yukarıdaki videoyu 00:36'ya kadar izleyin)
Adım 1: Kurulum




- Düğümünüzü ve toprak sensörünüzü alın.
- Toprak sensörünü A0'a bağlayın.(Fotoğraf 1) (alternatif olarak bir şerit dişi kablo alın ve A0'a bağlayın (Foto 3)
LED şeridinizi alın ve GND'yi G'ye, 5V'yi 3V'a ve orta kabloyu D5'e koyun.(Fotoğraf 2)
Şimdi son fotoğraf gibi bir şey görünecek.
Adım 2: Toprak Sensörü İçin Kod Ekleme
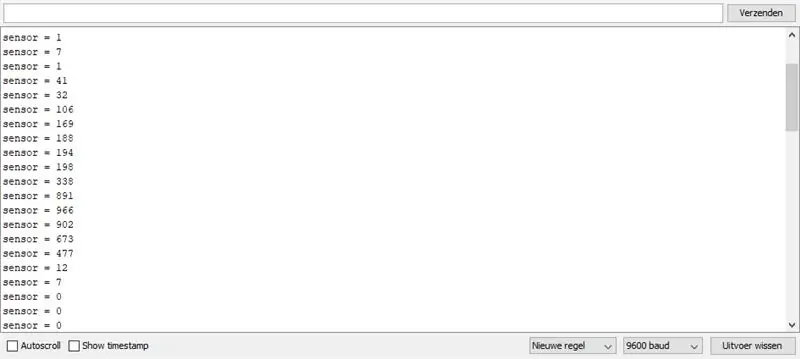
- arduino IDE'de yeni bir proje yapın
- Aşağıdaki kodda geçmiş:
/* Analog giriş, analog çıkış, seri çıkış
Bir analog giriş pinini okur, sonucu 0 ile 255 aralığında eşler ve sonucu bir çıkış pininin darbe genişlik modülasyonunu (PWM) ayarlamak için kullanır. Ayrıca sonuçları Seri Monitöre yazdırır.
Devre: - potansiyometre analog pin 0'a bağlanır. Potansiyometrenin merkez pini analog pin'e gider. potansiyometrenin yan pimleri +5V'a gider ve toprak - LED dijital pim 9'dan toprağa bağlanır
29 Aralık 2008 oluşturuldu 9 Nisan 2012 Tom Igoe tarafından değiştirildi
Bu örnek kod, kamu malıdır.
www.arduino.cc/en/Tutorial/AnalogInOutSeri… *
/ Bu sabitler değişmeyecek. Kullanılan pinlere isim vermek için kullanılırlar: const int analogInPin = A0; // Potansiyometrenin bağlı olduğu analog giriş pini const int analogOutPin = D5; // LED'in bağlı olduğu analog çıkış pini
int sensörDeğeri = 0; // pottan okunan değer
void setup() { // seri iletişimi 9600 bps'de başlat: Serial.begin(9600); }
void loop() { // değerdeki analogu oku: sensorValue = analogRead(analogInPin);
// sonuçları Seri Monitöre yazdırın: Serial.print("sensor = "); Serial.print(sensorValue); Seri.print("\n"); // Serial.println(outputValue);
// analogdan dijitale dönüştürücünün son okumadan sonra oturması için bir sonraki döngüden önce 1 milisaniye bekleyin: delay(1000); }
Artık sensörünüzün bir değer verip vermediğini kontrol edebilirsiniz.
Vidanın veya kablonun ucuna dokunduğunuzda fotoğraf 1'deki gibi bir şey göreceksiniz.
Çalışmazsa kablolarınızı kontrol edin. Doğru bağlanmışlar mı?
3. Adım: Neopiksel Kitaplığı
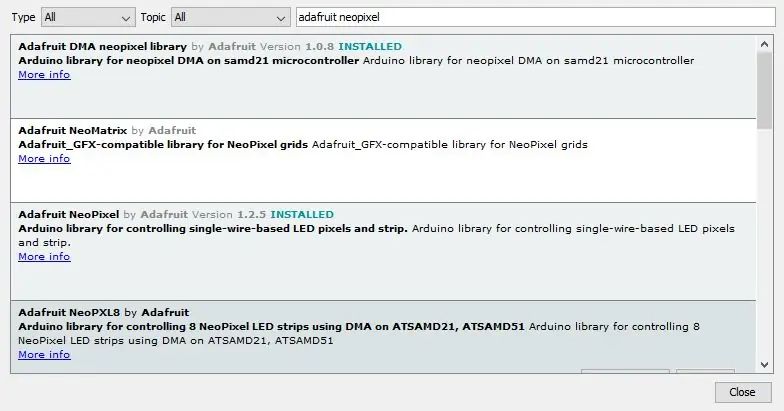
-
adafruit_neopixel kitaplığını indirin (Henüz yapmadıysanız).
- Araçlara gidin> özgürlükleri yönetin
- adafruit neopixel fotoğraf 1 ara
- 1.2.5 sürümünü yükleyin
Adım 4: Neopiksel Kod Kurulumu
-
Aşağıdakileri projenizin en üstüne ekleyin
- #Dahil etmek
- #Dahil etmek
- #include "Adafruit_NeoPixel.h"
- Bunun altında:
char ssid = "SSID"; // ağ SSID'niz (ad)
char şifre = "şifre"; // ağ şifreniz
Ve bunun altında
#define PIXEL_PIN D5#define PIXEL_COUNT 30 //şeritinizde maney ledlerinin nasıl olduğunu değiştirin
#define PIXEL_TYPE NEO_GRB + NEO_KHZ800
Adafruit_NeoPixel piksel = Adafruit_NeoPixel(PIXEL_COUNT, PIXEL_PIN, PIXEL_TYPE);
Adım 5: Kurulumu İptal Etme
Aşağıdaki kodu void kurulumuna yerleştirin ()
piksel.begin(); // BAŞLAT NeoPixel şerit nesnesi (GEREKLİ)pixels.show(); // En kısa sürede tüm pikselleri KAPATIN
piksel.setBrightness(50); //0 ile 255 arasında olmalıdır led şeridin daha parlak olmasını isterseniz sayıyı artırabilirsiniz
Adım 6: Geçersiz Döngü
void döngüsünde() ve gecikmenin(1000) altında; aşağıdaki kodu girin
if (sensorValue == 0 || sensörValue <= 200) {
for(int i=0; ben
piksel.setPixelColor(i, 255, 0, 0);
piksel.göster();
}
}else if (sensorValue > 200 || sensorValue <= 500) {
for (int i=0; ben
piksel.setPixelColor(i, 0, 255, 0);
piksel.göster();
}
} else if (sensorValue > 500) {
for(int i=0; ben
piksel.setPixelColor(i, 0, 0, 255);
piksel.göster();
}
}
}
7. Adım: Kontrol Edin

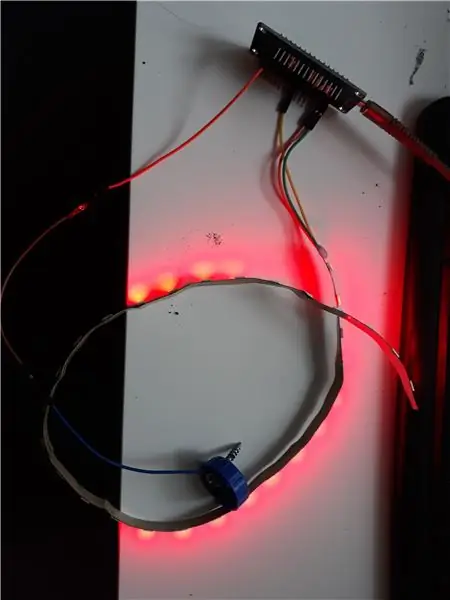
Tebrikler! Az önce toprağın ıslak mı yoksa kuru mu olduğunu gösteren bir sistem yaptınız.
Şimdi sensörü ıslak toprağa koyduğunuzda LED yeşile, kuru toprağa düştüğünde kırmızıya dönecek. Yukarıdaki resimdeki gibi.
Önerilen:
ESP8266 ile Solar Toprak Nem Ölçer: 10 Adım (Resimlerle)

ESP8266 ile Güneş Toprak Nemi Ölçer: Bu Talimatta, güneş enerjili bir toprak nemi monitörü yapıyoruz. Düşük güç kodu çalıştıran bir ESP8266 wifi mikro denetleyici kullanır ve her şey su geçirmezdir, böylece dışarıda bırakılabilir. Bu tarifi birebir uygulayabilir ya da içinden
Sensör Düğümlü ESP32 Lora Thingspeak Gateway: 9 Adım

Sensör Düğümlü ESP32 Lora Thingspeak Gateway: Bu IoT Projesinde, ESP32 LoRa Gateway & Ayrıca sensör okumasını birkaç kilometre mesafeden kablosuz olarak izlemek için ESP32 LoRa Sensör Düğümü. Gönderici, DHT11 Sensörünü kullanarak nem ve sıcaklık verilerini okuyacaktır. Sonra iletir
UCL-IIoT-Strongbox, RFID ve LCD Ekranlı (Düğümlü, MySQL): 5 Adım

UCL-IIoT-Strongbox with RFID and LCD Screen (Nodered,MySQL): RFID tarayıcılı ve LCD'li Arduino projesi.Giriş Dersimizi mikro denetleyiciler, daha spesifik olarak kullanmakta olduğumuz Arduino Mega ile bitirmek. Arduino Mega'mızı içeren bir proje yapmakla görevlendirildik, bunun dışında
Kırmızı Düğümlü IOT Uzun Menzilli Kablosuz Sıcaklık ve Nem Sensörü: 27 Adım

Node-Red ile IOT Uzun Menzilli Kablosuz Sıcaklık ve Nem Sensörü: Kablosuz ağ mimarisi kullanarak 28 Mil aralığına kadar övünen NCD'nin uzun menzilli kablosuz sıcaklık-nem sensörü ile tanışın. Honeywell HIH9130 sıcaklık-nem sensörünü birleştirmek, son derece hassas sıcaklık ve
Çok Düğümlü LED PWM Lamba Tasarımı: 6 Adım (Resimlerle)

Çok Düğümlü LED PWM Lambası Tasarlama: Bu talimat, bir LED PWM Lamba denetleyicisini nasıl tasarladığımı gösterecektir. Büyük ışık dizileri oluşturmak için birden fazla lamba birbirine asılabilir. Noel için yanıp sönen LED ışıklar oluşturmak her zaman istek listemde olmuştur. Geçen Noel sezonu gerçekten
