
İçindekiler:
- Adım 1: Gerekli Donanımın Hazırlanması
- 2. Adım: Giriş Donanımı #1
- Adım 3: Giriş Donanımı #2
- Adım 4: Giriş Donanımı #3
- Adım 5: Giriş Donanımı #4
- Adım 6: Giriş Donanımı #5
- Adım 7: Oturma Odası Donanımı #1
- Adım 8: Oturma Odası Donanımı #2
- Adım 9: Oturma Odası Donanımı #3
- Adım 10: Oturma Odası Donanımı #4
- Adım 11: Oturma Odası Donanımı #5
- Adım 12: Yatak Odası Donanımı #1
- Adım 13: Yatak Odası Donanımı #2
- Adım 14: Yatak Odası Donanımı #3
- Adım 15: Yatak Odası Donanımı #4
- Adım 16: IBM Watson Node-RED Nodes'u RPi'ye kurun
- Adım 17: Node-RED'i RPi'de güncelleyin
- Adım 18: RPi'ye Ek Node-RED Modülleri Kurun
- Adım 19: Node-Red and Mosquitto'yu Başlatma
- Adım 20: Giriş RPi için Akışları İçe Aktarın
- Adım 21: Oturma Odası RPi Akışlarını İçe Aktarın
- Adım 22: Yatak Odası RPI için Akışları İçe Aktarın
- Adım 23: Bluemix için Akışları İçe Aktarın
- Adım 24: Uygulamayı Dağıtın
- Adım 25: Gösterge Tablosunu Görüntüleme
- Adım 26: Pano #2'yi Görüntüleme
- 27. Adım: Chatbot'u Kullanma
- Yazar John Day [email protected].
- Public 2024-01-30 13:18.
- Son düzenleme 2025-01-23 15:13.


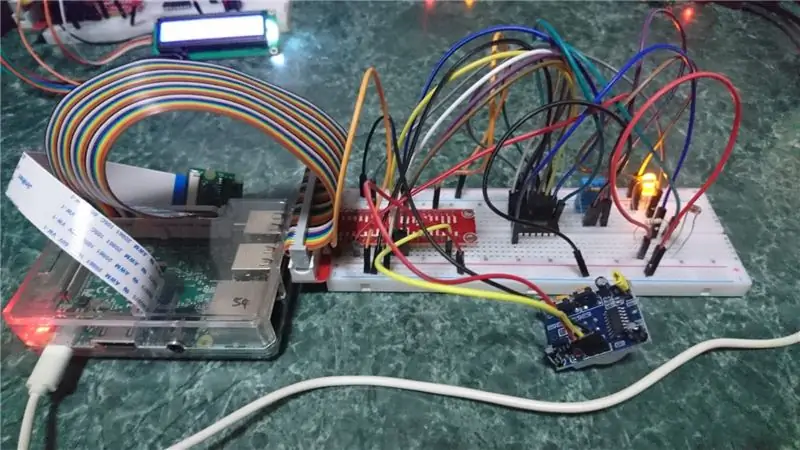

Hoş geldin! Bu Raspberry Pi projesi, evin çeşitli yerlerinde sıcaklık, nem ve ışık değerleri gibi çeşitli verileri ölçebilen bir "akıllı ev" yönetim sistemidir. Bu Eğitim Tablosu, giriş ve oturma odasının yanı sıra 1 yatak odasının kurulumunu kapsayacaktır.
Veriler, Node-Red'e gönderilmeden önce IBM Bluemix aracılığıyla gönderilir ve işlenir; bunun üzerine, karanlık olduğunda ve hareket algılandığında ışıkları açmak gibi gerekli eylemler gerçekleştirilir.
Kullanıcılar, bir göstergenin grafiksel gösterimine ve geçmiş bir grafiğin yanı sıra mevcut ölçüm değerlerini gösteren Düğüm-Kırmızı bir Gösterge Tablosu aracılığıyla toplanan verileri görüntüleyebilir. Gösterge Tablosu ayrıca, mevcut verileri ve zamanı gösteren bir saat ve LED'ler ve sesli uyarı olarak gösterilen çeşitli elektrikli cihazları uzaktan kontrol etmek için anahtarlar gibi ek özellikler içerir.
Son olarak MFRC 522 RFID kart okuyucu, buzzer, hareket sensörü ve 16x2 LCD ekrandan oluşan ev alarm sistemi bulunmaktadır. RFID ev alarm sisteminin durumu da gösterge panelinde görüntülenir. Bu ev alarm sistemini özel yapan şey, erişimin verildiğini göstermek için “Eve Hoş Geldiniz” veya erişimin reddedildiğini göstermek için “Erişim Reddedildi” gibi kendisine verilen mesajları okuyabilmesidir. Işıklar kapalıyken hareket algılandığında, sesli uyarı çalacak ve kullanıcıya bir e-posta gönderilecektir. Alarm kapatıldığında başka bir e-posta gönderilecektir.
Adım 1: Gerekli Donanımın Hazırlanması



Devam etmeden önce aşağıdakilerin tümüne sahip olduğunuzdan emin olun. Gerekli her bir öğenin miktarı parantez içinde verilmiştir.
- Raspberry Pi 3 Model B (3 adet)
- Breadboard (3 adet)
- Yarım breadboard (1 adet)
- T-Cobbler kiti (3 adet)
- DHT11 Sıcaklık ve Nem Sensörü (3 adet)
- LED (5 adet)
- 220 ohm Direnç (5 adet)
- 10K ohm Direnç (7 adet)
- HC-SR501 PIR Hareket Sensörü (2 adet)
- Zil (1 adet)
- I2C LCD Ekran (1 adet)
- RFID / NFC MFRC522 Kart Okuyucu Modülü (1 adet)
- RFID Kart (2 adet)
- Işığa Bağlı Direnç (LDR) (2 adet)
- Analogdan Dijitale Dönüştürücü (3 adet)
- Erkekten erkeğe atlama kabloları (En az 80 adet)
- Erkek-dişi jumper kablolar (En az 10 adet)
- Güç Adaptörü / USB'den mikro USB'ye kablo (3 adet)
- RJ45 LAN kablosu (3 adet)
2. Adım: Giriş Donanımı #1
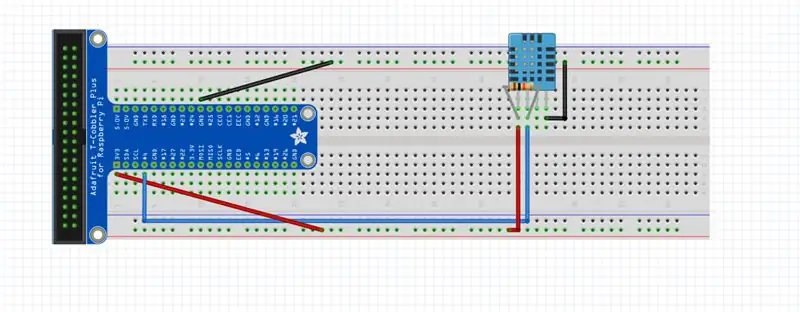
Artık temel öğeleri topladığımıza göre, projemizin ilk kısmı olan giriş için donanımı kurmaya başlama zamanı. DHT11 sensörünü, 10k ohm rezistörü ve jumper kablolarını gösterildiği gibi bağlayın.
Adım 3: Giriş Donanımı #2
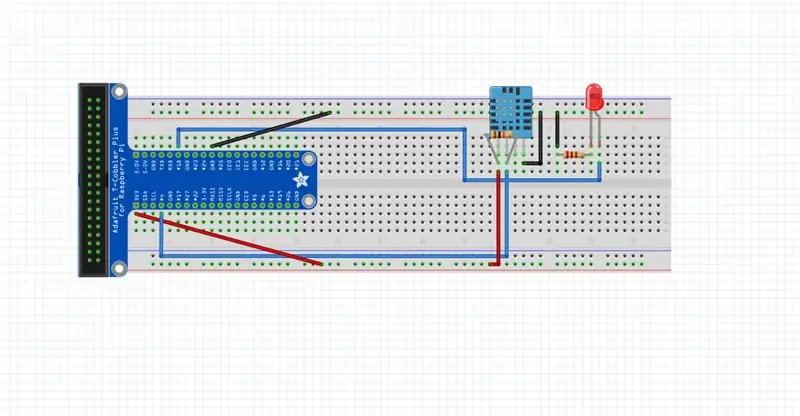
Ardından, LED ampulü, 2 atlama kablosu ve 220 ohm'luk bir direnç takın.
Adım 4: Giriş Donanımı #3
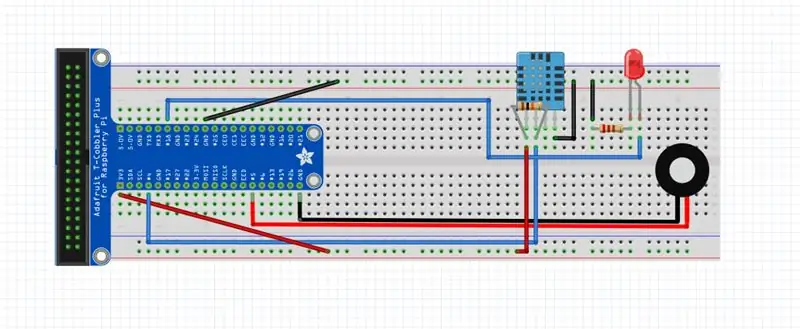
Zil sesini ve 2 atlama kablosunu gösterildiği gibi bağlayın.
Adım 5: Giriş Donanımı #4
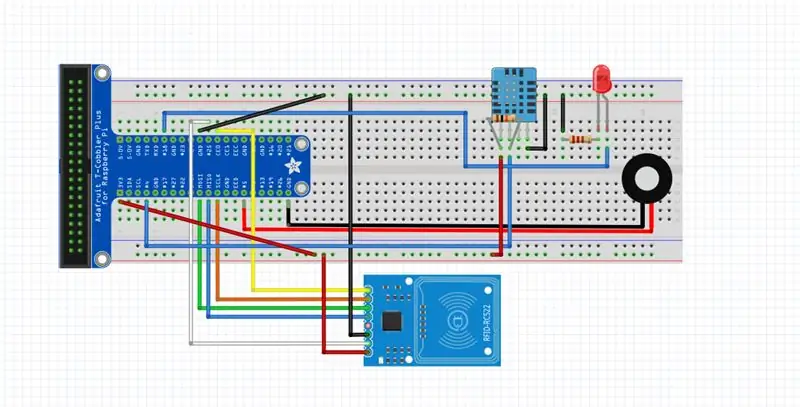
7 erkek-dişi atlama kablosu kullanarak RFID / NFC MFRC522 kart okuyucu modülünü takın.
Adım 6: Giriş Donanımı #5
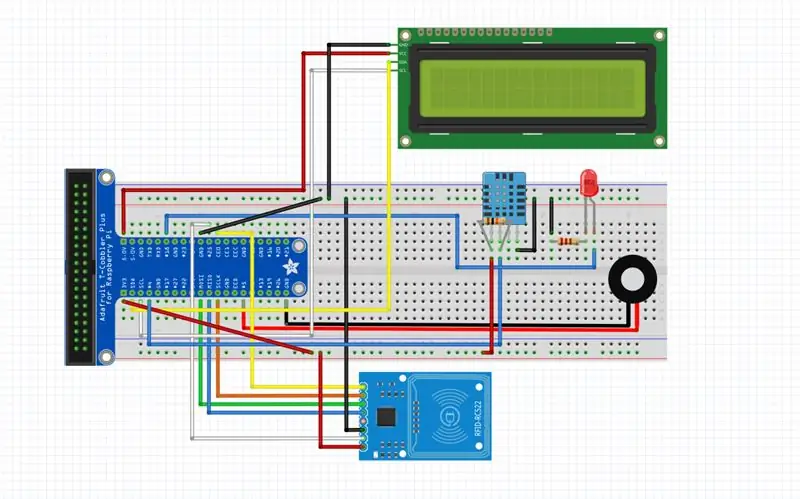
I2C LCD ekranını ve 4 erkek-dişi atlama kablosunu ekleyin. Bu, giriş için donanımın kurulumunu tamamlar.
Adım 7: Oturma Odası Donanımı #1
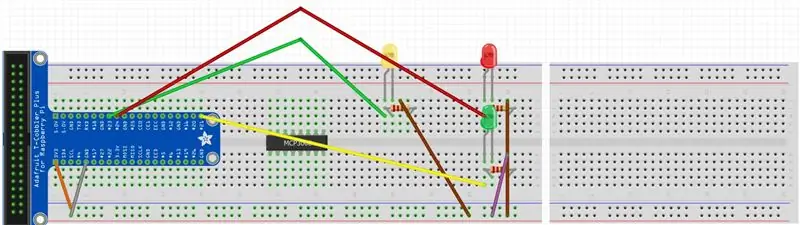
Bu adım için başka bir Raspberry Pi, breadboard ve T-Cobbler kitiyle başlayın. Turuncu kablo 3v3 beslemesi, gri kablo ise GND beslemesi içindir. LED'ler için 330Ω direnç kullanın, sarı LED'in yeşil kablolarını GPIO23'e ve kırmızı LED'i GPIO24'e bağlayın. Her iki LED'in kahverengi kablolarını gri kablo (GND) ile aynı sıraya bağlayın.
Adım 8: Oturma Odası Donanımı #2
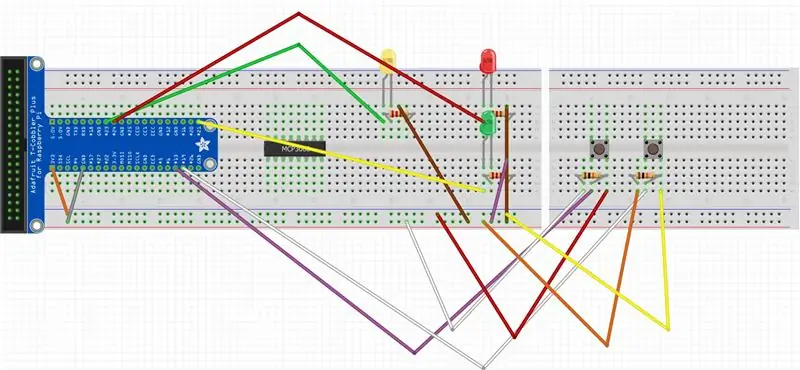
DHT11 sensörünü yukarıdaki resimde gösterildiği gibi bağlayın. DHT11 sensörü için bu sefer 10k Ω direnç kullanın, mavi kabloyu GPIO4'e bağlayın. Kırmızı kabloyu turuncu kablo (3v3) ile aynı sıraya ve siyah kabloyu gri kablo (GND) ile aynı sıraya bağlayın.
Adım 9: Oturma Odası Donanımı #3
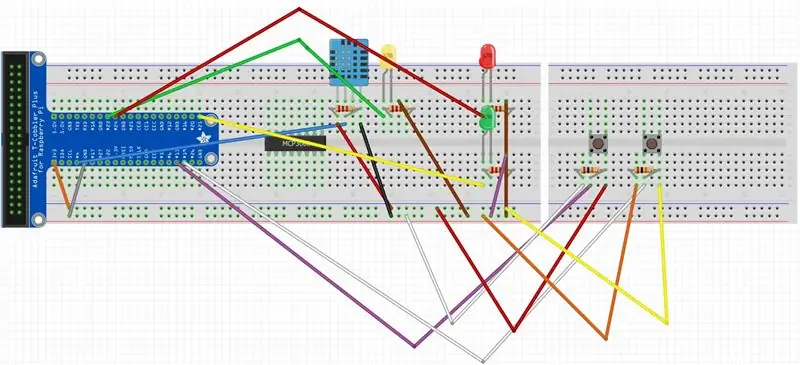
DHT11 sensörünü bağlayın. DHT11 sensörü için bu sefer 10k Ω direnç kullanın, mavi kabloyu GPIO4'e bağlayın. Kırmızı kabloyu turuncu kablo (3v3) ile aynı sıraya ve siyah kabloyu gri kablo (GND) ile aynı sıraya bağlayın.
Adım 10: Oturma Odası Donanımı #4
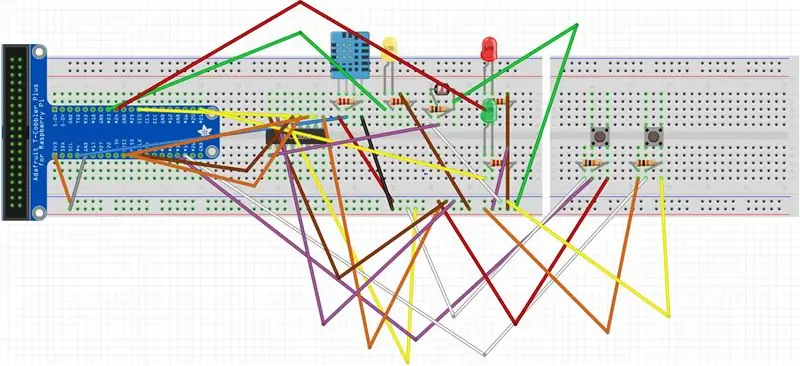
Şimdi, 10k ohm'luk direnci olan Işık Bağımlı Direncini gerekli atlama kablolarıyla birlikte kurun.
Adım 11: Oturma Odası Donanımı #5
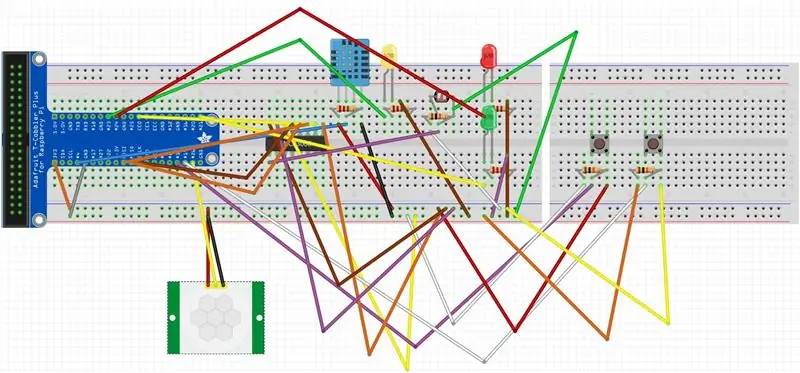
PIR Hareket Sensörünü yukarıdaki resimde gösterildiği gibi bağlayın. Sarı kabloyu GPIO26'ya bağlayın. Kırmızı kabloyu turuncu kablo (3v3) ile aynı sıraya ve siyah kabloyu gri kablo (GND) ile aynı sıraya bağlayın. Artık oturma odası donanımını kurmayı bitirdiniz. Gitmek için bir tane daha!
Adım 12: Yatak Odası Donanımı #1
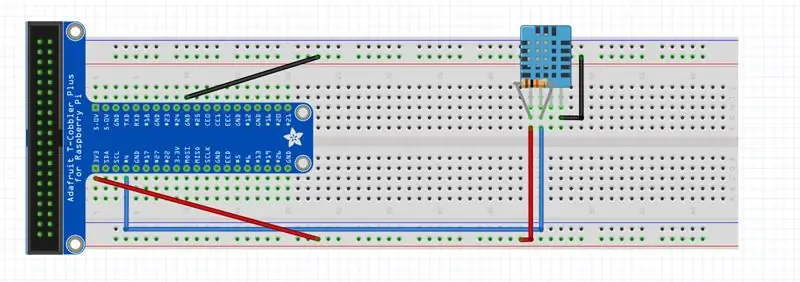
Yine başka bir Pi, devre tahtası ve T-Cobbler kitiyle başlayın. Yatak odasına geçiş: Yukarıdaki şemaya göre erkekten erkeğe atlama kabloları, 10k ohm'luk direnç ve DHT11 sensörü ekleyerek başlayın.
Adım 13: Yatak Odası Donanımı #2
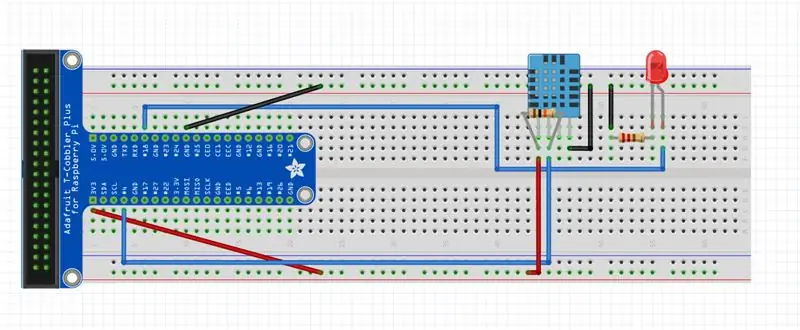
Şimdi LED ampulü, 2 jumper kablosu ve 220 ohm'luk bir direnç ekleyin.
Adım 14: Yatak Odası Donanımı #3
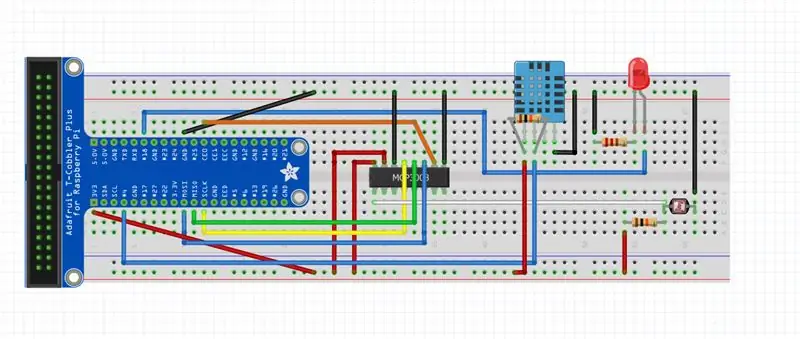
MCP3008 Analog-Dijital dönüştürücüyü ve ilgili atlama kablolarını bağlayın. Işığa Bağlı Direnci ve 10k ohm'luk direncini de ekleyin.
Adım 15: Yatak Odası Donanımı #4
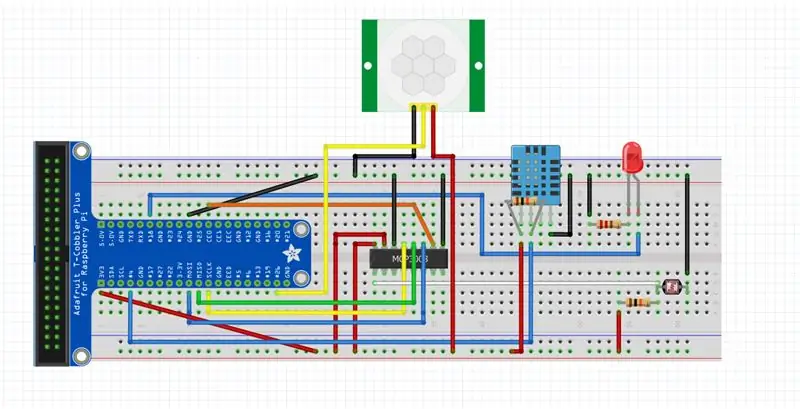
Hareket sensörünü 3 erkek-dişi atlama kablosu kullanarak bağlayın ve yatak odası için donanım kurulumunu tamamlayın!
Adım 16: IBM Watson Node-RED Nodes'u RPi'ye kurun
Bir Terminal penceresi açın ve
RPi'nize aşağıdaki Node-RED düğümlerini kurun:
sudo npm i -g düğümü-red-katkı-ibm-watson-iot
Kurulum başarılı olduğunda, RPi'nizi yeniden başlatın
sudo şimdi yeniden başlat
Adım 17: Node-RED'i RPi'de güncelleyin
Bir Terminal penceresi açın ve RPi'nizde Node-RED'i güncelleyin
sudo npm install -g --unsafe-perm node-red
Adım 18: RPi'ye Ek Node-RED Modülleri Kurun
Bir sonraki adımda içe aktarılan akışların çalışması için aşağıdaki modüllerin de kurulması gerekir.
node-red-contrib-moment (zamanı biçimlendirmek için)
node-red-dashboard (pano için)
node-red-contrib-telegrambot (telgraf botu için)
node-red-node-daemon (RFID için talimatlar için aşağıdaki bağlantıyı takip edin)
developer.ibm.com/recipes/tutorials/reading-rfid-mifare-cards-into-watson-iot-platform-using-your-raspberry-pi-3/
node-red-contrib-i2clcd (LCD için talimatlar için aşağıdaki bağlantıyı izleyin)
github.com/johnty/node-red-contrib-i2clcd
Adım 19: Node-Red and Mosquitto'yu Başlatma
Bir Terminal penceresi açın ve RPi'nizde Node-RED'i başlatın
sivrisinek
Başka bir Terminal penceresi açın ve RPi'nizde Node-RED'i başlatın
düğüm-kırmızı başlangıç
Adım 20: Giriş RPi için Akışları İçe Aktarın
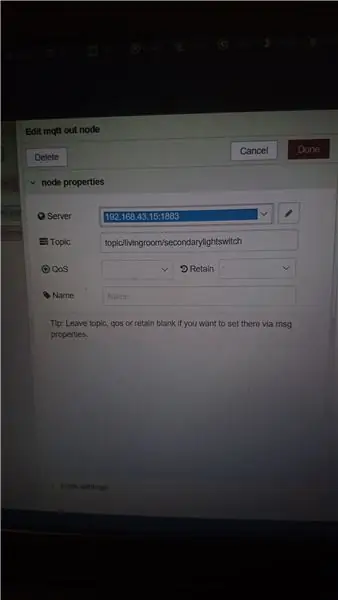
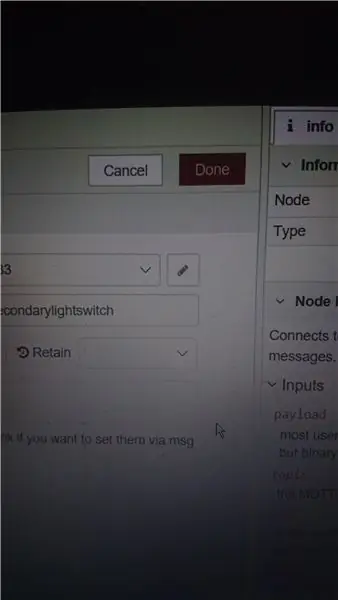
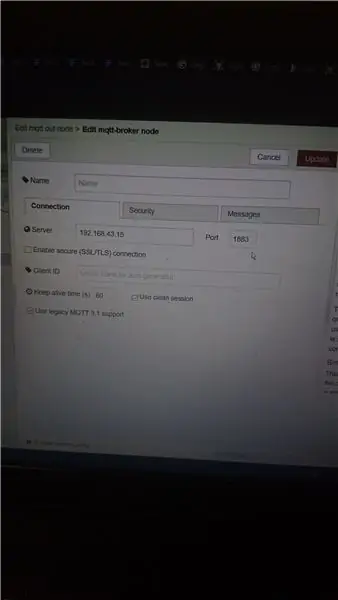
Hamburger menüsüne tıklayın ve İçe Aktar > Pano'ya gidin
Aşağıdaki bağlantıdaki kodu yapıştırın ve İçe Aktar'ı tıklayın.
pastebin.com/raw/a7UWaLBt
Bir MQTT çıkış düğümüne tıklayın
kalem simgesine tıklayın
Sunucu alanına Giriş RPI'sinin IP adresini girin
Güncelle'ye tıklayın. Aynı akıştaki diğer tüm MQTT düğümleri güncellenecektir.
Adım 21: Oturma Odası RPi Akışlarını İçe Aktarın
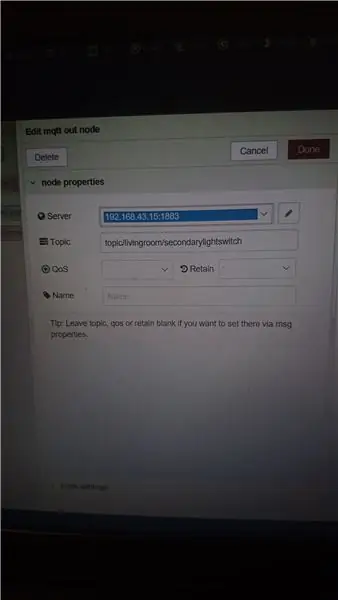
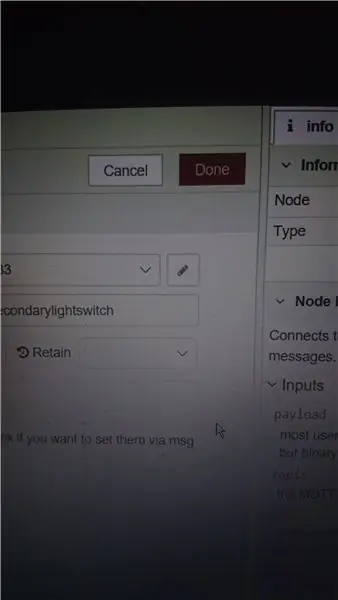
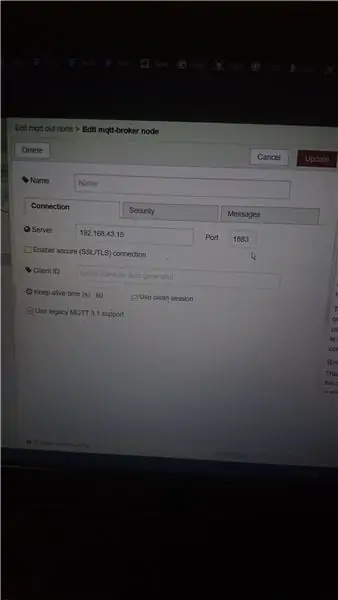
Hamburger menüsüne tıklayın ve aşağıdaki linkteki kodda Import > ClipboardPaste yolunu izleyin ve Import'a tıklayın.
pastebin.com/raw/vdRQP6aa
Bir MQTT çıkış düğümüne tıklayın
kalem simgesine tıklayın
Sunucu alanına Salon RPi'sinin IP adresini girin
Güncelle'ye tıklayın. Aynı akıştaki diğer tüm MQTT düğümleri güncellenecektir.
Adım 22: Yatak Odası RPI için Akışları İçe Aktarın
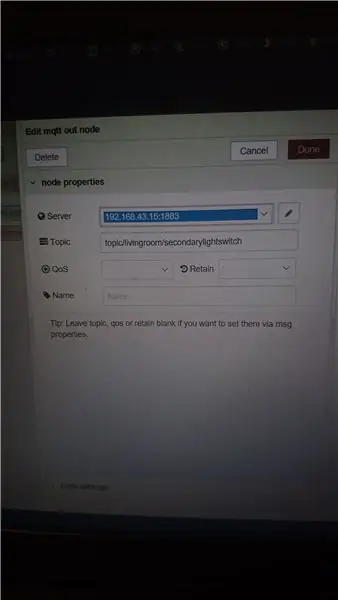
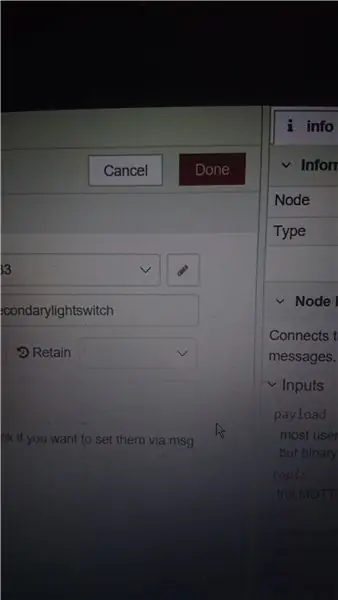
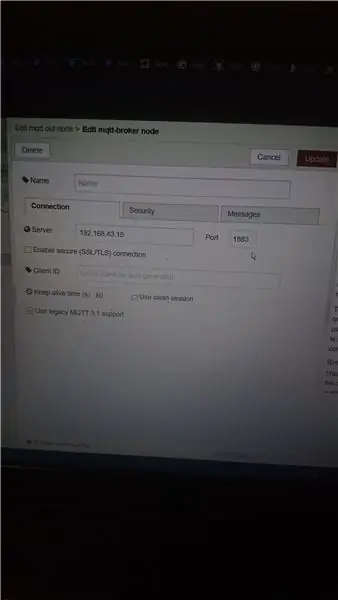
Hamburger menüsüne tıklayın ve İçe Aktar > Pano'ya gidin
Aşağıdaki bağlantıdaki kodu yapıştırın ve İçe Aktar'ı tıklayın.
pastebin.com/raw/x4wZJvFk
Bir MQTT çıkış düğümüne tıklayın
kalem simgesine tıklayın
Sunucu alanına Yatak Odası RPi'sinin IP adresini girin
Güncelle'ye tıklayın. Aynı akıştaki diğer tüm MQTT düğümleri güncellenecektir.
Adım 23: Bluemix için Akışları İçe Aktarın
Hamburger menüsüne tıklayın ve İçe Aktar > Pano'ya gidin
Aşağıdaki bağlantıdaki kodu yapıştırın ve İçe Aktar'ı tıklayın.
pastebin.com/raw/CR3Fsbn2
Adım 24: Uygulamayı Dağıtın
Uygulamayı dağıtmak için Dağıt düğmesini tıklayın.
MQTT konuşlandırdıktan sonra bağlanamazsa, Mosquitto'yu durdurmak ve yeniden başlatmak için aşağıdaki 2 komutu (birer birer) girin ve ardından tekrar deneyin.
sudo /etc/init.d/sivrisinek durdurma
sivrisinek
Adım 25: Gösterge Tablosunu Görüntüleme
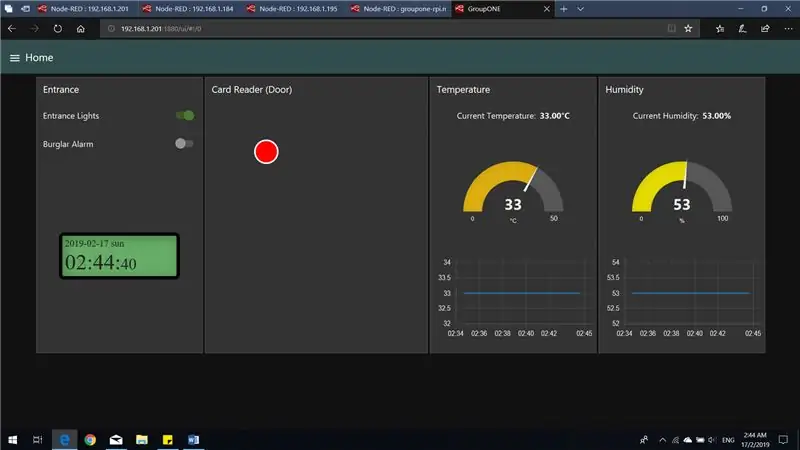
:1880/ui adresine gidin (ör. 169.254.43.161:1880/ui)
Yukarıdaki ekranı görmelisiniz.
Adım 26: Pano #2'yi Görüntüleme
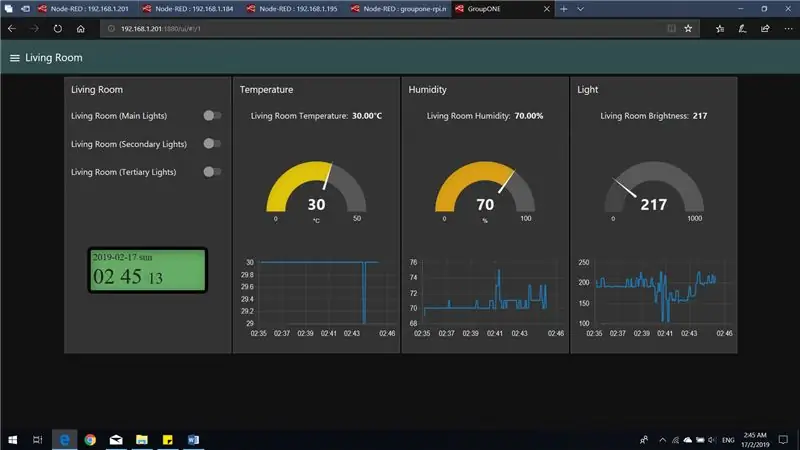
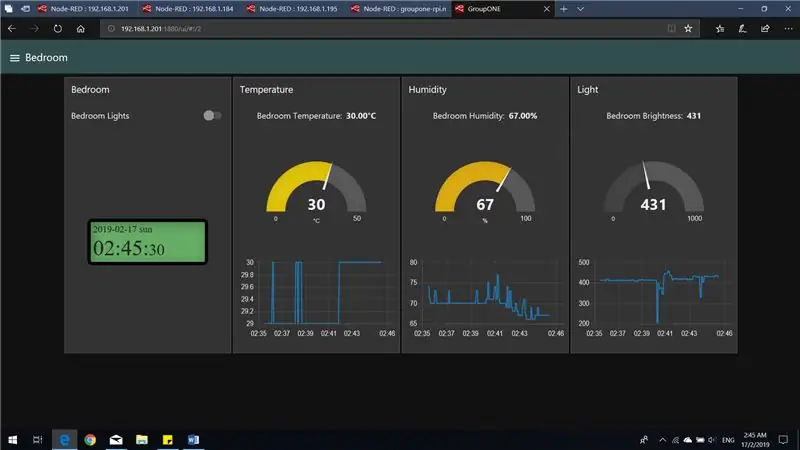
Diğer 2 RPi'nin (yukarıda gösterilen) gösterge tablosuna, hamburger menü simgesine tıklayarak ve gösterge tablosunu görüntülemek istediğiniz RPi'yi seçerek erişebilirsiniz.
27. Adım: Chatbot'u Kullanma
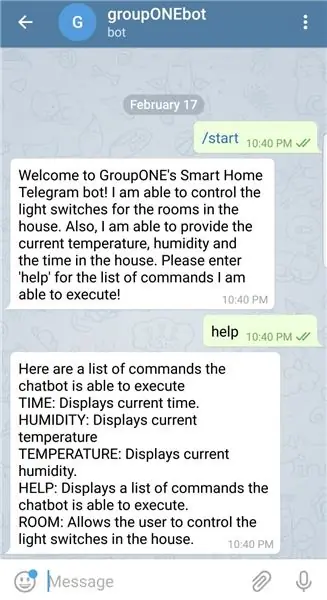
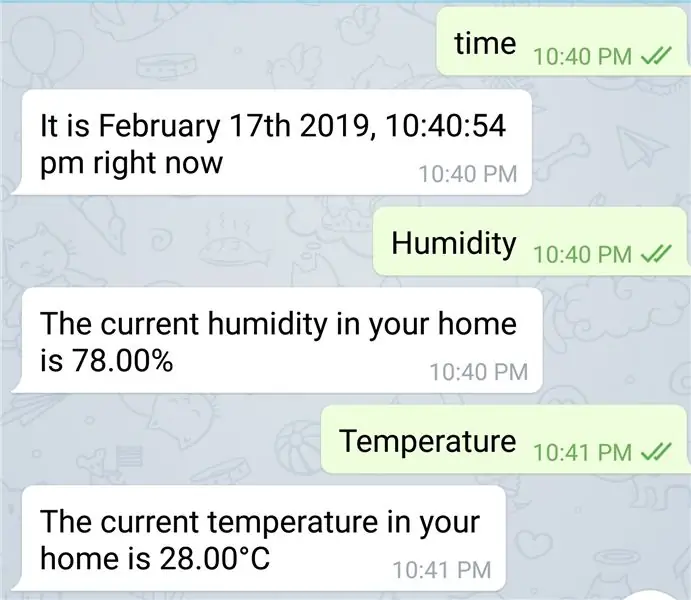
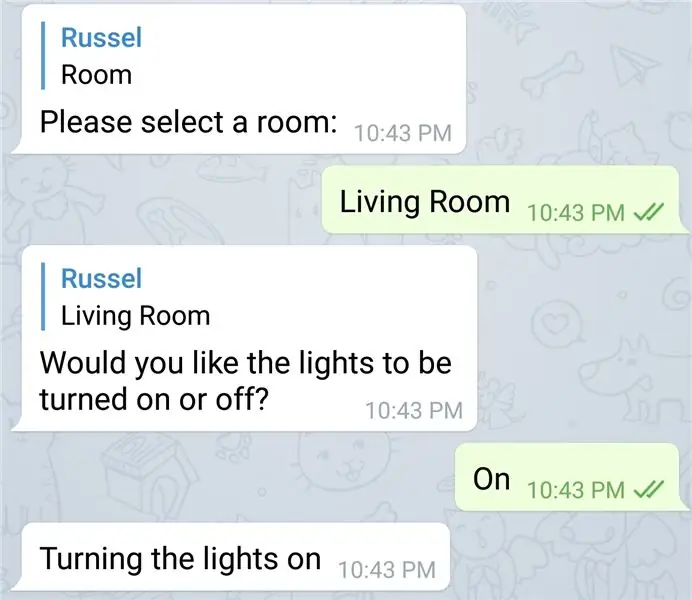
Uygulama bir Telegram botu da içeriyor. Botun adı groupONEbot. Aşağıda görüldüğü gibi help komutu kullanılarak bir komut listesi gösterilebilir. Yukarıda olası kullanım durumlarının bazı örnekleri verilmiştir.
Önerilen:
Akıllı Masa LED Işık - Arduino ile Akıllı Aydınlatma - Neopiksel Çalışma Alanı: 10 Adım (Resimlerle)

Akıllı Masa LED Işık | Arduino ile Akıllı Aydınlatma | Neopixels Çalışma Alanı: Artık evde çok fazla zaman geçirdiğimiz, sanal olarak çalıştığımız ve çalıştığımız bir gün, öyleyse neden çalışma alanımızı özel ve akıllı bir aydınlatma sistemi Arduino ve Ws2812b LED'leri ile büyütmeyelim. Burada size Smart'ınızı nasıl oluşturacağınızı gösteriyorum. Masa LED Işık o
Kullanılmayan Akıllı Telefonu Akıllı Ekrana Dönüştürün: 6 Adım (Resimlerle)

Kullanılmayan bir Akıllı Telefonu Akıllı Ekrana Dönüştürün: Deze öğreticisi, Hollanda'da çok iyi. Kullanılmayan (eski) bir akıllı telefonunuz var mı? Bu kolay adım adım öğreticiyi izleyerek Google E-Tablolar ve biraz kağıt kalem kullanarak akıllı bir ekrana dönüştürün. Bitirdiğinizde
SONOFF Akıllı Anahtarlarla Akıllı Stor Perdeler Nasıl Kendin Yapılır?: 14 Adım

SONOFF Akıllı Anahtarlarla Akıllı Stor Perde Kendin Yap Nasıl Yapılır?: Sıradan stor perdelerinizi/panjurlarınızı akıllı hale getirmek için SONOFF akıllı anahtarlarında Kilitleme Modundan yararlanın Çoğunuz bunun sabahları storları/panjurları çekmenizin bir angarya olduğunu kabul edecek mi? ve akşam aşağı çekmek? Her neyse, ben
Bluetooth Akıllı Telefon Kontrollü Akıllı LED Lamba: 7 Adım

Bluetooth Akıllı Telefon Kontrollü Akıllı LED Lamba: Her zaman aydınlatma cihazlarımı kontrol etmeyi hayal ediyorum. Sonra biri inanılmaz renkli bir LED lamba yaptı. Geçenlerde Youtube'da Joseph Casha'nın bir LED Lambasına rastladım. Ondan ilham alarak, bağlantıyı korurken birkaç işlev eklemeye karar verdim
Donanım ve Yazılım Hack Akıllı Cihazlar, Tuya ve Broadlink LEDbulb, Sonoff, BSD33 Akıllı Fiş: 7 Adım

Donanım ve Yazılım Hack Akıllı Cihazlar, Tuya ve Broadlink LEDbulb, Sonoff, BSD33 Akıllı Fiş: Bu Derste size birkaç akıllı cihazı kendi yazılımımla nasıl flashladığımı gösteriyorum, böylece onları Openhab kurulumum aracılığıyla MQTT ile kontrol edebilirim. onları hacklediğimde yeni cihazlar.Tabii ki özel f
