
İçindekiler:
2025 Yazar: John Day | [email protected]. Son düzenleme: 2025-01-23 15:13

Bu proje için bir grafik kartı için bir RGB arka plaka oluşturdum. Bazı kartların arka plakaları yoktur, bu nedenle PCB tamamen görülebilir. Renklendirmek ve PC'nize biraz daha fazla ışık ve parıltı vermek için, bunlardan bir tane yapabilirsiniz! Kartınız bir arka plaka ile geliyorsa, arka plakanızı bunun gibi bir kartla değiştirmenizi tavsiye etmem.
1. Adım: MALZEMELER


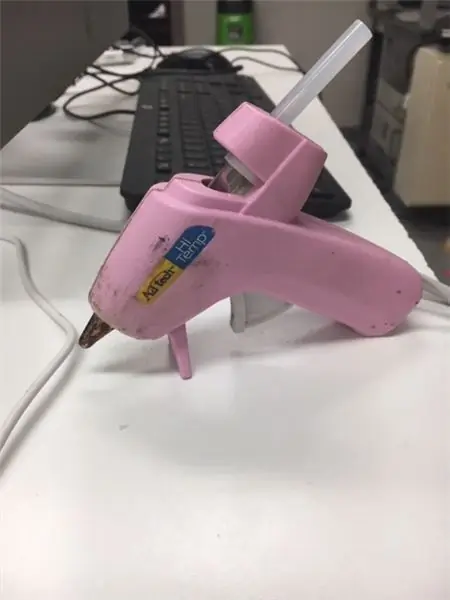
Bu proje için bir arduino, tel, neo piksel, akrilik, sıcak tutkal, vinil, akrilik kesmek için bir şeye, boyaya ve lehimleme aletlerine ihtiyacınız olacak.
Adım 2: Akrilikinizi Kesmek
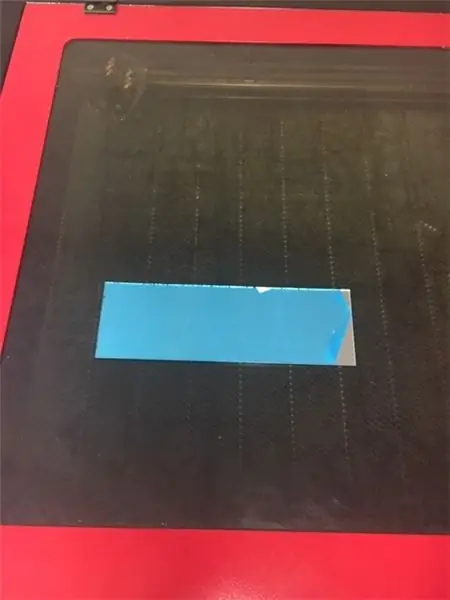
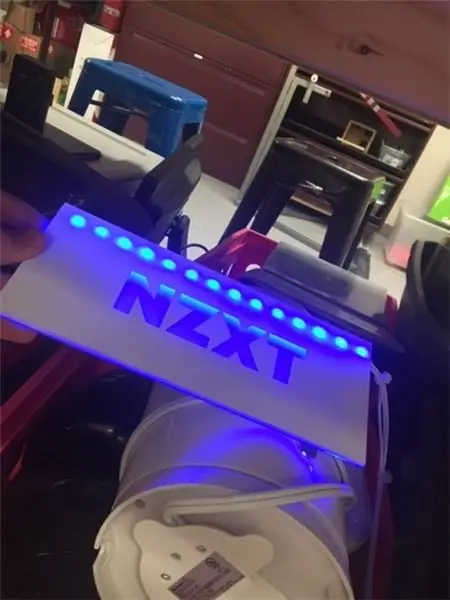
Bu projenin ilk adımı için 2 adet akrilik kesmemiz gerekiyor. Parça 1, PCB'nizin boyutunda olmalıdır. 2. parçanın yüksekliği, 1. parçadan DAHA AZ tırnağınızın genişliği kadar olmalıdır. Bunu bir kaydırma testeresi veya elde tutulan bir akrilik kesici kullanmak gibi yapmanın birçok yolu var ama ben lazerle kesmeyi seçtim. Lazer kesim akrilik size çok daha net ve temiz bir kenar verecektir. Diğer yöntem akriliğin kenarını çizecektir. Bu, burada gördüğünüz gibi ışığın çok daha temiz bir şekilde yayılmasını sağlar. Lazer kesimde, kesmek yerine akriliğin içini görebilirsiniz. Ayrıca kaydırma testerenin sürtünme nedeniyle akriliği eritme şansı vardır.
Adım 3: Benzersiz Yapın
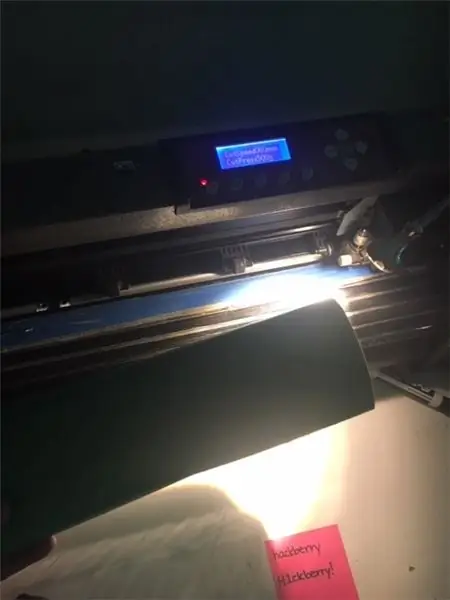
Bilgisayarımın içinde çok fazla NZXT marka logosu olduğu için NZXT logosunu koymaya karar verdim. O kısmı aydınlatmak için bir vinil kesici kullandım ve logoyu emin kesimler çok denilen bir bilgisayar programından kestim. Bu, logoyu kesti ve sonra kesilen vinili akriliğimin üzerine koydum. Sonra spreyle beyaza boyadım. Şimdi aydınlanmasını istemediğim kısım beyaz ve vinili çıkardığımda logoda boya yok! bu kısım tamamen size kalmış. Viynl'i kesip kendi tasarımlarınızı yapabilir ve istediğiniz gibi boyayabilirsiniz! bir temayı deneyin ve eşleştirin ya da sadece çıldırın!
Adım 4: Kablolama

Şimdi ışık gösterisine başlayabiliriz. Uçlarının soyulması gereken kendi telinizi almanızı öneririm. Daha fazla iş ama normal ekmek tahtası telleri estetik bir çekicilik için rengi eşleştirmek için çok kısa ve zor olacaktır. Telinizi alın ve neo piksellerinizdeki üç bakır noktaya lehimleyin. Biri güç, biri veri ve biri toprak, bunları arduino'nuza uygun şekilde bağlayın. Lehimlemenin daha iyi yapışması ve açık tellerin temas etmemesi için benimkini sıcak tutkalla kapladım.
Adım 5: Montaj
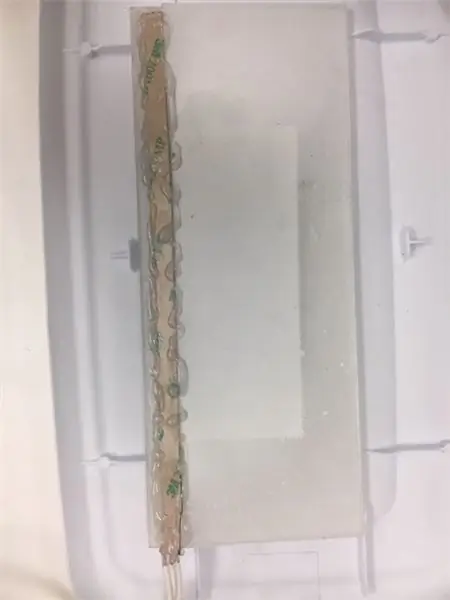
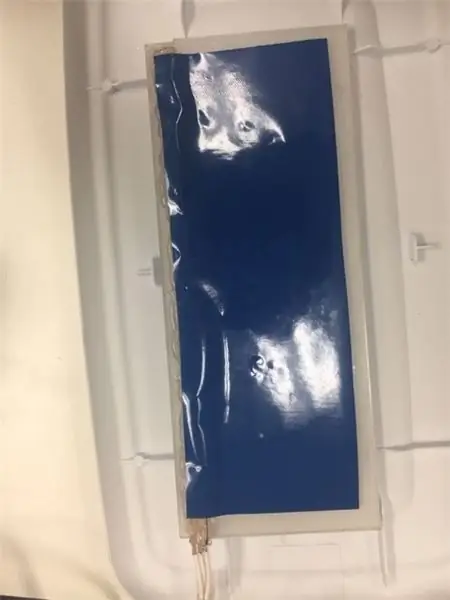
her şeyi ayarladık, hayır, böylece hepsini bir araya getirmeye başlayabiliriz! 2 parça akrilik alıp birbirine yapıştırarak başlayın. küçük parça, arkada boşluk olacak şekilde altta gitmeli, neo piksellerin gideceği yer burasıdır. Neo pikselleri dışa dönükken açılı bir şekilde yukarı doğru çevirin. Bu, ışığın akrilikten difüzyonuna yardımcı olacaktır. Her şeyi yapıştırın (Sıcak tutkal tabancası önerilir). Düşük sıcaklıkta bir tutkal tabancası kullanırsanız tutkal düşebilir. Bundan sonra büyük bir parça vinil aldım ve arkaya yapıştırdım. Bu, ışığın yayılmasına da yardımcı olur, arka kısımda bir miktar kaplama olmazsa, bakmadığınız yerden çok fazla ışık kaçabilir. Bu aynı zamanda PCB'nizin görüntüsünü logo aracılığıyla engeller.
Adım 6: Kodlama
Kod için sadece çevrimdışı bir gökkuşağı iplik testi kullandım. Sahip olduğum neo piksel miktarı ve veri kablosu bağlantı noktası için değiştirdim. işte kod
#Dahil etmek
// sabitler değişmeyecek. Burada pin numaralarını ayarlamak için kullanılırlar: const int ledPin = 0; // neopiksel şerit sayısı const int numLeds = 8;
//Adafruit_NeoPixel pikselleri = Adafruit_NeoPixel(8, ledPin); Adafruit_NeoPixel şeridi = Adafruit_NeoPixel(numLeds, ledPin, NEO_GRB + NEO_KHZ800);
geçersiz kurulum() { strip.begin(); strip.setBrightness(80); // 1/3 parlaklık
}
boşluk döngüsü () {
gökkuşağı(30); gecikme(10);
}
void gökkuşağı(uint8_t bekle) { uint16_t i, j;
for(j=0; j<256; j++) { for(i=0; i
// Bir renk değeri elde etmek için 0 ile 255 arasında bir değer girin. // Renkler r - g - b - r'ye bir geçiştir. uint32_t Wheel(byte WheelPos) { if(WheelPos < 85) { dönüş şeridi. Color(WheelPos * 3, 255 - WheelPos * 3, 0); } else if(WheelPos < 170) { WheelPos -= 85; dönüş şeridi. Renk(255 - WheelPos * 3, 0, WheelPos * 3); } else { WheelPos -= 170; dönüş şeridi. Renk(0, WheelPos * 3, 255 - WheelPos * 3); } }
7. Adım: UYARI
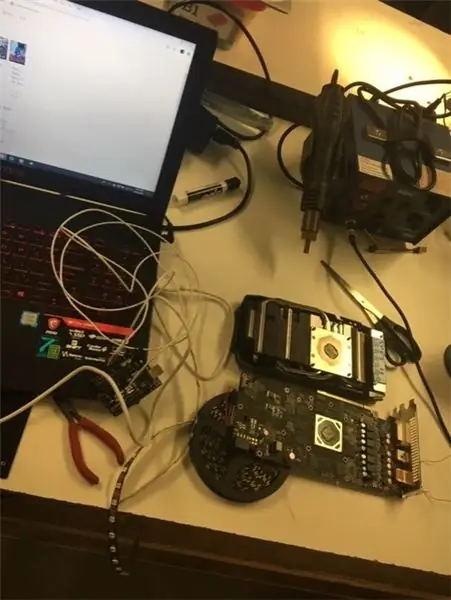
Grafik kartınız bir arka pate ile geliyorsa, bu proje için arka plakanızı çıkarmanızı önermem, sadece üstüne koyun. Madeni parçaladığımda arka plakayı çıkardım ve PCB'yi soğutucudan ayırdım. Bir kez projeyi bitirip her şeyi yeniden bağladım. GPU'm yükselmeye ve oyunların çökmesine neden oldu. İlk arka plakaya giren vidaların, soğutucuya sağlam bir bağlantı için PCB'yi sıkıştırmak için içlerinde yaylar olduğunu fark ettim. Bu bağlantı olmadan GPU aşırı ısınması yaşayabilirsiniz. Bunu zor yoldan buldum ama yeniden birleştirdikten sonra yepyeni gibi çalıştı.
Önerilen:
DIY GPU Arka Plakası Elektrikli El Aleti Yok: 16 Adım (Resimlerle)

DIY GPU Arka Plakası Elektrikli El Aleti Yok: Herkese merhaba, bu Eğitilebilir Kitapta size WS2812b LED'leri (Aka Neopikseller) kullanarak Adreslenebilir RGB Özel Grafik Kartı Arka Plakasını nasıl yapacağınızı göstereceğim. Bu açıklama gerçekten hakkını vermiyor, o yüzden yukarıdaki videoyu izleyin! Lütfen dikkat
Cat Audio Basınç Plakası W/ Makey Makey: 8 Adım (Resimlerle)
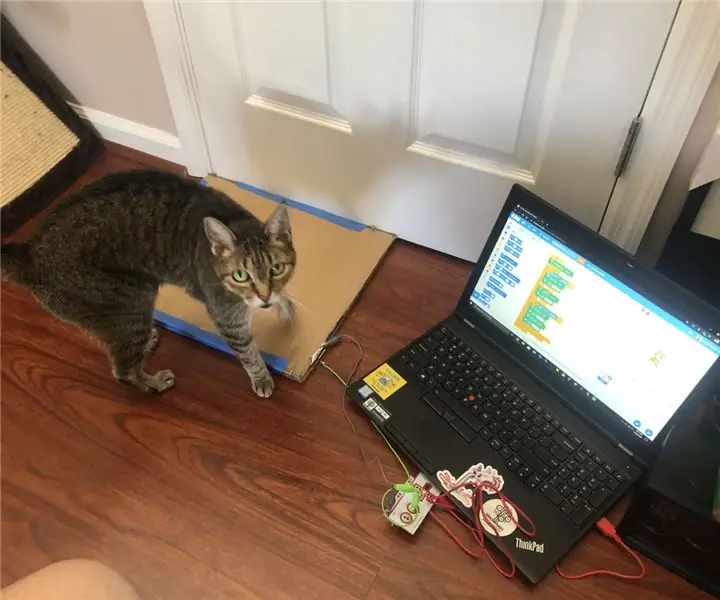
Cat Audio Basınç Plakası W/ Makey Makey: Kediler can sıkıcı olabilir ama bu onları daha az sevimli yapmaz. Onlar bizim yaşayan, sokulan, memlerimizdir. Sorunla başlayalım ve çözüme bir göz atalım. Aşağıdaki videoyu izleyin
Lego'lu USB Mutlu/Hüzünlü Açma/Kapama Plakası:): 9 Adım

Lego'lu USB Mutlu/Hüzünlü Açma/Kapama Plakası :): Doğruyu söylemek gerekirse, gülen surat yapmaya çalışmıyordum XD Lego'larla nasıl bir anahtar kutusu yapabilirim diye uğraşıyordum ve birden oldu. Her neyse, kendinizinkini oluşturmak istiyorsanız işte talimatlar. =)
Dekoratif Yuva Arka Plakası: 7 Adım (Resimlerle)

Dekoratif Yuva Arka Plakası: Bu, Nest termostatı için dekoratif bir tel çerçeve talimatıdır. Aynı tekniği istediğiniz görsellerde de kullanabilirsiniz. Resminizin çevresinden değil, içinden kablo geçmesi gerekiyorsa, tüm gücü ve amp; kurulumdan önce etiket kablolaması
Tinkerer Taban Plakası - Arduino + Breadboard(lar) + Çevre Tutucu: 5 Adım

Tinkerer Taban Plakası - Arduino + Breadboard(lar) + Çevre Tutucu: Ne işe yarar? Bu plaka ile Arduino Uno'nuzu, yarım boyutlu bir devre tahtası VE projenizin çevresini (örneğin düğmeler, potansiyometreler, sensörler, ledler, prizler, vb.) koyabilirsiniz. ..) 3 mm lazer kesimli bir taban plakasına yerleştirin. Daha fazla alana ihtiyacınız varsa, ayrıca bir la
