
İçindekiler:
- Yazar John Day [email protected].
- Public 2024-01-31 10:26.
- Son düzenleme 2025-01-23 15:13.

Dijital nakış yazılımını kullanmak ilk başta göz korkutucu ve sinir bozucu görünebilir, ancak biraz pratik, sabır ve bu SÜPER kullanışlı kılavuz ile kısa sürede usta olacaksınız. Bu kılavuz, uygun maliyetli, sağlam ve birkaç farklı dikiş makinesiyle çalıştığı için SewArt Nakış Sayısallaştırıcı yazılımını kullanmaya odaklanacaktır. Bu yazılım, rasterleştirilmiş görüntü dosyalarını (-j.webp
Adım 1: Sewart için Tasarım


İlk adım Tasarımdır.
- SewArt'ta bazı şekil ve çizgi araçları olmasına rağmen, burada gerçekten tasarlamamanız şiddetle tavsiye edilir. Tasarımınızı oluşturmak için Inkscape (ücretsiz) veya Adobe Illustrator (muhtemelen yerel makerspace/kütüphanenizde ücretsiz) gibi bir tasarım programı kullanmanızı öneririm.
- Bir yamadaki iyi tasarım noktaları hakkında daha fazla bilgi edinmek istiyorsanız, lütfen yama kılavuzuna bakın. Veya henüz kendi başınıza tasarlama konusunda rahat değilseniz, Nounproject.com'dan denemek için basit bir şekil aramanızı veya çevrimiçi aramanıza 'basit illüstrasyon' kelimelerini eklemenizi şiddetle tavsiye ederim.
- Ayrıca, Sewart yalnızca rasterleştirilmiş görüntü dosyası türlerini içe aktarabildiğinden, tasarımınızı-j.webp" />
- Son olarak, tasarımınızı Sewart'a aktarırken boyutunu kontrol ettiğinizden emin olun. Kardeşim dikiş makinesi için, çalışma yüzeyi kasnaktan daha büyük olan bir dosya göndermeye çalışırsam, tasarım gönderilmez. Kendinizi baş ağrısından kurtarın ve ŞİMDİ tasarımınızın doğru boyutta olduğundan emin olun. Brother PE-770 ve Brother SE-400 olmak üzere iki makineye erişimim var. PE-770 kullanıyorsanız, tuvalin 5x7'den büyük olmadığından emin olun. PE-400 kullanıyorsanız, tasarımın 4x6'dan büyük olmadığından emin olun. Benim gibiyseniz ve ekstra güvende olmayı seviyorsanız, oradan ölçeği küçültün!
- Tasarımınızı dışa aktarırken çözünürlüğü veya kaliteyi mümkün olduğunca yüksek ayarladığınızdan emin olun. Dahil edilen görüntüde benimki (300 ppi) olarak ayarlanmıştır
Adım 2: Tasarımınızı Sewart'ta İşleme



Ardından, SewArt'ı açıp.jpg/-p.webp
- İşleme, tasarımda bulunan renklerin sayısını azaltmayı içerir. Sewart'ta bulunan tüm araçları ve bunların kullanımlarını anlattım (ekteki resme bakın).
-
Renk sayısını azaltmak için kullanabileceğiniz 4 araç vardır; Görüntü Sihirbazı, Renkleri Birleştir, Renk Azaltma ve Posterleştir.
- Görüntü Sihirbazı: görüntüdeki renk sayısını kademeli olarak azaltmanıza olanak tanır. Bu araç sadece bir kez kullanılabilir! Size rehberlik ettiği 4 adımı vardır. Bu aracın en iyi özelliği, bir sonraki adıma geçmeden önce bir önizleme göstermesidir. Bu, tasarımınızı fazla bozulmaktan korumanıza yardımcı olacaktır.
- Renkleri Birleştir: tasarımda gördüğü TÜM renklerin dökümünü gösterir. Benzer renkleri birleştirmenize veya tek tek renk gruplarının beneklerini gidermenize olanak tanır (leke giderme, tasarımınızdaki bazı bulanıklıkları gidermeye yardımcı olabilir).
- Renk Azaltma: farklı renklerin sayısını azaltır.
- Posterize et: ince renk gradyanlarını ortadan kaldırır
- Genel olarak, 15 rengin altına indirmek için Görüntü Sihirbazı'nı ve ardından tam tasarımınıza ulaşmak için Renkleri Birleştir'i kullanmak isteyeceksiniz.
- Aceleniz varsa, istediğiniz tam sayıya kadar azaltmak için Renk Azaltma'yı kullanabilirsiniz, ancak bu program genellikle tasarımın kalitesini birkaç kez düşürür.
- Genel olarak SewArt, basit bir tasarımla başlayıp, İşleme sırasında renk sayısında yalnızca küçük "sıçramalar" yaparak yavaş yavaş ilerlediğinizde en iyi sonucu verir.
- Son bir kontrol olarak, tasarımınızdaki tam renk sayısını görmek için Renkleri Birleştir'e bakın.
İpucu: Metin veya bir çizgi çizimi ile çalışıyorsanız, 'Redworking'e Dönüştür' adlı bir araç kullanmak isteyebilirsiniz, bu, tasarımınızı izleyecek ve dikiş yapmanız için basit bir çizgi versiyonu oluşturacaktır. Bu araç, çok renkli tasarımlarla çalışmaz.
Adım 3: Sewart'ta Dikiş



Görüntünün işlenmesinden memnun kaldığınızda, dikişe hazırsınız.
- Dikiş aracı küçük bir dikiş makinesine benziyor. Bir yama dikmek için gerçekten iki seçenek var.
- Dolgu ile her rengi ayrı ayrı dikecek olan 'Otomatik Dikme'yi kullanın. Veya dikiş seçiciyi kullanarak ve bunun için kullanmak istediğiniz dikişi seçmek için her rengin üzerine tıklayın.
- İlk kez kullanıyorsanız, 'Otomatik Dikiş'i kullanmanızı şiddetle tavsiye ederim. Program, basitleştirilmiş ve verimli bir dikiş profili oluşturma konusunda gerçekten iyi bir iş çıkarıyor. Dikiş yaparken, sağ taraftaki çubuğun her bir dikiş grubuyla dolduğunu görmeye başlayacaksınız. Bu yüzden görüntüyü işlemeniz ve renk sayısını azaltmanız gerekiyordu. Eğer yapmadıysanız, 255 renk için bir dikiş grubu oluşturmaya çalışırken program kendini kilitleyecektir.
- Dikiş bittiğinde, sağ üst köşedeki 'Tamam'ı tıklayın. Bu, önce tasarımın bir kopyasını bir 'TIFF' dosyası olarak ve ardından bir dijital nakış dosyası olarak kaydetmenizi isteyen bir pencere açacaktır. Brother için. PES'i seçtiğinizden emin olun.
- Son olarak, kaydederken tasarım boyutunu yeniden kontrol edin. Büyük kasnak eklentisini kullanıyorsanız, tasarımınızın kanvas boyutu 5x7'den büyük olamaz ve daha küçük kasnağı kullanıyorsanız 4x6'dan büyük olmayan bir tasarım öneririm. Tuval boyutunuz çok büyükse dosya GÖNDERİLMEYECEKTİR.
- Diğer dikişleri kullanırken lütfen birlikte verilen dikiş kılavuzuna bakın. Kılavuz, önce programın varsayılan olarak yapacağı ayarları ve ardından en iyi sonucu veren ayarları listeler.
Adım 4: Dikiş Makinenize Gönderme


Dijital bir nakış dosyası tasarlamanın son adımı aslında onu makineye göndermektir.
- Bazı makinelerde USB bağlantı noktaları bulunur. Bu durumda, (. PES) tasarımınızı boş bir flash sürücüye kopyalayın ve makineye yerleştirin.
- Bazı makinelerde bir USB I/F Kablosu bulunur. Bu durumda, dikiş makinesi bilgisayarda bir flash sürücünün yaptığı gibi bir "Bağlı Sürücü" olarak görünecektir. Yine, tasarımınızın (. PES) bir kopyasını oluşturacak ve onu sürücüye kopyalayacaksınız. Kopyalandıktan sonra tasarım USB düğmesinin altında görünecektir.
Önerilen:
Lehimleme Yüzey Montaj Bileşenleri - Lehimleme Temelleri: 9 Adım (Resimlerle)

Lehimleme Yüzey Montaj Bileşenleri | Lehimleme Temelleri: Şimdiye kadar Lehimleme Temelleri Dizimde, alıştırma yapmaya başlamanız için lehimleme hakkında yeterince temel bilgilerden bahsettim. Bu Eğitilebilir Kitapta tartışacağım şey biraz daha gelişmiş, ancak Yüzey Montajlı Kompo'yu lehimlemenin temellerinden bazıları
Delik Bileşenleri İle Lehimleme - Lehimleme Temelleri: 8 Adım (Resimlerle)

Delik Bileşenleri İle Lehimleme | Lehimleme Temelleri: Bu Eğitilebilir Kitapta, delikten geçen bileşenlerin devre kartlarına lehimlenmesiyle ilgili bazı temel bilgileri tartışacağım. Lehimleme Temelleri serim için ilk 2 Talimatı zaten kontrol ettiğinizi varsayacağım. Giriş sayfamı kontrol etmediyseniz
LilyPad Nakış: 9 Adım (Resimlerle)

LilyPad Nakış: Moda sistemi için tasarım 2020/21 | Moda 4.0 | Işık sensörü ve düğme kullanarak LED'leri kontrol eden bir Lilypad Arduino içeren Grup 2E-tekstil projesi
Dijital Kumpas Nasıl Yıkılır ve Dijital Kumpas Nasıl Çalışır: 4 Adım

Dijital Kumpas Nasıl Yıkılır ve Dijital Kumpas Nasıl Çalışır: Birçok kişi ölçüm için kumpas kullanmayı bilir. Bu eğitim size bir dijital kumpasın nasıl parçalanacağını ve dijital kumpasın nasıl çalıştığının bir açıklamasını öğretecektir
Makine Nakış Kaplama İletken İplik: 5 Adım
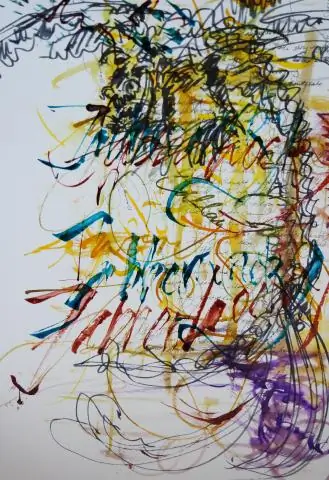
Makine Nakış Örtüsü İletken İplik: İletken ipliği kumaşa bağlama yöntemi. Daha fazla eTextile Nasıl Yapılır eTextile videoları, öğreticileri ve projeleri ister misiniz? O halde The eTextile Lounge'ı ziyaret edin
