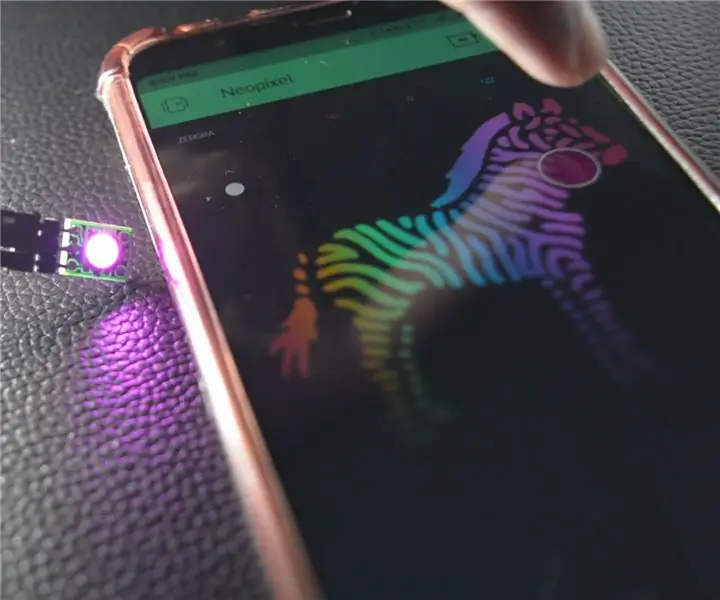
2025 Yazar: John Day | [email protected]. Son düzenleme: 2025-01-23 15:13

RGB LED'leri kontrol etmek istediğiniz zamanlar geride kaldı, çok sayıda kabloyla uğraşmak zorunda kaldınız, onları tekrar tekrar çözmek rahatsız edici olabilir. Neopixel ile led'e iki kablo ve sadece bir kablo ile güç verme seçeneğiniz vardır, bu da Data In ve sadece bir data hattı ile binlerce RGB LED'i kontrol edebilir.
Bu, neopiksel ve popüler Wifi geliştirme kartı NodeMCU'nun temel kurulumunu nasıl yapacağınıza ve telefonunuz aracılığıyla rengini nasıl değiştireceğinize dair kısa bir eğitimdir.
Metin yerine videoları tercih edenler için video eğitimi aşağıdadır --
Adım 1: Gerekli Malzemeler



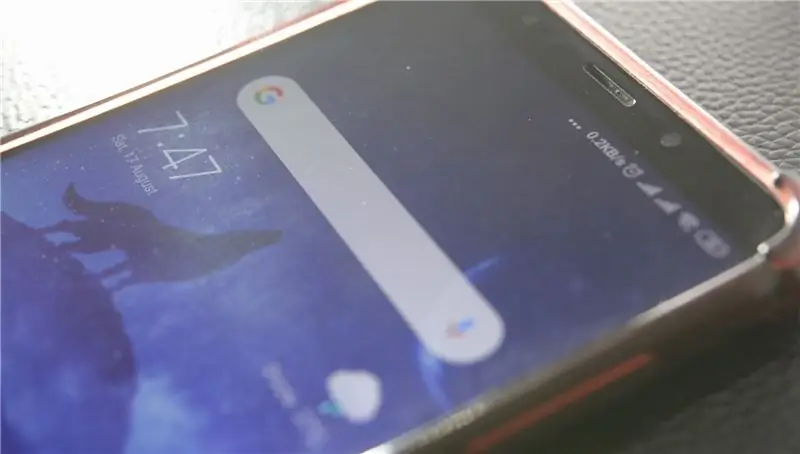
1.) DüğümMCU
2.) Neopiksel
3.) Blynk Uygulaması yüklü olan telefon
4.) Jumper Telleri
2. Adım: Oluşturun
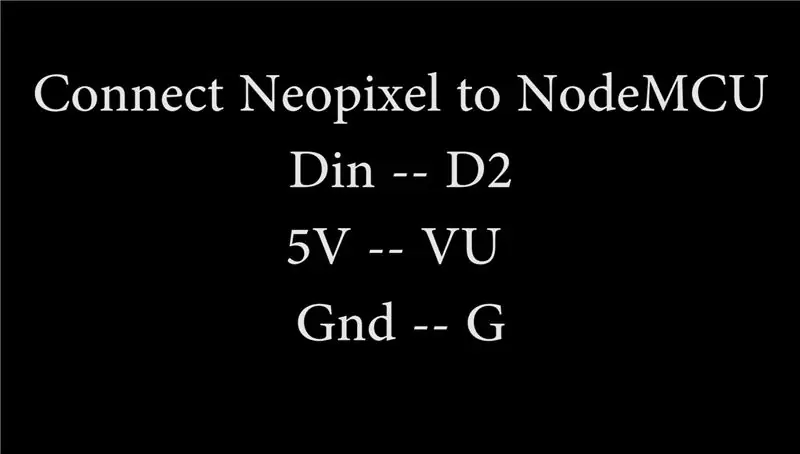


Neopixel LED'i NodeMCU'ya aşağıdaki şekilde bağlayın -
Din -- D2
5V -- VU
GND -- G
Şimdi NodeMCU'yu PC'nize USB kablosuyla bağlayın ve Arduino IDE'yi açın, orada Dosyalar->Tercihler->Ek Kart URL'sine gidin. Bu bağlantıyı buraya yapıştırın --
Şimdi araçlar-> Panolar-> Pano Yöneticisi'ne gidin. Arama çubuğunda "ESP" araması yapın, sonuçlarda gördüğünüz ilk Board paketini kurun.
Araçlar->Panolar'dan NodeMCU'yu seçin ve ardından Baud Hızının 115200 olduğunu onaylayın.
Son olarak, bu bağlantıdan Arduino taslağını indirin.
Auth Token'da, e-postada aldığınız auth token'ı çizime ekleyin, Blynk App'te yeni projeyi oluştururken benzer şekilde Wifi Ağınızın SSID'sini ve şifrenizi ekleyin.
3. Adım: Test edin
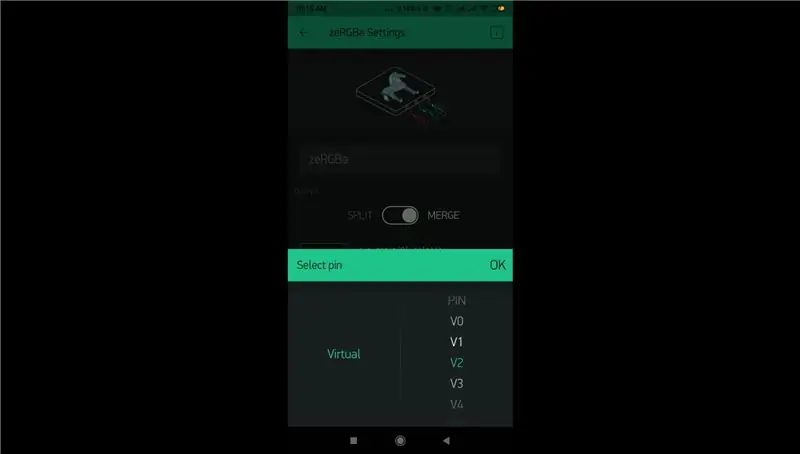
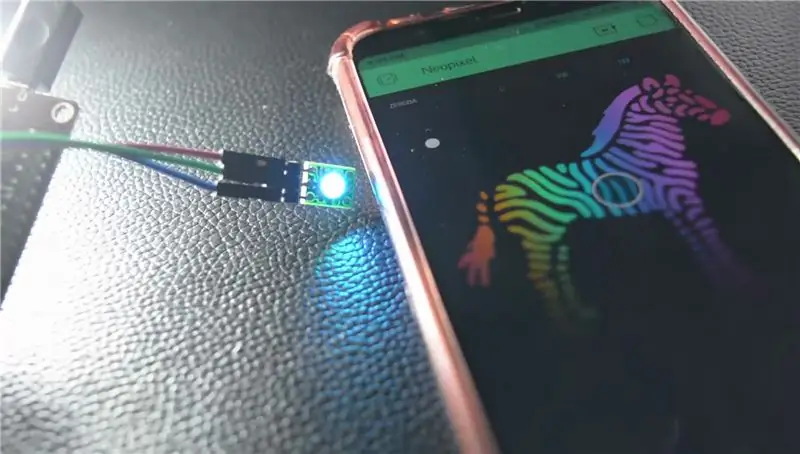
Blynk Uygulamasını ve oluşturduğunuz projeyi açın, orada yeni bileşenler ekleme, RGB Zebra türünde bir şey ekleme seçeneğinden, eklendikten sonra üzerine dokunun ve size yapılandırma seçenekleri sunulacak, düğmeyi Pinleri birleştirin ve üzerine dokunun ve neopiksellerin Din pinini bağladığınız Sanal pini seçin, bizim durumumuzda bu V2'dir.
Nihayet! Uygulamanın sağ üst köşesindeki oynat düğmesine tıklayın ve projeniz yayında! Zebranın üzerine renk sıçacağınız için LED'inizin rengi de buna göre değişecektir. Tebrikler!
Okuduğunuz için teşekkürler!
Önerilen:
Led'i İnternet Üzerinden Nodemcu Kullanarak Blynk Uygulaması Üzerinden Kontrol Etme: 5 Adım

Led'i Nodemcu Kullanarak İnternet Üzerinden Blynk Uygulaması İle Kontrol Etme: Herkese Merhaba Bugün Size İnternet Üzerinden Akıllı Telefon Kullanarak Bir LED'i Nasıl Kontrol Edebileceğinizi Göstereceğiz
Üç Neopiksel Halkalı Neopiksel Saat: 7 Adım

Üç Neopiksel Halkalı Neopiksel Saat: Steve Manley tarafından yapılan Neo Pixel saatin mükemmel tasarımı, beni en az miktarda parayla benzer bir saatin nasıl oluşturulacağına dair bu talimatı oluşturmaya yöneltti. (Önemli bir Hollanda alışkanlığı her zaman para biriktirmeye çalışmaktır;-)) Öğrendim ki o
ESP8266 RGB LED ŞERİT WIFI Kontrolü - NODEMCU Wifi Üzerinden Kontrollü Led Şerit için IR Uzaktan Kumanda Olarak - RGB LED STRIP Akıllı Telefon Kontrolü: 4 Adım

ESP8266 RGB LED ŞERİT WIFI Kontrolü | NODEMCU Wifi Üzerinden Kontrollü Led Şerit için IR Uzaktan Kumanda Olarak | RGB LED STRIP Akıllı Telefon Kontrolü: Merhaba arkadaşlar, bu eğitimde nodemcu veya esp8266'yı bir RGB LED şeridini kontrol etmek için IR uzaktan kumanda olarak nasıl kullanacağımızı öğreneceğiz ve Nodemcu wifi üzerinden akıllı telefon ile kontrol edilecek. Yani temel olarak RGB LED STRIP'i akıllı telefonunuzla kontrol edebilirsiniz
ESP-03 Kullanan WiFi Üzerinden Neopiksel Denetleyici: 4 Adım

ESP-03 Kullanarak WiFi Üzerinden Neopiksel Denetleyici: Bu talimat, WS2812B veya WS2812 olarak bilinen Blynk uygulaması neopiksel LED'leri üzerinden wifi kontrollü oluşturmakla ilgilidir. kod
ESP8266-NODEMCU $3 WiFi Modül #2 - WEB SAYFASI Üzerinden Kablosuz Pin Kontrolü: 9 Adım (Resimlerle)

ESP8266-NODEMCU $3 WiFi Modülü #2 - WEB SAYFASI Üzerinden Kontrol Edilen Kablosuz Pinler: Bu mikro hesaplamanın yeni bir dünyası geldi ve bu şey ESP8266 NODEMCU. Bu, başlangıç videosu aracılığıyla esp8266 ortamını arduino IDE'nize nasıl kurabileceğinizi gösteren ilk bölümdür
