
İçindekiler:
- Adım 1: Donanım ve Yazılım Gerekli:
- 2. Adım: XAMPP'yi Ayarlama
- Adım 3: Apache ve MySQL'i Başlatma
- Adım 4: Şimdi Tarayıcınızı Açın ve Http://localhost/ veya Http://127.0.0.1/ yazın
- Adım 5: Bu, Aşağıdaki Sayfayı Açacaktır. PhpMyAdmin'e tıklayın
- Adım 6: Bu Size Aşağıdaki Ekranı Getirecektir. Şimdi Yeni Bir Veritabanı Oluşturmak İçin Aşağıdaki Resimde Görüldüğü Gibi "Yeni" Butonuna Tıklayınız
- Adım 7: Şimdi Aşağıdaki Resimde Görüldüğü Gibi Yeni Veritabanı Oluşturun
- Adım 8: Şimdi Verileri Aşağıdaki Resimde Gösterildiği Gibi Görselleştirmek İçin Bir Tablo Oluşturun
- Adım 9: Şimdi İlk Sütunu "id" Olarak Adlandırın
- Adım 10: Şimdi Ekranın Sağ Tarafına Kaydırın "A_I Yorumları" Göreceksiniz Yani. Otomatik Artışlar ve Tablo İçindeki Her Kaydı Benzersiz Olarak Tanımlayan Birincil Anahtarı Ayarlamak için Kullanılır. Altındaki Onay Kutusuna tıklayın
- Adım 11: Bu Size Aşağıdaki Ekranı Getirecektir. Şimdi "Git" Düğmesine tıklayın
- Adım 12: Şimdi Diğer Üç Sütunun Değerlerini Girin
- Adım 13: Şimdi Genişletmek için Veritabanı Adınıza Tıklayın ve Tablo Adınızı Gösterecektir, Ardından Aşağıdaki Resimde Gösterildiği gibi Verilerin Nasıl Gösterildiğini Görmek İçin Üzerine Tıklayın
- Adım 14: Düğüm Kırmızısını Ayarlama
- Adım 15: Akışı Oluşturma Adımları
- Adım 16: Devam Edin ve Başlamak için bir Kablosuz Ağ Geçidi Düğümünü Akış Tuvalinizin Üzerine Sürükleyin
- Adım 17: Kablosuz Sensörlerinizi Bulma:
- Adım 18: Seri Port Alanının Yanındaki Büyüteç'e tıklayın ve Yönlendiricinize Uygun Portu Seçin, Ardından Üstteki "Ekle" Butonuna tıklayın
- Adım 19: Seri Cihaz Alanı Şimdi Bu Seçime Göre Doldurulacak ve “Bitti”ye Tıklayabilirsiniz, Artık Kablosuz Sensörlerinize Doğrudan Erişiminiz Var! Gelen Verileri Görüntülemek için
- Adım 20: Şimdi Paletinize Geri Dönün ve Üstteki Arama Alanına “debug” Yazın, Bu Düğümlerden Birini Alın ve Kablosuz Ağ Geçidinizin Sağına Sürükleyin
- Adım 21: Üzerine Çift Tıklayın ve “msg”yi değiştirin. "Mesaj Nesnesini tamamlamak" için Bitti'yi tıklayın
- Adım 22: Şimdi İki Düğüm Arasına Bir Çizgi Çizin ve Pencerenin Sağ Üst kısmındaki “Dağıt” a tıklayın.
- Adım 23: Verilerle Çalışmak:
- Adım 24: Kablosuz Sensörleri Ekleme:
- Adım 25: Kablosuz Ağ Geçidi İçin Kullandığınız Açılır Listeden Seri Aygıtı Seçin, Şimdi “Mac Adresi”nin Yanındaki Büyüteç'e tıklayın ve Mevcut Seçeneklerden Birini Seçin
- Adım 26: Bitti'yi tıklayın
- 27. Adım: Şimdi Paletinize Geri Dönün ve Üstteki Arama Alanına “debug” Yazın, Bu Düğümlerden Birini Alın ve Kablosuz Ağ Geçidinizin Sağına Sürükleyin
- Adım 28: Üzerine Çift Tıklayın ve Bitti'ye tıklayın
- Adım 29: İşlev Düğümlerini Ekleme
- Adım 30: İşlev Düğümünü Düzenlemek için Düğüme Çift Tıklayın
- Adım 31: Artık Verileri Saklamak İçin "mysql" Düğümü Eklediniz, Paletiniz Orada Varsa Kontrol Edin Veya Aşağıdaki Resimde Gösterildiği Gibi Deploy Butonunun Sağ Tarafında Bulunan Üç Çubuğa Tıklayabilirsiniz
- Adım 32: Şimdi "Paleti Yönet" Düğmesine tıklayın
- Adım 33: Şimdi Mysql'i Arayın ve Resimde Görüldüğü Gibi 'install' Butonuna tıklayın
- Adım 34: Şimdi Paletten "mysql" Düğümünü Alın ve Konfigürasyon Seçeneklerini Açmak için Üzerine Çift Tıklayın
- Adım 35: Veritabanı Adınızı Daha Önce Oluşturduğunuz Gibi Yazın ve Ona Bir Ad Verin, Ardından Sqldatabase Düğümünü Düzenlemek İçin Veritabanının Yanındaki Kalem Simgesine tıklayın
- Adım 36: Şimdi Xampp'de Kullanıcı Ekle = Kök I.e Varsayılan Olarak ve Parola Boş. Ayrıca Kullanıcı ve Parola Oluşturabilirsiniz Bunu Buraya Girin, Ardından Veritabanı Adınızı ve Saat Dilimi'ni (isteğe bağlı) Girin ve Ardından Güncelle ve Bitti'yi tıklayın
- Adım 37: Şimdi Veritabanı Düğümünüzün Bağlandığını Göreceksiniz
- Adım 38: Şimdi Tüm Kabloları Resimde Görüldüğü Gibi Bağlayın
- Adım 39: Şimdi Dağıt Düğmesine Basın ve Veritabanı Düğümü "tamam" Gösterir, Ortalama Verileri Gönderiliyor
- Adım 40: ÇIKTI
2025 Yazar: John Day | [email protected]. Son düzenleme: 2025-01-23 15:13

NCD'nin Uzun Menzilli IoT Sıcaklık ve Nem Sensörü ile tanışın. 28 mile kadar menzile ve kablosuz ağ ağ mimarisine sahip bu sensör, kullanıcı tanımlı aralıklarla nem (±%1.7) ve sıcaklık (±0.3°C) verilerini iletir ve pil ömrünü en üst düzeye çıkarmak için arada uyur.
Sadece 2 adet AA pil ile çalışan ve 500.000 kablosuz iletim çalışma ömrü olan, uygun kalibrasyon ile 10 yıllık pil ömrü elde edilebilir. İsteğe bağlı olarak, bu sensör harici olarak çalıştırılabilir.
Açık bir iletişim protokolü, hemen hemen her kontrol sistemi veya ağ geçidi ile kolay entegrasyon sağlar. Veriler bir PC'ye, Raspberry Pi'ye ve hatta bir Arduino'ya iletilebilir ve Microsoft Azure®, AWS veya Google Cloud Platform'a gönderilebilir. Kablosuz iletim ayarları, amaçlanan uygulamaya bağlı olarak maksimum yapılandırılabilirlik sağlayan açık iletişim protokolü kullanılarak değiştirilebilir. Kablosuz Sıcaklık ve Nem Sensörümüzün uzun menzili, fiyatı, doğruluğu, pil ömrü ve güvenlik özellikleri, onu endüstrinin çoğu için gereksinimleri aşan bir cihaz kullanarak kendi kablosuz sensör ağınızı başlatmak veya genişletmek için ideal bir seçim haline getirir. yanı sıra tüketici pazarı uygulamaları.
Adım 1: Donanım ve Yazılım Gerekli:


Donanım:
- NCD Uzun Menzilli Sıcaklık ve Nem Sensörü
- USB Arayüzü ile NCD Uzun Menzilli Kablosuz Mesh Modem
Yazılım:
- Düğüm-Kırmızı
- XAMPP
2. Adım: XAMPP'yi Ayarlama
XAMPP en yaygın olanıdır, web hizmetlerinizi çalıştırmak için bir çözüm olan açık kaynaklı bir çapraz platformdur. XAMPP, Mayıs 2002'de piyasaya sürülen ApacheFriends tarafından geliştirilmiştir. XAMPP, Cross-Platform(X), Apache(A), MySQL(M) anlamına gelir, ayrıca Bazen (M) MariaDB, PHP(P) ve Pearl(P) anlamına gelir.
XAMPP, yerel bir sunucu üzerinde çalışmanıza ve PHP kodu ve MySQL veritabanlarını kullanarak web sitelerinin yerel kopyalarını test etmenize olanak tanır. XAMPP etkin olduğunda, yerel kopyanıza https://localhost/ veya https://localhost/ gibi bir URL kullanarak bir tarayıcı ile erişebilirsiniz.
XAMPP'yi İndirme ve Yükleme
XAMPP web sitesine gidin ve işletim sisteminize göre yükleyiciyi indirin. Kurulum, işletim sisteminizde yaptığınız normal bir yazılım kurulumuna benzer olmalıdır. Yüklerken, Apache ve MySQL'i hizmet olarak çalıştırmak isteyip istemediğinizi seçmek için bir seçenek olacaktır. Eğer seçerseniz, Apache ve MySQL sistem açılışında başlayacaktır, bu da bilgisayarınızın bellek kaynaklarıyla kısıtlı olması veya sık sık PHP geliştirme yapmıyorsanız gerekmeyebilir. Kurulumdan sonra bu ayarları değiştirebilirsiniz.
Adım 3: Apache ve MySQL'i Başlatma

XAMPP'yi kurduğunuz konuma gidin (genellikle C:\Program Files\xampp) ve XAMPP Denetim Masası'na (xampp-control.exe) çift tıklayın. Bu size aşağıdaki ekranı getirecektir. Başlatmak için Apache ve MySQL'in yanındaki Başlat düğmelerine tıklayın.
Adım 4: Şimdi Tarayıcınızı Açın ve Http://localhost/ veya Http://127.0.0.1/ yazın

Adım 5: Bu, Aşağıdaki Sayfayı Açacaktır. PhpMyAdmin'e tıklayın

Adım 6: Bu Size Aşağıdaki Ekranı Getirecektir. Şimdi Yeni Bir Veritabanı Oluşturmak İçin Aşağıdaki Resimde Görüldüğü Gibi "Yeni" Butonuna Tıklayınız

Adım 7: Şimdi Aşağıdaki Resimde Görüldüğü Gibi Yeni Veritabanı Oluşturun

Adım 8: Şimdi Verileri Aşağıdaki Resimde Gösterildiği Gibi Görselleştirmek İçin Bir Tablo Oluşturun

Adım 9: Şimdi İlk Sütunu "id" Olarak Adlandırın

Adım 10: Şimdi Ekranın Sağ Tarafına Kaydırın "A_I Yorumları" Göreceksiniz Yani. Otomatik Artışlar ve Tablo İçindeki Her Kaydı Benzersiz Olarak Tanımlayan Birincil Anahtarı Ayarlamak için Kullanılır. Altındaki Onay Kutusuna tıklayın

Adım 11: Bu Size Aşağıdaki Ekranı Getirecektir. Şimdi "Git" Düğmesine tıklayın

Adım 12: Şimdi Diğer Üç Sütunun Değerlerini Girin

Ad = sıcaklık, Tip = DECIMAL, Uzunluk/Değerler = 10, 2(yani 2 ondalık basamağa kadar) ve benzer şekilde nem için ve son sütunda oluşturulan zamanı gösterebilir ve aşağıdaki resimde gösterildiği gibi kaydet düğmesine tıklayabilirsiniz.
Adım 13: Şimdi Genişletmek için Veritabanı Adınıza Tıklayın ve Tablo Adınızı Gösterecektir, Ardından Aşağıdaki Resimde Gösterildiği gibi Verilerin Nasıl Gösterildiğini Görmek İçin Üzerine Tıklayın


Hepsi bu, XAMPP'nin kurulumuyla.
Adım 14: Düğüm Kırmızısını Ayarlama
Artık çalışan sensörleriniz olduğuna göre, bu verilerle faydalı bir şeyler yapmanın bir yoluna ihtiyacımız var.
- Her şeyden önce, Node-Red'i yüklemeniz gerekecek.
- Bu yapıldıktan sonra, komut satırınızı veya Windows kullanıcıları için Power Shell'i girmeniz ve Node-RED'in kurulu olduğu dizine gitmeniz gerekir.
- Şimdi “npm i ncd-red-wireless node-red-dashboard” yazın. Bu, kablosuz sensörlerinizden veri almak için gereken düğümleri kuracak ve bu yapıldıktan sonra Node-RED'i başlatabilirsiniz.
- Düğüm sunucusunu başlatmak için komut istemine veya terminale düğüm kırmızısı yazın ve enter tuşuna basın.
Adım 15: Akışı Oluşturma Adımları

Bu noktada, sol tarafta uzun bir düğüm listesi ile büyük bir boş akış görüntüleyeceksin, bu kenar çubuğuna palet denir.
Adım 16: Devam Edin ve Başlamak için bir Kablosuz Ağ Geçidi Düğümünü Akış Tuvalinizin Üzerine Sürükleyin

NCD-kırmızı-kablosuz Seri bağlantıyı yöneten, gelen sensör verilerini ayrıştıran, belirli parametrelere göre filtreleyen ve kablosuz sensörleri yapılandırmanıza izin veren düğümler sağlar.
Adım 17: Kablosuz Sensörlerinizi Bulma:

Düğümü teslim ettiğinizde, düğümün kapasitesiyle ilgili kayıtları içeren bilgi sekmesini görüntüleyebilirsiniz, bu sekme maksimum düğüm-kırmızı paketleri için iyi doldurulmuştur ve değerli istatistiklerden oluşur, genellikle artık istemeyeceksiniz. bilgi sekmesinin dışındaki diğer belgeleri görüntülemek için, bir düğümün nasıl çalıştığıyla ilgili bir sorunuz olduğunda akışlarınızı oluştururken bile aklınızda bulundurun. Yapmak istediğimiz bir sonraki öğe düğümü yapılandırmak, ilk eklediğinizde sağ üst köşede mavi bir noktanın yanında küçük bir üçgen olduğunu fark edeceksiniz, üçgen düğümün ekstra konfigürasyon istediğini gösterir, mavi nokta, düğümün artık değil, akışın bir parçası olarak konuşlandırıldığını gösterir.
- Yapılandırma seçeneklerini açmak için düğüme çift tıklayın.
- USB yönlendiricinizi yapılandırmak için Seri Aygıt alanının yanındaki kalem simgesine tıklayın, bu yalnızca birkaç seçeneğe sahip ikinci bir yapılandırma paneli açacaktır.
Adım 18: Seri Port Alanının Yanındaki Büyüteç'e tıklayın ve Yönlendiricinize Uygun Portu Seçin, Ardından Üstteki "Ekle" Butonuna tıklayın

Adım 19: Seri Cihaz Alanı Şimdi Bu Seçime Göre Doldurulacak ve “Bitti”ye Tıklayabilirsiniz, Artık Kablosuz Sensörlerinize Doğrudan Erişiminiz Var! Gelen Verileri Görüntülemek için

Adım 20: Şimdi Paletinize Geri Dönün ve Üstteki Arama Alanına “debug” Yazın, Bu Düğümlerden Birini Alın ve Kablosuz Ağ Geçidinizin Sağına Sürükleyin

Adım 21: Üzerine Çift Tıklayın ve “msg”yi değiştirin. "Mesaj Nesnesini tamamlamak" için Bitti'yi tıklayın

Adım 22: Şimdi İki Düğüm Arasına Bir Çizgi Çizin ve Pencerenin Sağ Üst kısmındaki “Dağıt” a tıklayın.

Adım 23: Verilerle Çalışmak:

Artık kablosuz sensörlerinizden verileriniz toplanır ve “hata ayıklama” sekmesine gönderilir, bu “hata ayıklama sekmesi” bilgi sekmesinin ardından sağ kenar çubuğuna yerleştirilir. Bilgileri görmek için sıfırlama düğmesine basmak mevcuttur. Düğümde kırmızı kayıtlar, bir JSON paketindeki düğümler arasında aşılır. Msg nesnesi hata ayıklama sekmesine geldiğinde, onunla birlikte gelen bilgilerin genel listesini görüntülemek için nesneyi büyütebilirsiniz. Bu, hangi sensörlerin kontrol ettiğini hızlı bir şekilde görmeniz gerektiğinde son derece kullanışlıdır. Bu düğümün sağladığı diğer sorun, yönlendiricinizi yapılandırma modundaki cihazların belgelediği ağ kimliğiyle değiştirmenin kolay bir yoludur, soldaki düğmeye basmanız yeterlidir. düğümün ve araç yapılandırma ağına geçecektir, dinleme moduna geri dönmek için bir kez daha vurun. Wi-fi aracı düğümlerini kurduktan sonra, konfigürasyon moduna girerken bir sensörü rutin olarak yapılandıracak şekilde ayarlanabilirler, bu nedenle bir cihazı hızlı yapılandırmak için akışta bulunan bu tür ağ geçidi düğümlerini korumak her zaman kullanılabilir.
Adım 24: Kablosuz Sensörleri Ekleme:

kablosuz sensör kayıtlarını görüntüleyebilmemiz için yurtiçinde ayırmamız gerekiyor, ağ geçidinden gelen mesajları tamamen mac adresine veya sensör tipine göre ayırmak için bir anahtar düğümü kullanabiliriz, ancak bahsettiğim gibi, kablosuz düğümler, sensörleri yapılandırmak için gerçekten ekstra işlevsellik içerir, bu nedenle, bu yapıların nasıl çalışabileceğine dair size ekstra bir tam görüntü vermek için onlarla başlayacağız. Her iki sensörünüzden de paket geldiğini görmediyseniz, önceden karşıya geçin ve yalnızca başlamamış olanın üzerindeki sıfırlama düğmesine basın. Herhangi bir seri cihaz yapılandırma düğümü aracılığıyla sensör değerlendirmesi yapılırken, mac adresi ve sensör türü bir havuzda önbelleğe alınır, böylece bir sonraki adımın süresi boyunca onu hızlı bir şekilde bulabiliriz.
Paletten bir Kablosuz Düğüm alın ve akışa sürükleyin, yapılandırmak için üzerine çift tıklayın
Adım 25: Kablosuz Ağ Geçidi İçin Kullandığınız Açılır Listeden Seri Aygıtı Seçin, Şimdi “Mac Adresi”nin Yanındaki Büyüteç'e tıklayın ve Mevcut Seçeneklerden Birini Seçin

Adım 26: Bitti'yi tıklayın

Bunun sizin için sensör tipini otomatik olarak ayarladığını fark edeceksiniz, tanımlamayı kolaylaştırmak için ona bir isim de verebilirsiniz. Bilgi sekmesinde belirtildiği gibi, Yapılandırma için Seri Aygıt alanı isteğe bağlıdır ve şu anda bunun için endişelenmeyeceğiz. Az önce eklediğiniz düğüm, gelen sensör verileri üzerinde bir filtre işlevi görür, yalnızca mac adresi veya mac adresi yoksa sensör türü için verileri iletir.
27. Adım: Şimdi Paletinize Geri Dönün ve Üstteki Arama Alanına “debug” Yazın, Bu Düğümlerden Birini Alın ve Kablosuz Ağ Geçidinizin Sağına Sürükleyin

Adım 28: Üzerine Çift Tıklayın ve Bitti'ye tıklayın

Adım 29: İşlev Düğümlerini Ekleme

İşlev düğümü, msg nesnesine karşı JavaScript kodunu çalıştırmak için kullanılır. İşlev düğümü bir msg nesnesini girdi olarak kabul eder ve çıktı olarak 0 veya daha fazla ileti nesnesi döndürebilir. Bu mesaj nesnesinin bir yük özelliği (msg.payload) olması gerekir ve genellikle devam eden düğümlere bağlı olarak başka özelliklere de sahiptir.
Şimdi paletten bir "fonksiyon" düğümü alın ve onu Temp/Hum düğümünün sağına yerleştirin
Adım 30: İşlev Düğümünü Düzenlemek için Düğüme Çift Tıklayın

Burada bir koşul oluşturmak için küçük bir javascript kodu yazmanız gerekir, bu nedenle belirli sıcaklık değerinde ilgili e-posta kimliğine bir e-posta uyarısı gönderilir.
Adım 31: Artık Verileri Saklamak İçin "mysql" Düğümü Eklediniz, Paletiniz Orada Varsa Kontrol Edin Veya Aşağıdaki Resimde Gösterildiği Gibi Deploy Butonunun Sağ Tarafında Bulunan Üç Çubuğa Tıklayabilirsiniz

Adım 32: Şimdi "Paleti Yönet" Düğmesine tıklayın

Adım 33: Şimdi Mysql'i Arayın ve Resimde Görüldüğü Gibi 'install' Butonuna tıklayın

Tamamlandığında, palette "mysql" düğümünün bulunduğunu göreceksiniz.
Adım 34: Şimdi Paletten "mysql" Düğümünü Alın ve Konfigürasyon Seçeneklerini Açmak için Üzerine Çift Tıklayın

Adım 35: Veritabanı Adınızı Daha Önce Oluşturduğunuz Gibi Yazın ve Ona Bir Ad Verin, Ardından Sqldatabase Düğümünü Düzenlemek İçin Veritabanının Yanındaki Kalem Simgesine tıklayın

Adım 36: Şimdi Xampp'de Kullanıcı Ekle = Kök I.e Varsayılan Olarak ve Parola Boş. Ayrıca Kullanıcı ve Parola Oluşturabilirsiniz Bunu Buraya Girin, Ardından Veritabanı Adınızı ve Saat Dilimi'ni (isteğe bağlı) Girin ve Ardından Güncelle ve Bitti'yi tıklayın

Adım 37: Şimdi Veritabanı Düğümünüzün Bağlandığını Göreceksiniz

Adım 38: Şimdi Tüm Kabloları Resimde Görüldüğü Gibi Bağlayın

Adım 39: Şimdi Dağıt Düğmesine Basın ve Veritabanı Düğümü "tamam" Gösterir, Ortalama Verileri Gönderiliyor

Adım 40: ÇIKTI

Burada gelen verileri görselleştirebilirsiniz.
Önerilen:
Helyum Atom İle Bilgi Gönderme: 3 Adım

Helyum Atom ile Bilgi Gönderme: Helyum, nesnelerin interneti için entegre donanım, yazılım arabirimi ve nesneleri internete kolay, verimli ve güvenli bir şekilde bağlamak için yerleşik bir altyapı sağlayan eksiksiz bir kablosuz platformdur. İki donanım bileşeni var
Arduino İle SMS Gönderme -- TC35 GSM Modülü: 5 Adım

Arduino İle SMS Gönderme || TC35 GSM Modülü: Bu küçük projede size TC35 GSM modülünün nasıl düzgün kullanılacağını ve Arduino Uno ile SMS göndermek için nasıl kullanılacağını göstereceğim
Bir Arduino'dan Diğerine Sayısal Veri Gönderme: 16 Adım

Bir Arduino'dan Diğerine Sayısal Veri Gönderin: Giriş David Palmer, CDIO Tech. Aston Üniversitesi'nde. Hiç bir Arduino'dan diğerine bazı sayılar göndermeniz gerekti mi? Bu Eğitilebilir Tablo nasıl olduğunu gösterir. S'ye göndermek için bir dizi sayı yazarak çalıştığını kolayca test edebilirsiniz
Uno ile ESP8266 WeMos D1 R1 Wifi İşlemci Kullanarak ESP32-Cam ile Görüntü Yakalama ve Gönderme: 7 Adım

ESP8266 WeMos D1 R1 Uno ile Wifi İşlemci Kullanarak ESP32-Cam ile Görüntü Yakalayın ve Gönderin: Uno ile ESP8266 WeMos D1 R1 WiFI İşlemci kullanarak ESP32-Cam (OV2640) kullanarak görüntü yakalayın ve e-postaya gönderin, Google Drive'a kaydedin ve gönderin Twilio'yu kullanan Whatsapp.Requirements: Uno'lu ESP8266 WeMos D1 R1 WiFI İşlemci (https://protosupplies
Python Kullanarak Posta Gönderme Botu: 5 Adım
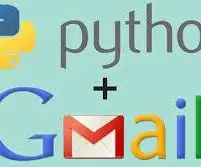
Python Kullanarak Mail Gönderme Botu: Bu projede python kullanarak mail göndermeyi öğreneceksiniz.Burada kolajdan/okuldan izin almak için yeterli devamınızın olup olmadığını anlamak için kullanılabilecek bir proje gösterdim. kabul edilen minimum atte yüzdesi
