
İçindekiler:
- Yazar John Day [email protected].
- Public 2024-01-30 13:19.
- Son düzenleme 2025-01-23 15:13.

Açıklama
Bu proje, Unity'ye tuşlara basıldığında girdi verebilen çok basit bir kontrolördür, oyuncunun sola ve sağa gidebileceği bir oyunu kontrol etmek için tasarladım. Tabii ki her zaman daha fazla kontrol için ayarlayabilirsiniz. Herhangi bir ekstra kitaplık kullanmanıza gerek yoktur.
Adım 1: Malzemeler
Gerekli bileşenler
- -Arduino 2x direnç
- -[~220 Ohm
- -teller
- -2x Düğmeler
- -Breadboard
2. Adım: Breadboarding

Arduino GND portunu breadboard'un sol tarafındaki negatif(-) pinine bağlayarak ve 5V'yi breadboard'un sağ tarafındaki pozitif(+) pinine bağlayarak başladım.
Daha sonra butonları istediğim yere koydum. Ve bunları teller ve dirençlerle kullanarak bağladılar.
Adım 3: Arduino'yu Kodlamak
Öncelikle Arduino'nuzun çalışması için bir kod yazmanız gerekecek. Ne yaptığını açıklayan koda yorumlar koydum.
//Butonların bağlı olduğu pinleri tanımlayalım.
const int buttonPin1 = 3; const int buttonPin2 = 4;
geçersiz kurulum()
{ //Seri Serial.begin(9600); // Pinleri çıkış olarak konfigüre edin. pinMode(buttonPin1, INPUT); pinMode(buttonPin2, INPUT); }
boşluk döngüsü()
{ //Düğmenin durumunu okuyun if(digitalRead(buttonPin1) == HIGH) { //durum HIGH ise bu satırı yazdırın. Serial.println("Sol"); gecikme(20); } if(digitalRead(buttonPin2) == HIGH) { //durum HIGH ise bu satırı yazdırın. Serial.println("Sağ"); gecikme(20); } }
4. Adım: Birlik
Hazır bir oyununuz yoksa, bu kod birlik içindeki herhangi bir gameobject üzerinde çalışacaktır.
Bu durumda, hareket etmek için bir gameobject'e ihtiyacınız olacak.
Basit olması için GameObject->3D Object->Cube'a giderek bir küp oluşturacağız.
küp sahnenize girdikten sonra onu seçin ve Bileşen Ekle düğmesine basın ve yeni komut dosyası oluşturun.
Ayrıca System. IO. Ports kitaplığının çalışması için Api uyumluluk seviyesini değiştirmeniz gerekecektir.
Bunu yapmak için Düzenle->Proje Ayarları->Oyuncu'ya gidin
Api Uyumluluk Düzeyini bulana kadar bu menüde aşağı kaydırın ve. Net 2.0 alt kümesi yerine. NET 2.0'ı seçin
Artık kodlamaya başlamaya hazırsınız.
System. Collections'ı kullanma;System. Collections. Generic'i kullanma; UnityEngine'i kullanarak; System. IO. Port'ları kullanarak;
public class PlayerMovement: MonoBehaviour
{ genel şamandıra hızı; şamandıra hareketi;
SerialPort sp = new SerialPort("COM3", 9600);
geçersiz Başlat()
{ // OpenSerialPort() seri portunu açmak için kodu çalıştırın; }
geçersiz OpenSerialPort()
{ //Seri bağlantı noktasını açın sp. Open(); sp. ReadTimeout = 1; }
void Hareketi(dize Yönü)
{ //Arduino'nun hangi yöne geçtiğini kontrol edin if (Yön == "Sol") { hareket = -1; } if (Yön == "Sağ") { hareket = 1; } // gameobject'in ne kadar hareket ettirileceğini hesapla float çeviri = hareket * hız; //Hareketi gameobject dönüşümüne uygula. Translate(translation, 0, 0); }
geçersiz Güncelleme()
{ if (sp. IsOpen) { try { // seri port açıkken move hareket fonksiyonunu yürütün ve Arduino'nun yazdırdığı satırı geçin Hareket(sp. ReadLine()); } yakalama (System. Exception) {
}
}
} }
Adım 5: Son Notlar
Bileşenlerinizin çalışıp çalışmadığını kontrol edin
Bunu oluştururken karşılaştığım bir sorun, tüm kabloların ve kodun doğru olması ve hiçbir sorun olmamasıydı, ancak çalışmıyordu. aynısı diğer bileşenlerinizden bazılarında da olabilir.
Önerilen:
Arduino Tabanlı Kendin Yap Oyun Denetleyicisi - Arduino PS2 Oyun Denetleyicisi - DIY Arduino Gamepad ile Tekken Oynamak: 7 Adım

Arduino Tabanlı Kendin Yap Oyun Denetleyicisi | Arduino PS2 Oyun Denetleyicisi | Tekken'i DIY Arduino Gamepad ile Oynamak: Merhaba arkadaşlar, oyun oynamak her zaman eğlencelidir ama kendi DIY özel oyun Controller'ınızla oynamak daha eğlencelidir. Bu yüzden bu talimatta arduino pro micro kullanarak bir oyun Controller yapacağız
VHDL'de Basit Dört Yönlü Küme İlişkili Önbellek Denetleyicisi Tasarımı: 4 Adım
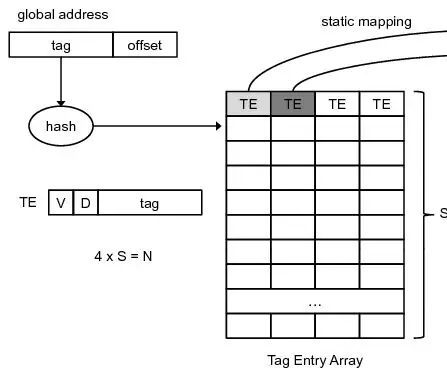
VHDL'de Basit Dört Yollu Set İlişkili Önbellek Denetleyicisinin Tasarımı: Önceki talimatımda, basit bir doğrudan eşlenmiş önbellek denetleyicisinin nasıl tasarlanacağını gördük. Bu sefer bir adım ileri gidiyoruz. Basit bir dört yollu küme ilişkisel önbellek denetleyicisi tasarlayacağız. Avantaj? Daha az kayıp oranı, ancak performans pahasına
VHDL'de Basit Bir Önbellek Denetleyicisi Tasarımı: 4 Adım
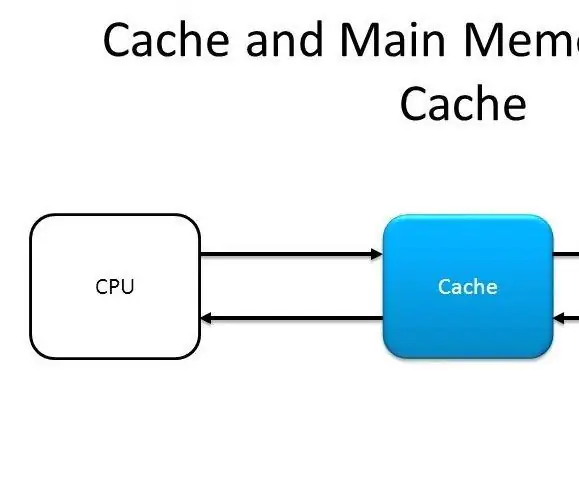
VHDL'de Basit Bir Önbellek Denetleyicisinin Tasarımı: Bu talimatı yazıyorum, çünkü bir önbellek denetleyicisi tasarlamaya başlamak ve öğrenmek için bazı referans VHDL kodunu almayı biraz zor buldum. Bu yüzden kendim sıfırdan bir önbellek denetleyicisi tasarladım ve FPGA üzerinde başarıyla test ettim. bende p
YABC - Bir Başka Blynk Denetleyicisi - IoT Bulut Sıcaklık ve Nem Denetleyicisi, ESP8266: 4 Adım

YABC - Yine Bir Başka Blynk Denetleyici - IoT Bulut Sıcaklık ve Nem Denetleyicisi, ESP8266: Merhaba Yapımcılar, Geçenlerde evde mantar yetiştirmeye başladım, İstiridye mantarları, ancak evde Fermenter için bu denetleyicilerden 3x'e zaten sahibim, eşim şimdi de bu Kombucha işini yapıyor ve Isı Termostatı olarak
Basit ve Güçlü Tutamak Denetleyicisi Nasıl Birleştirilir-- Mikroya Dayalı: Bit: 10 Adım (Resimlerle)

Basit ve Güçlü Tutamak Denetleyicisi Nasıl Birleştirilir-- Mikro: Bit'e Dayalı: Sapın adı Handlebit. Şekli bir sap ve çok havalı görünüyor! Şimdi Handlebit ile ilgili bir tanıtım yapabiliriz, devam edelim
