
İçindekiler:
- Yazar John Day [email protected].
- Public 2024-01-30 13:19.
- Son düzenleme 2025-01-23 15:13.
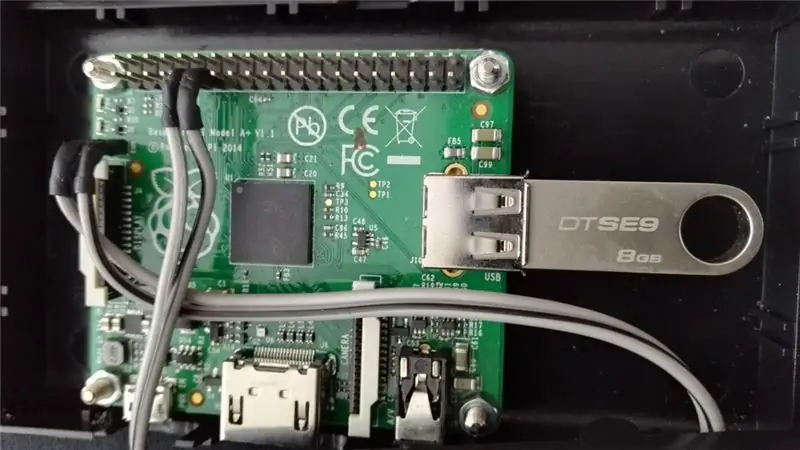
Raspberry Pi USB resim çerçevesi
Raspberry Pi, takılı USB flash sürücüdeki görüntüleri otomatik olarak oynatır ve cihaza takılı düğmeye basılarak kapatılır.
feh, cihazı kapatmak için USB ve python betiğinden görüntüleri görüntülemek için kullanılır.
Bu talimatta ahududu pi üzerinde 9 ve 11 pinleri arasına nasıl buton ekleneceğini anlatmıyorum.
Adım 1: Raspberry Pi'yi Hazırlayın
www.raspberrypi.org adresinden standart rasbian paketini resim kurulum kılavuzunu takip ederek kurun. NOOBS veya Raspian da gayet iyi olacak.
Raspberry Pi'yi tercihlerinize göre kurun. Sağlanacak tek şey, Raspberry'nin GUI'de başlamasıdır. Talimatlar ayrıca www.raspberrypi.org adresinde bulunabilir. İlk açılışta klavyeye ihtiyacınız var. Konsolu doğrudan Raspberry Pi'den veya cihazı bağlamak için SSH'yi tercih ettiğim için kullanabilirsiniz. En son Rasbian kullanıyorsanız ve ilk açılışta ssh'yi etkinleştirmek istiyorsanız, SD kartın /boot/ dizinine ssh adlı dosyayı eklemeniz gerekir.
feh yükleyin
rasbian'ı güncelleyin ve feh'i yükleyin. Ağ bağlantısı gereklidir.
sudo apt-get güncellemesi
sudo apt-get yükseltme sudo apt-get yükleme feh
Bağlantı noktası oluştur
Tüm USB flash sürücülerin aynı şekilde ele alındığından emin olmak için bağlama noktası gereklidir. USB takılı değilse, flash sürücünün adlandırılma şekli olarak medyanın altında görünecektir. Örneğin KINGSTON '/media/KINGSTON' olur ve daha önce farklı bir flash sürücü kullanılmışsa feh tarafından algılanamaz.
sudo mkdir /medya/usb
2. Adım: Kapatma Düğmesi
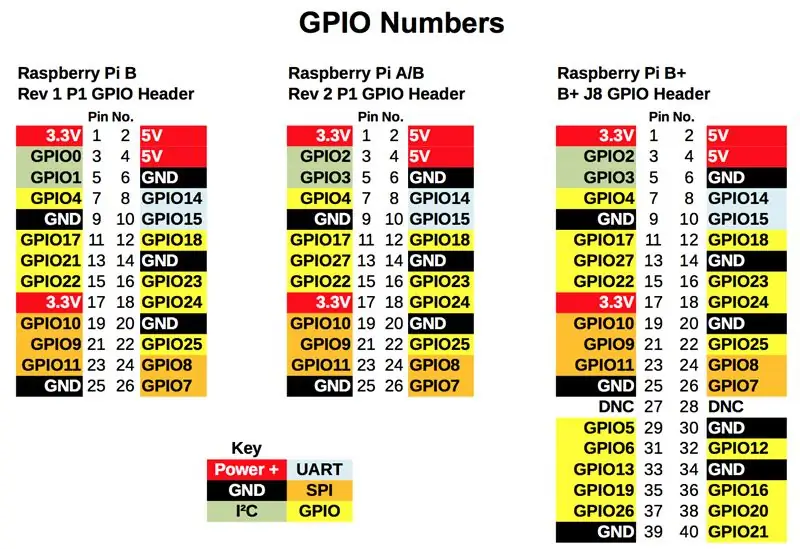
Raspberry Pi'yi kapatmak için buton kullanılmazsa bu aşama atlanabilir. Raspberry Pi'yi sadece cihazı çıkararak kapatmak SD veya USB flash sürücü bozulmasına neden olabileceğinden bunu kullanmanızı tavsiye ederim.
GPIO 17'nin toprağa bağlanması, kapatma işleminin gerçekleştirilmesine neden olacaktır. Diğer pinleri de kullanabilirsiniz ancak kodun buna göre değiştirilmesi gerekir.
Kapatma.py oluştur
nano kapatma py
Ve aşağıdaki kodu yapıştırın
RPi. GPIO'yu GPIO olarak içe aktar
içe aktarma zamanı os # GPIO 17 = pin 11 # GND = pin 9 GPIO.setmode(GPIO. BCM) GPIO.setup(17, GPIO. IN, pull_up_down=GPIO. PUD_UP) ise True: eğer GPIO.input(17) yazdır (GPIO.input(17) == Yanlış): os.system("sudo kapatma -h şimdi") mola zamanı.sleep(1)
Düzenleyiciyi kapatmak ve değişiklikleri kaydetmek için Ctrl-x ve Evet ve Enter
3. Adım: Otomatik Başlatma
rc.local'ı güncelle
rc-local'ı güncelleyin, böylece USB otomatik olarak takılır ve kapatma.py başlangıçta yüklenir
sudo nano /etc/rc.local
'Çıkış 0'dan önce rc.local'a USB flash sürücüyü takmak ve arka plan işleminde shutdown.py'yi başlatmak için aşağıdaki satırları ekleyin
sudo mount /dev/sda1 /media/usb
sudo python /home/pi/shutdown.py &
Düzenleyiciyi kapatmak ve değişiklikleri kaydetmek için Ctrl-x ve Evet ve Enter
LXDE otomatik başlatmayı güncelle
LXDE'yi güncelleyin, böylece feh başlangıçta otomatik olarak başlatılır
sudo nano ~/.config/lxsession/LXDE-pi/autostart
Otomatik başlatmanın sonuna aşağıdaki satırları ekleyin
@xset kapalı
@xset -dpms @xset s noblank @feh --quiet --fullscreen --borderless --hide-pointer --slideshow-delay 30 /media/usb/
Düzenleyiciyi kapatmak ve değişiklikleri kaydetmek için Ctrl-x ve Evet ve Enter
4. Adım: Test Etme
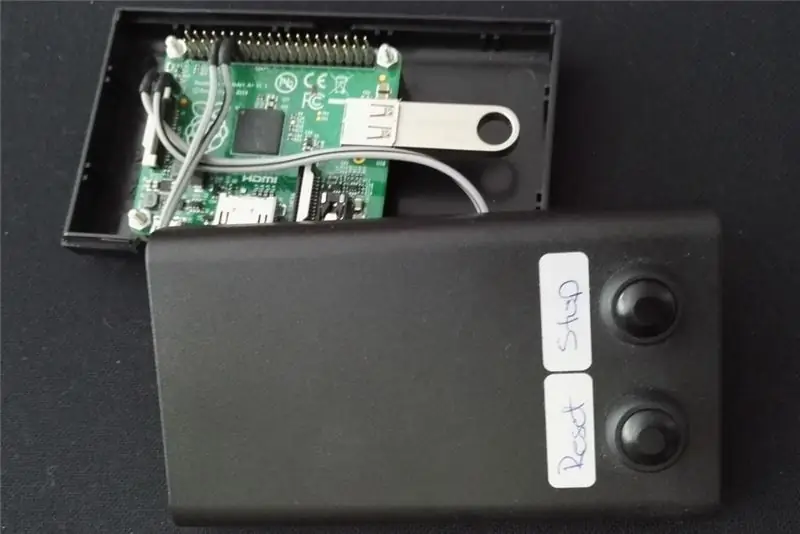
USB sürücüsüne bazı resimler ekleyin.
Çalıştırarak USB'yi bağlayın
sudo mount /dev/sda1 /media/usb
Ve USB sürücüsünün içeriğini görebiliyor musunuz bir bakın.
ls /medya/usb
Komut satırında aşağıdakileri çalıştırarak feh'i test edin. USB'de resimlerin olması mı gerekiyor?
feh --quiet --fullscreen --borderless --hide-pointer --slideshow-delay 1 /media/usb/
Çalıştırarak kapatmayı test edin
sudo python kapatma.py
ve kapatma düğmesine basın (uygun pinleri bağlayın).
5. Adım: Ek Bilgi
CEC kullanarak TV'yi açıp kapatacak çözüm
Bu çözüm için RichardW58'e teşekkürler.
cec-utils'i yükleyin:
sudo apt-get install cec-utils
crontab -e'ye aşağıdaki satırları ekleyin
# TV'yi aç
0 8 * * 1-5 yankı "0'da" | cec-client -s # TV'yi kapat 0 16 * * 1-5 echo "bekleme 0" | cec-client -s
Bu TV ile iyi çalıştı
Daha
Orijinal makaleme buradan ulaşabilirsiniz.
feh bilgi ve el kitabı.
Önerilen:
YADPF (Yine Başka Bir Dijital Resim Çerçevesi): 7 Adım (Resimlerle)

YADPF (YET Başka Dijital Resim Çerçevesi): Biliyorum bu yeni bir şey değil, biliyorum, burada bu projelerden bazılarını gördüm ama hep kendi dijital resim çerçevemi yapmak istemişimdir. Gördüğüm tüm Resim çerçeveleri güzel, ama başka bir şey arıyordum, gerçekten güzel bir çerçeve arıyorum
Gen4 ULCD-43DCT-CLB Kullanan Dijital Resim Çerçevesi: 3 Adım

Gen4 ULCD-43DCT-CLB Kullanan Dijital Resim Çerçevesi: Dijital Resim Çerçevesi, bir mikro SD karta erişimi olan görüntüleri gösterebilir. Bu proje, ekran modülü için 4D Systems, Gen4 uLCD-43DCT-CLB kullanıyor. Dijital Resim Çerçevesi, ev veya ofisler için ekran olarak kullanılabilecek basit bir projedir. Kullanıcılar pe
Raspberry Pi Dijital Resim Çerçevesi: 5 Adım

Raspberry Pi Dijital Resim Çerçevesi: 10 yıl sonra mağazadan aldığım dijital resim çerçevem arızalandı. Çevrimiçi olarak bir yedek parça aradım ve karşılaştırılabilir bir değiştirmenin aslında 10 yaşındaki çerçevemden daha pahalıya mal olduğunu gördüm. Şimdiye kadar pratikte özgür olacaklarını düşündüm. Açıkçası yapabilirim
Dijital Fotoğraf Resim Çerçevesi, WiFi Bağlantılı – Raspberry Pi: 4 Adım (Resimli)

Dijital Fotoğraf Resim Çerçevesi, WiFi Bağlantılı – Raspberry Pi: Bu, bir (ücretsiz) dosya aktarım programı kullanarak 'tıkla ve sürükle' yoluyla WiFi üzerinden fotoğraf ekleme/kaldırma avantajıyla, bir dijital fotoğraf çerçevesine giden çok kolay ve düşük maliyetli bir yoldur. . Küçük £4,50 Pi Zero ile güçlendirilebilir. Ayrıca aktarabilirsiniz
USB+WEB Dijital Resim Çerçevesi: 5 Adım

USB+WEB Dijital Resim Çerçevesi: Bu talimatlar, ev yapımı bir Dijital Resim Çerçevesinin YAZILIM öğelerini hazırlamak için gerekli adımları detaylandıracaktır. Fiziksel değişikliklerle ilgili talimatları daha sonra yayınlamayı umuyorum.Dell Inspiron 5100'de Dijital Resim Çerçevesi temel özellikler:web-tr
