
İçindekiler:
2025 Yazar: John Day | [email protected]. Son düzenleme: 2025-01-23 15:13


Arduino ve ahududu Pi's ile yapılmış pek çok farklı saat görmek bana ilham verdi. Ben de bir tane yapmak istedim.
Bir ESP8266 ile bir arduino mega kullanarak başladım ama 8266 wifi'nin çok fazla hıçkırık olduğunu buldum. Python'u hiç kullanmamış olmama rağmen sahip olduğum yedek bir Pi'yi (Raspberry Pi3 Model B) kullanmaya karar verdim. Pi'de arduino kodunu kullanmak için bazı öğreticiler buldum, ancak bunların hepsi yara bandı gibi görünüyordu.
Raspi-Nextion Hava Saati, Python ile yazılmış program ile seri port üzerinden Nextion 5 geliştirilmiş ekrana bağlı Pi çalışan Raspian'ı kullanır.
Ben de kasayı 3D olarak bastım (birkaç arkadaşımın yardımıyla).
Program başlar başlamaz - Google'dan tarih ve saati alır
Ayrıca Thingsspeak.com'u kullanarak hava durumunu alacak
thingspeak.com/apps adresinden kaydolmanız ve bir ThingHTTP kullanmanız gerekecek
Hava durumu değiştikçe ekran değişecektir - yani: dışarıda hava güneşliyse ekran güneşli bir arka plana sahip olacak, kar yağıyorsa ekran karla dolu bir arka plana sahip olacaktır.
Geceleri, uyuyabilmeniz için ekran kararır - bu, ne zaman kararacağı ve karartılacağı programda ayarlanabilir
Bir tatil olduğunda, bir tatil arka planı göreceksiniz ve daha sonra ekran kararacak, böylece uyuyabilirsiniz…
Tüm arka planlar nextion yazılımı kullanılarak düzenlenebilir
doğum günleri, yıldönümleri, önemli tarihler için özel ekran yapın…
Adım 1: Parça Listesi
Kullandığım parça ve yazılımların listesi:
Donanım
1. Raspberry Pi 3 Model B (Amazon'da 50$)
1 A. Bir microSD'ye ihtiyacınız olacak - USB'den microSD'ye adaptörlü bir yedek aldım
2. Nextion 5 Gelişmiş Ekran (ITead'den 72 ABD doları)
3. 2 küçük hoparlör - isteğe bağlı - 2 bluetooth hoparlör eklemek istedim
4. Bluetooth ses amplifikatörü - isteğe bağlı -
5. güç kaynağı - isteğe bağlı - hoparlörleri eklerseniz, Raspberry ve ses amfisini besleyecek bir güç kaynağı eklemek güzel olur -
6. İlgilenenler için 3D yazıcı dosyalarını da ekledim.
Yazılım:
1 Ahududu -
2. Win32 Disk Imager - Raspberry Pi için microSD'ye ahududu yazmak için kullanılır -
3. Nextion Editor - özel ekran düzenleri oluşturmak için -
Ekstralar:
1. PI'ye bağlanmak için bilgisayar ekranı - geçici olarak
Pi'ye bağlanmak için 2 adet usb klavye ve fare - geçici olarak
Adım 2: Raspbian'ı Kurun ve Nextion Ekranını Yükleyin

Raspian imajını indirdikten sonra, iso dosyasını PC'nize açın.
microSD kartı bir USB adaptörüne yerleştirin ve bilgisayarınıza takın
SD kartta hızlı biçimlendirme gerçekleştirin (fs=fat32)
Ekranı yükleyin:
1. SD kartı bilgisayarınıza takın ve ekli hmi dosyasını karta yerleştirin
2. microSD'yi Nextion ekranına takın ve gücü açın
3. Resmin yüklenmesini bekleyin. Bittiğinde ekrandan gücü kesin ve kartı çıkarın
4. SD kartta hızlı biçimlendirme gerçekleştirin (fs=fat32)
Rapian'ı microSD'ye yükleyin:
Win32 disk görüntüleyiciyi başlatın ve görüntüyü microSD'ye yazın
1. microSD'nizin harfini seçin
2. Açtığınız raspian image iso dosyasını seçin
3. Yaz'a tıklayın
4. Bittiğinde Win32 disk görüntüleyiciyi kapatabilir ve microSD'yi bilgisayarınızdan çıkarabilirsiniz.
5. microSD'yi ahududu Pi'ye takın
3. Adım: Raspberry Pi'yi Önyükleyin ve Nextion'ı Bağlayın



Raspberry Pi üzerinde yapılması gereken birkaç konfigürasyon değişikliği var.
Örneğin, Pi3 Model B'de seri çıkışı kullanmak için bluetooth'u devre dışı bırakmanız gerekir.
PI'yi birleştirin ve PI'nin hdmi çıkışını kullanarak klavyenizi, farenizi, SD kartınızı ve bilgisayar ekranınızı takın
1. Gücü Pi'ye taktığınızda, önyüklemeye başlayacaktır. Önyüklendikten sonra, ihtiyacınız olan her şeyin kurulu olduğu güzel bir masaüstünüz olduğunu göreceksiniz.
1 A. Ekranın sağ üst köşesindeki wifi simgesine tıklayın ve Pi'yi wifi'nize ekleyin ve ayarları kaydedin
2. GPIO 14 ve 15'teki seri, bluetooth tarafından kullanıldığı için devre dışı bırakıldı. Seri arabirimi etkinleştirmek için aşağıdaki satırları /boot/config.txt dosyasına eklemelisiniz, bunu sudo nano /boot/config.txt kullanarak terminal aracılığıyla yapmalısınız.
- ekranın üst kısmındaki terminal simgesine (siyah ekran simgesi) tıklayın
- sudo nano /boot/config.txt yazın
- okları kullanarak ekranın en altına gidin ve aşağıdaki satırları dosyaların altına ekleyin
#bluetooth'u devre dışı bırak, böylece nextion seri 0'da çalışabilir
dtoverlay=pi3-disable-bt enable_uart=1
etkinleştirme_uart=1
- Bu satırlar eklendikten sonra kaydedip çıkıyoruz.
- çıkmak için x kontrolüne basın
- kaydetmek için Y'ye basın
- dosyayı kaydetmek için [enter] tuşuna basın
kapatma ve pwr'yi pi'den kaldırma
tekrar başlat.
terminali açın ve pinout yazın
nextion'a seri iletişim için GPIO 14 ve 15 kullanacağız
Raspberrys GPIO'daki hangi pinlerin GPIO 14 & 15 olduğunu ekranda göreceksiniz.
3. Pi'yi kapatın ve ekranı ekteki resimde gösterildiği gibi bağlayın
4. Pi'yi Yeniden Başlatın
5. Terminali açın ve sudo raspi-config yazın
6. Arabirim seçeneklerine gidin, ardından seri ve seri bağlantı noktasını etkinleştirin ve kabuğu devre dışı bırakın
7. Bitirmek için sekme
8. Bir kez daha yeniden başlatın
Adım 4: Python Programınızı Yazma

Favori python IDE'nizi seçin ve kodlamaya başlayın…
Raspian görüntüsüne zaten kurulu olduğu için Geany'yi seçtim. Ayrıca kullanımı çok kolay ve programı test etmek daha kolay olamazdı. Tek yapmanız gereken Geany ekranının üst kısmındaki kağıt düzlem simgesine tıklamak ve programı başlatır.
Örnek olarak programımı ekledim. Bu, seri bağlantı noktasına nasıl erişeceğinizi ve Nextion ekranının farklı işlevlerine nasıl erişeceğinizi göstermenize yardımcı olacaktır. Uygun gördüğünüz gibi düzenlemekten çekinmeyin
Adım 5: Raspberry Boots Zamanında Programı Başlatın…

Bu zamana kadar programı ekranınızda çalıştırabilmelisiniz.
Raspberry pi saat programınızı klavye, fare ve pc ekranı olmadan çalıştırabilmek istiyorsanız aşağıdaki adımları takip ediniz.
1. Bu satırı programınızın başına ekleyin #!/usr/bin/python
2. Terminalde chmod komutunu kullanarak programınızı çalıştırılabilir hale getirin.
- Raspian ekranının üst kısmındaki klasör simgesine tıklayın ve programınızın bulunduğu klasöre gidin. Benimki masaüstünde py adlı bir klasörde
- Klasöre sağ tıklayın (py klasörüne sağ tıklayıp terminali aç'ı seçeceğim)
- Sudo chmod +x komutunu ve ardından programın yolunu yazın ve [enter] düğmesine tıklayın.
- sudo chmod +x /home/pi/Desktop/py/NameOfProgram.py
- bittiğinde terminali kapat
3. Şimdi /etc klasörüne gidin
4. etc klasörüne sağ tıklayın ve open ternal öğesini seçin.
5. Terminal tipinde sudo nano rc.local
6. Oklarınızı kullanarak sayfanın en altına, 0 çıkışının üstündeki satıra gidin
7. Yürütülebilir programınıza bir yol ekleyin /home/pi/Desktop/py/NameOfProgram.py
8. Çıkmak için kontrol + x'e, kaydetmek için Y'ye tıklayın ve [enter]'a tıklayın.
8a. [EDIT] - Şimdi sudo chmod a+X rc.local yazarak rc.local dosyasını çalıştırılabilir hale getirmelisiniz.
9. Terminalde yeniden başlat yazarak pi'yi yeniden başlatın ve yeniden başlatıldığında program otomatik olarak başlamalıdır:)
6. Adım: İsteğe Bağlı Bluetooth Hoparlörler


Seri bağlantı noktasını kullanmak için bluetooth'u devre dışı bıraktığımız için bluetooth ses amplifikatörüne ihtiyaç vardı
Önerilen güç kaynağını kullanıyorsanız, kabloları koparmanız ve Raspberry için 5V'u ve bluetooth ses amplifikatörü için 12V'u kullanmanız gerekecektir.
Gücü ve hoparlörleri ekli resme göre bağlayın.
Kullandığım hoparlörler eski bir arızalı bluetooth banyo fanı/hoparlör kurulumundan alındı
7. Adım: ThingSpeak'i Kullanma

thingspeak.com/apps adresinden kaydolmanız ve bir ThingHTTP kullanmanız gerekecek
Birini sıcaklık, diğerini hava durumu için başlattım, yani: güneşli. sisli, kar…
ThingHttp'yi kurarken, bir alma isteği göndermek için bir URL'ye ihtiyacınız olacak.
Kullanıyorum -
Yöntem şudur: Al
HTTP sürümü - 1.0
Ayrıştırma dizesi biraz zor
1. Şehriniz için hava durumu yeraltı sitesine gidin
2. Google chrome'da F12 tuşuna basın (3 veya 3a. adıma gidin)
3. Ekranın sağ tarafında, "incelenecek sayfada bir öğe seçin" simgesini bulun ve tıklayın.
3 A. Veya almak istediğiniz metni vurgulayıp sağ tıklayın ve "İncele"yi seçin (5. adıma geçin)
4. Şimdi sıcaklığı vurgulayın
5. Sağda bir satırın vurgulandığını göreceksiniz - Bu satıra sağ tıklayın, kopyalamaya gidin ve XPath'i Kopyala'yı seçin
6. Bunu,thingHTTP kurulumunuzda ayrıştırma dizeniz olarak kaydedin
7. ThingsHTTP'yi kaydedin ve API Anahtarınızla program için kullanmanız için bir bağlantı verilecektir.
8. Bağlantınızı programda olduğu gibi kurun.
9. Insomnia adlı bir programla istekleri kolayca test edebilirsiniz, ama bu başka bir öğretici..
Önerilen:
ESP8266 Hava İstasyonu Saati: 4 Adım
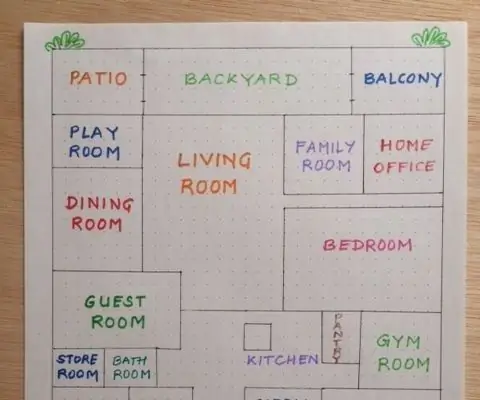
ESP8266 Hava İstasyonu Saati: Bu proje, zamanı ve hava durumunu küçük ve kullanışlı bir pakette göstermenin güzel bir yoludur. Projeyi, nasıl çalıştığını anlatacağım ve kodu burada göstereceğim. Mevcut hava durumunu belirli bir konum ve tem
Parlayan Hava Kabarcık Saati; ESP8266 ile güçlendirilmiştir: 7 Adım (Resimlerle)

Parlayan Hava Kabarcık Saati; ESP8266 tarafından desteklenmektedir: "parlayan hava kabarcığı saati", sıvı içinde aydınlatılmış hava kabarcıkları ile zamanı ve bazı grafikleri görüntüler. Led matrix ekranın aksine, yavaş hareket eden, parıldayan hava kabarcıkları beni rahatlatıyor. Bilinmeyen
ESP8266'yı Kullanan Ağ Saati Dijital Saati: 4 Adım (Resimlerle)

ESP8266'yı Kullanarak Ağ Saati Dijital Saati: NTP sunucuları ile iletişim kuran ve ağ veya internet saatini gösteren küçük şirin bir dijital saatin nasıl oluşturulacağını öğreniyoruz. WeMos D1 mini'yi bir WiFi ağına bağlanmak, NTP zamanını almak ve bir OLED modülünde görüntülemek için kullanıyoruz.Yukarıdaki video t
Emeklilik Saati / Sayım/Dn Saati: 4 Adım (Resimli)

Emeklilik Saati / Sayım / Dn Saati: Çekmecede bu 8x8 LED nokta vuruşlu ekranlardan birkaçı vardı ve onlarla ne yapacağımı düşünüyordum. Diğer talimatlardan esinlenerek, gelecekteki bir tarihe/saate geri sayım yapmak için bir geri sayım/yukarı geri sayım ekranı oluşturma fikrini aldım ve eğer hedef zaman p
İnternet Saati: NTP Protokolüyle ESP8266 NodeMCU Kullanan OLED İle Tarih ve Saati Görüntüleme: 6 Adım

İnternet Saati: OLED ile Tarih ve Saati Görüntüleme ESP8266 ile NodeMCU Kullanarak NTP Protokolü ile: Merhaba arkadaşlar, bu talimatta internetten zaman alacak bir internet saati oluşturacağız, böylece bu projenin çalışması için herhangi bir RTC'ye ihtiyacı olmayacak, sadece bir çalışan internet bağlantısı Ve bu proje için bir esp8266'ya ihtiyacınız var
