
İçindekiler:
- Aşama 1:
- Adım 2: Temel Şekil
- 3. Adım: Yeni Şekil
- Adım 4: Yan Görünümü Yapmaya Başlayın
- Adım 5: Yan Görünümün Bitirilmesi
- Adım 6: Gradyanlarla Tükürme Gölgelendirme
- Adım 7: Mezar Taşını Gölgelendirmeyi Bitirme
- Adım 8: Yaprakları Oluşturma
- 9. Adım: Yaprakların Gölgelenmesi
- Adım 10: Yapraklarımıza Renk Ekleme
- Adım 11: Yapraklarımızı Yerleştirmek
- Adım 12: Mezar Taşımız Üzerine Metin
- Adım 13:
- Adım 14: Tamamlandı
- Yazar John Day [email protected].
- Public 2024-01-30 13:19.
- Son düzenleme 2025-01-23 15:13.

İşte Illustrator'da tükürük gölgelemeli bir dövme flaş tasarımının nasıl tasarlanacağına dair adım adım bir süreç.
Farenizi veya izleme pedinizi kullanabilirsiniz.
Umarım bu eğitimden sonra kendi tasarımlarınızı kolaylıkla oluşturabilirsiniz!
Aşama 1:
Adım 2: Temel Şekil

Temel mezar taşı şeklinizle başlamak için bir kare (M tuşu) ve bir daire (L tuşu) yapacaksınız. (Strok ağırlığı: 4px) Kare, yükseklik açısından biraz daha uzun olmalıdır. Ardından, mükemmel daire oluşturmak için sürüklerken shift tuşunu basılı tutun. Ardından, daireyi karenin üstüne yerleştirin, dairenin merkezi, karenizden geçen düz bir çizgiye sahip olmalıdır.
3. Adım: Yeni Şekil

Şimdi mezar taşımızın ana şeklini oluşturmak için karemizi ve dairemizi birleştireceğiz. Windows >Yol Bulucu veya Shift + Ctrl + F9'da her iki şekli de seçin ve birleştir'i seçin.
Adım 4: Yan Görünümü Yapmaya Başlayın

Mezar taşının yandan görünümüne başlamak için yeni şeklinizi çoğaltın ve diğer şeklinizin üzerine hafifçe yerleştirin; her iki tarafta eşit miktarda boşluk bırakarak.
Adım 5: Yan Görünümün Bitirilmesi


Şimdi Doğrudan seçim Aracını (A tuşu) veya beyaz oku kullanacağız. Daha sağdaki ana hat, sağ üst ve alt bağlantıların kaldırılmasını sağlayacaktır. Üst kısım hizalanmayacaktır, bu nedenle bağlantı noktasını yüzdeye sürükleyin ve tutarlı bir vuruş elde edene kadar tutamacı çekin. Şeklinizi birlikte gruplayın.
Adım 6: Gradyanlarla Tükürme Gölgelendirme



Mezar taşını seçin ve Canlı Boyama'yı (K tuşu) seçin. Degradenizi veya açılı ayraçtan büyük olanı (>) elde edene kadar sol ve sağ ok tuşlarına basarak renk dolgunuzu seçebilirsiniz. Ardından degrade ayarlarınızı radyal ve açınızı -30 olarak ayarlayın. Mükemmel gölgeleme tasarımını elde etmek için konumunuz %30 olmalıdır.
Adım 7: Mezar Taşını Gölgelendirmeyi Bitirme

Degrade ayarlarınızda, degrade türünü tekrar astar olarak değiştirin. Gerekirse gölgeleme yönü soldan sağa, siyah sağda olacak şekilde değiştirilmelidir. Degrade kaydırıcı biraz ayarlanmalıdır. İstediğiniz gibi değiştirilebilir, ancak tükürük gölgelemesinin beyaz boşlukları olduğunu unutmayın, bu yüzden onu karanlıkta bırakmayın.
Adım 8: Yaprakları Oluşturma




Tutulma aracınızla (L tuşu) bir oval oluşturun. Ardından, doğrudan seçim aracınızla (A tuşu), ovalin her iki ucundaki her iki tutamacı da merkezde toplayarak sivri bir uç oluşturun. Ardından, bir uçtan diğerine bir yol çizin. Şimdi yaprak damarlarını çizmemiz gerekiyor. Orta çizgiden dışa doğru yatay çizgiler (kontur ağırlığı: 1 piksel) çizin. 2 çizginin birleştiği noktaların V şekli oluşturacak şekilde hizalandığından emin olun.
9. Adım: Yaprakların Gölgelenmesi



Sonra yaprağı takip edip bir degrade ile dolduruyoruz. Anahat konturları olmadığından emin olun.
(Not: Kullandığım gradyan, şeffaflığı olan Blue Sky'dır. Bu, rengimizin tükürük gölgesi görünümü vermesine olanak tanır. Ben sadece gradyan panelinde renkleri değiştiririm. Mavi olan kaydırıcıları çift tıklayarak siyah. Son kaydırıcılar varsayılan olarak zaten saydamdır.)
Gradyan aracı (G tuşu) ile degradenin yönünü değiştirebiliriz. Degrade kaydırıcı, yaprak merkez yolu ile aynı yönde olmalıdır. Kaydırıcıyı istediğiniz gibi ayarlayın. Bu katman, yaprak anahattının arkasında olmalıdır.
Adım 10: Yapraklarımıza Renk Ekleme


Yaprağı tekrar izleyeceğiz, anahat vuruşu yok ve seçtiğiniz bir yeşille dolduracağız. #00CC00 kullandım. Bu katmanın anahattınızın ve gradyanınızın arkasında olduğundan emin olun.
Adım 11: Yapraklarımızı Yerleştirmek


Daha fazla yaprak oluşturmak için yaprağımızı çoğaltabiliriz. Herhangi bir düzenlemede istediğiniz kadar ekleyebilirsiniz, miktar tasarımın boyutuna ve kaç eleman olduğuna bağlıdır. Onları yerleştirdikten sonra her şeyi bir araya toplayın.
Adım 12: Mezar Taşımız Üzerine Metin



Yazım aracını (T tuşu) kullanabilirsiniz, ancak kalem aracını (P tuşu) kullanmak, tasarımın daha çok geleneksel şiş gölgeli dövme tasarımı gibi görünmesini sağlar. Mezar taşına bir şey ekleyebilirsin, benimkinin üzerine koymak için "SENİ ÖZLEDİM" i seçiyorum. (kontur ağırlığı: 4 piksel) Windows > Stroke veya Ctrl + F10'a giderek kontur tasarımınızı değiştirin. Biriniz orada, Cap'inizi yuvarlak kapak ve Köşe'yi yuvarlak birleşim olarak değiştirin. Şimdi metninize katılın ve mezar taşının üzerine yerleştirin.
Adım 13:


Daha sonra tutulma aracını (L tuşu) kullanacağız ve mükemmel bir daire oluşturmak için sürüklerken shift tuşunu basılı tutacağız. Sonra bir degrade ile dolduracağız. Degrade tipinin radyal üzerinde olduğundan emin olun.
(Not: Kullandığım gradyan, saydamlığı olan Blue Sky'dır. Renkleri nasıl değiştireceğinizi bilmiyorsanız lütfen 8. adıma dönün ve notu okuyun.)
Dilediğiniz kırmızıyı seçebilirsiniz. #FF0000 kullandım. Degrade kaydırıcılarını, kırmızı eşit bir şekilde kaybolacak ve neredeyse havalı görünecek şekilde ayarlayın. Memnun kaldığınızda, tüm öğelerinizin arkasına yerleştirin.
Adım 14: Tamamlandı

Tebrikler! Basit bir mezar taşı dövme tasarımı yarattınız!
Bunun, gölgelendirmeyi ve Illustrator'da tasarım oluşturmanın temel adımlarını anlamanıza yardımcı olacağını umuyordum.
Önerilen:
Temel Parametrelerin Otomatik Kontrolü ile Akvaryum Tasarımı: 4 Adım (Resimlerle)

Temel Parametrelerin Otomatik Kontrolü ile Akvaryum Tasarımı: Giriş Günümüzde deniz akvaryumu bakımı her akvaryumcu için mevcuttur. Bir akvaryum edinme sorunu zor değil. Ancak sakinlerin tam yaşam desteği, teknik arızalardan korunma, kolay ve hızlı bakım ve bakım için
Lego Dövme Makinesi: 3 Adım
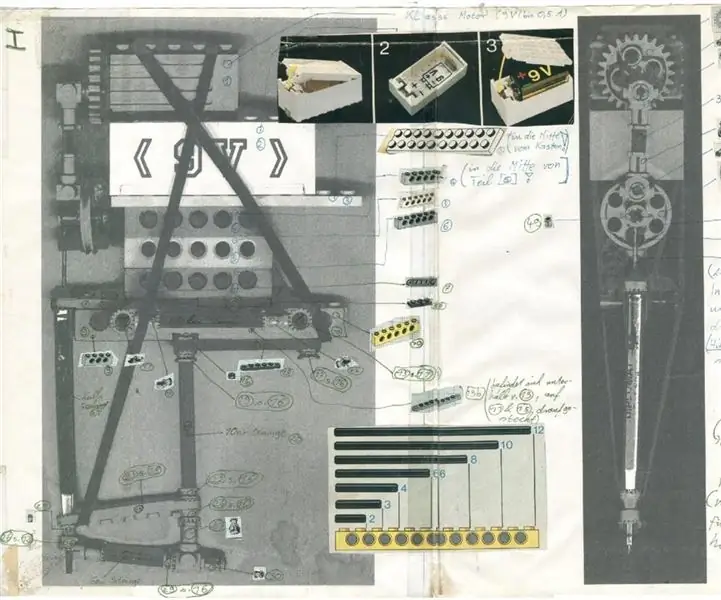
Lego Dövme Makinesi: Bunu yaptığım zaman yaklaşık 22 yıl önceydi. Makine hala bir yerlerde parçalanmış olabilir. çatı katımı temizlerken. Lanet olsun… eğlenceliydi. Hatırladığım bazı şeyler: 9V Pilde yeterli güç yoktu
Masaüstünüz için Stargate - PCB Tasarımı: 6 Adım (Resimlerle)

Masaüstünüz için Yıldız Geçidi - PCB Tasarımı: Bu projeyi beğendiyseniz, lütfen PCB Yarışması'nda (sayfanın alt kısmında) ona oy vermeyi düşünün! Stargate SG-1, tüm zamanların en sevdiğim TV programıdır-tam nokta. Son birkaç aydır, kız arkadaşımı diziyi izlemesi için zorluyorum
Mikrodenetleyici Geliştirme Kartı Tasarımı: 14 Adım (Resimlerle)

Bir Mikrodenetleyici Geliştirme Kartı Tasarlamak: Perfboard projelerinden, DIP IC'lerden ve ev yapımı PCB'lerden, tahta evler tarafından üretilen çok katmanlı PCB'lere ve seri üretime hazır SMD ambalajlarına geçmekle ilgilenen bir yapımcı, hobi veya bilgisayar korsanı mısınız? O zaman bu talimat sizin için! Bu gui
Lazer Dövme: 7 Adım (Resimli)

Lazer Dövme:………………………………………………………. ………………………………………………………. ………………………………………………………. …"Kutuda ne var?"Acı." Elinde artan bir karıncalanma hissetti, elini
