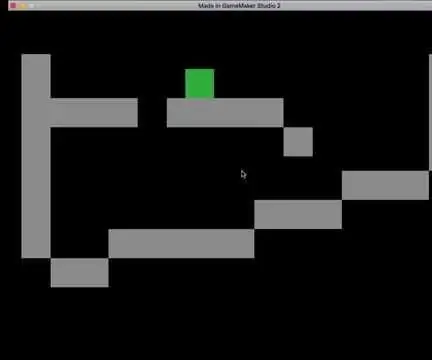
İçindekiler:
- 1. Adım: Yeni Bir Oyun Oluşturun
- 2. Adım: Fps'yi Değiştirin
- 3. Adım: Sprite Oluşturun
- Adım 4: Nesneler Oluşturun
- Adım 5: Değişkenleri Ayarlayın
- 6. Adım: Hareket Etmeye Başlayın
- 7. Adım: Yatay Çarpışmalar Ekleme
- Adım 8: Dikey Çarpışmalar
- 9. Adım: Yerçekimi Ekleme
- Adım 10: Zıplama
- Adım 11: Harita
- Adım 12: Bu Ne Demektir?
- Yazar John Day [email protected].
- Public 2024-01-30 13:19.
- Son düzenleme 2025-01-23 15:13.
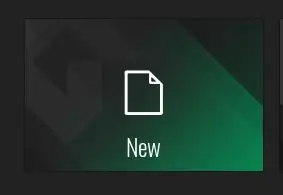
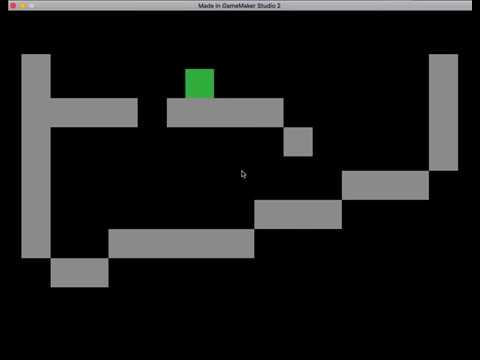
Bu oyun basit bir oyundur (muhtemelen başlığından biliyorsunuzdur). Bir bloğu vardır (ki sizsiniz) ve ayrıca oluşturulmuş platforma veya başka bir renk bloğuna sahiptir.
Bu oyun için ihtiyacınız olacak:
Gamemaker studio 2'ye erişim için bir yo yo oyunları hesabı
Ancak Gamemaker için ücretli planlara ihtiyacınız olmayacak.
1. Adım: Yeni Bir Oyun Oluşturun
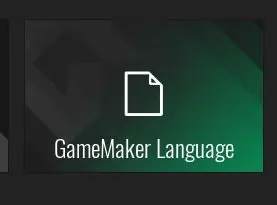
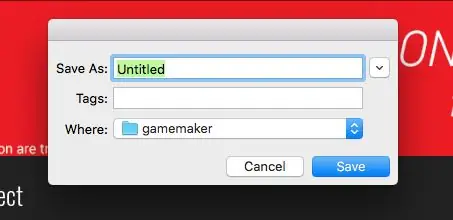
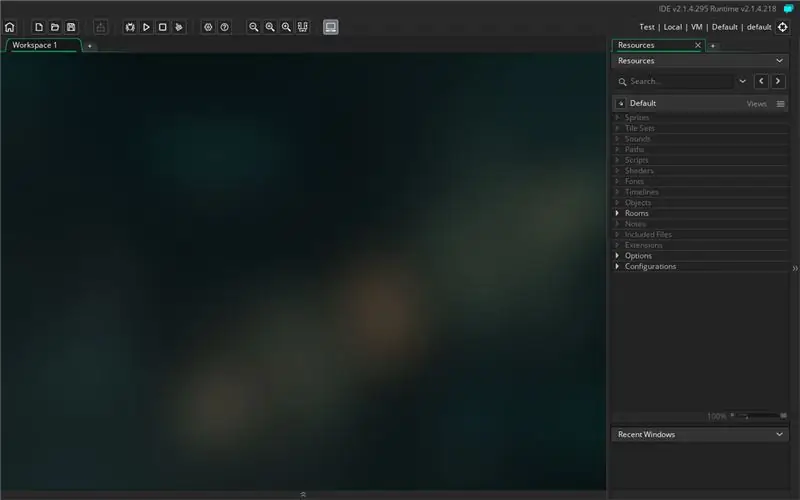
İlk adım, yeni bir oyun oluşturmaktır.
Bunun için yapmanız gerekenler:
- Yeni'yi tıklayın
- GameMaker Dili'ni tıklayın
- Oyununuza ne çağrılmasını istediğinizi yazın
2. Adım: Fps'yi Değiştirin
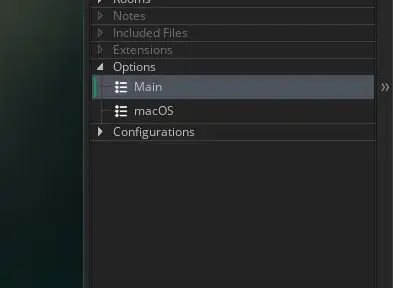
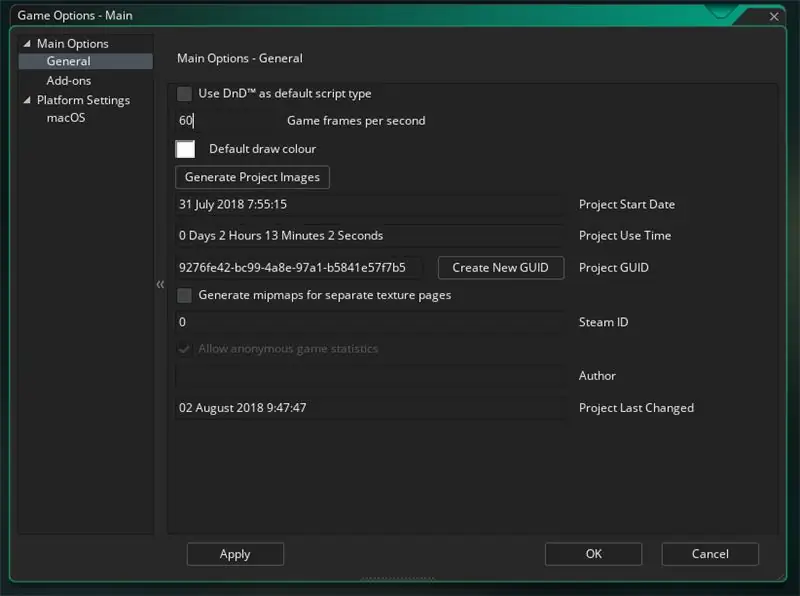
Genellikle bir oyun yaratmanın ilk adımı, fps'yi (saniyedeki kare sayısı) istenen miktara değiştirmektir. Bizim için 60 olacak.
Bunu yapmak için yapmanız gerekenler:
- Sağ kenar çubuğundaki Seçenekler musluğunu açın
- Ana tıklayın
- Saniyedeki Oyun karesini bulun ve 60 olarak değiştirin
3. Adım: Sprite Oluşturun
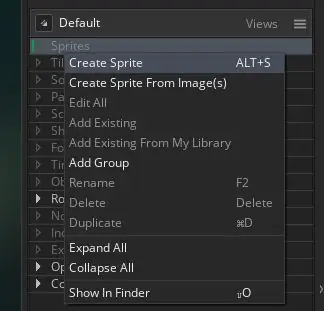
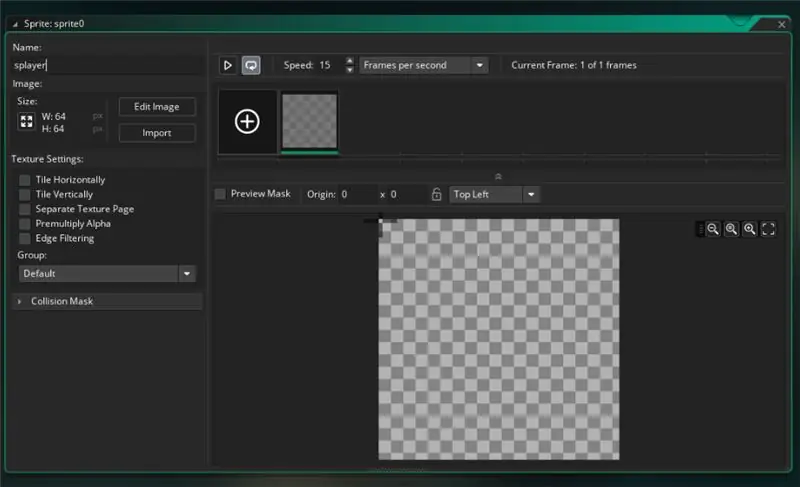
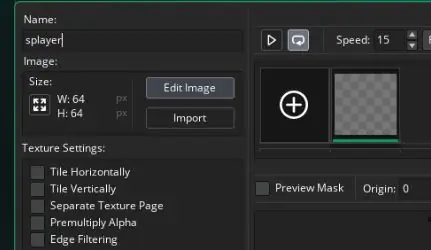
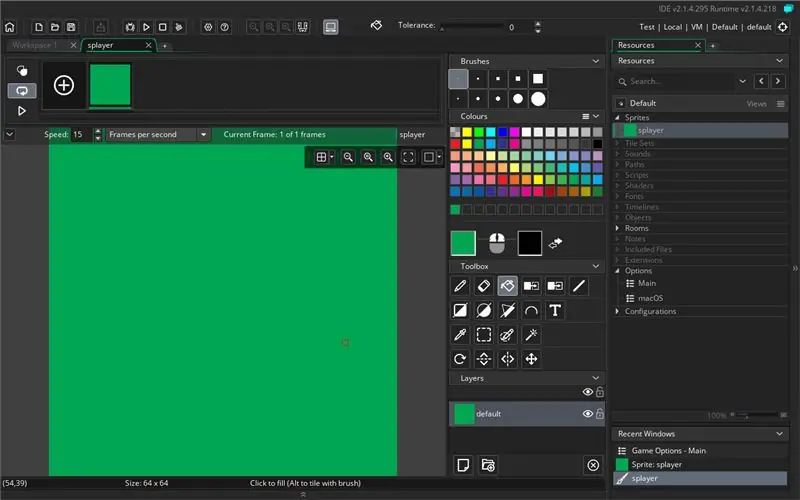
Artık tüm seçeneklerimizi sıraladığımıza göre, oyun spritelarını ve nesnelerini başlatabiliriz.
Bunu yapmak için:
- Sağ kenar çubuğunun Sprites paneline sağ tıklayın.
- Ardından sprite oluştur'a tıklayın
- Sprite Splayer'ınızı yeniden adlandırın (öndeki s size onun bir sprite olduğunu söyler)
- Resmi Düzenle'yi tıklayın
- Oyuncunuzu çizin. Bu örnek için, sizin de kullanmanız için gayet iyi olan yeşil bir kutu kullanıyorum.
- Duvar için tekrarlayın. Ama bu sefer ona Kırlangıç adını ver ve gri bir kutu renklendir
Adım 4: Nesneler Oluşturun
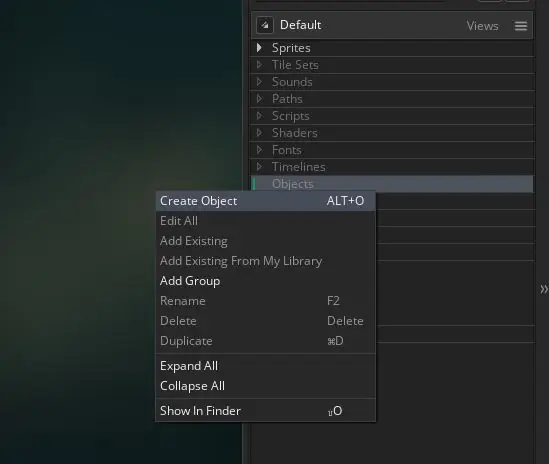
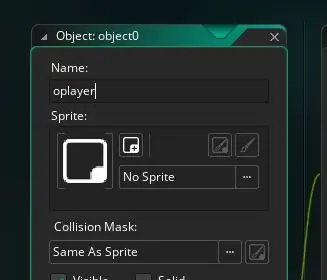
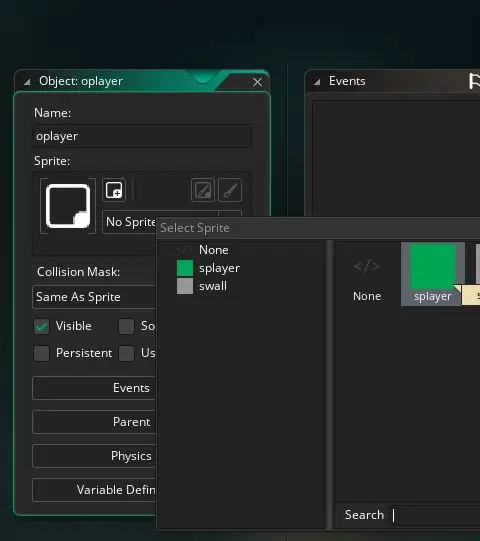
Artık spritelarımıza sahip olduğumuza göre onlar için nesneler oluşturabiliriz.
Böyle yaparak:
- Sağ kenar çubuğunun Nesneler kısmına sağ tıklayın ve Nesne Oluştur'u seçin.
- Oplayer nesnesini yeniden adlandırın
- Sprite Yok'a tıklayın ve Splayer'ı seçin
- Swal için tekrarlayın, ancak onu Owall olarak adlandırın ve Swall olarak atayın
Adım 5: Değişkenleri Ayarlayın
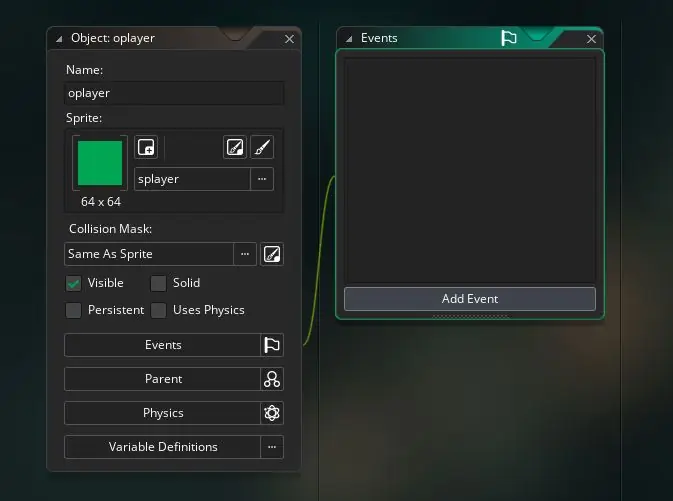
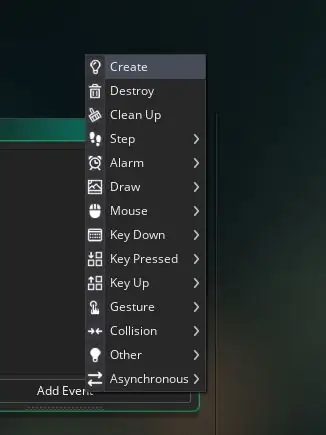
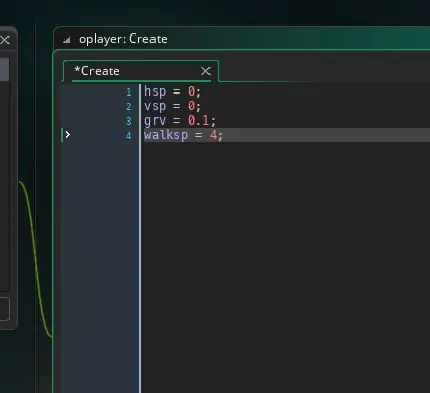
Artık tüm nesnelerimiz bittiğine göre kodlamaya başlayabiliriz. Yapacağımız ilk adım değişkenlerimizi ayarlamak.
Böyle yaparak:
- Oplayer menüsünde olayları seçin
- Oluştur'u tıklayın
- Bu adımın son resminde gösterilen 4 değişkeni, her satırın sonunda noktalı virgülle birlikte yazın.
- 0.1'i 2'ye değiştirin (resimdeki yanlış hesaplama için üzgünüm)
6. Adım: Hareket Etmeye Başlayın
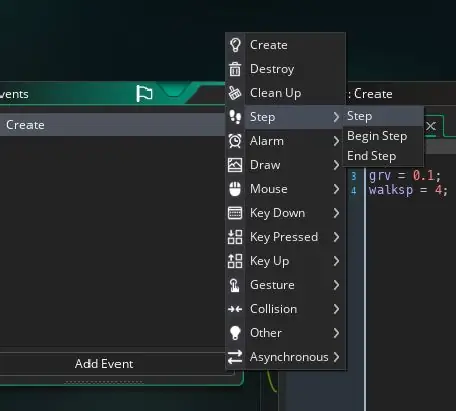
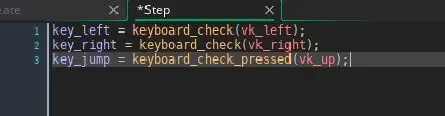
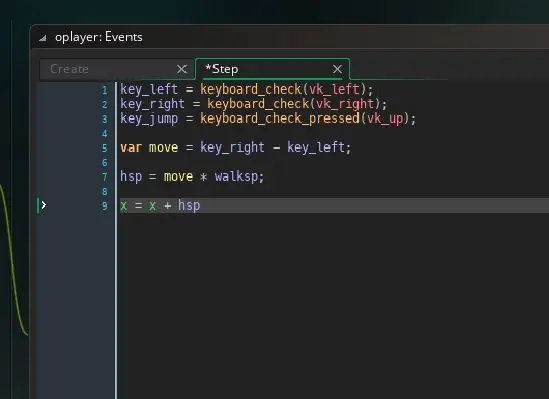
Hareket etmeye başlamak için yapmanız gerekenler:
- Bir adım etkinliği oluşturun
- Tuşlara ne zaman basıldığını kontrol edin (bu adımın ikinci resmindeki koda bakın)
- Tuşlara basıldığında hareket ettirin (bu adımın üçüncü resmindeki koda bakın)
Üçüncü resimde bu adım için tüm kodu görün
7. Adım: Yatay Çarpışmalar Ekleme
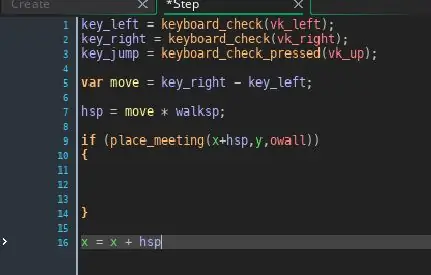
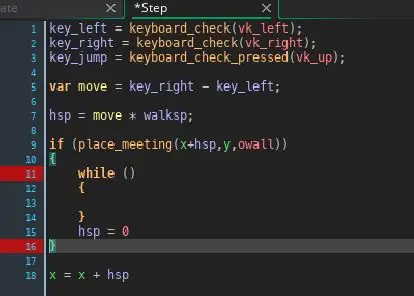
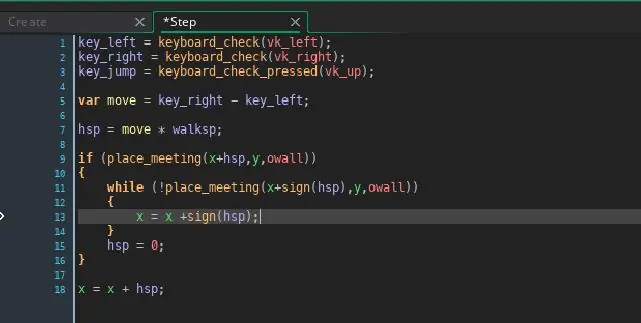
Artık yatay hareketimiz olduğuna göre yatay çarpışmalara ihtiyacımız var.
Bunu yapmak için:
- x = x + hsp'den hemen önce resim 1'deki yeni kodu ekleyin
- Şimdi 2. resimdeki kodu ekleyin (en sonunda her şeyin ne anlama geldiğini anlatacağım)
- Şimdi 3. resimdeki kodu ekleyin.
Adım 8: Dikey Çarpışmalar
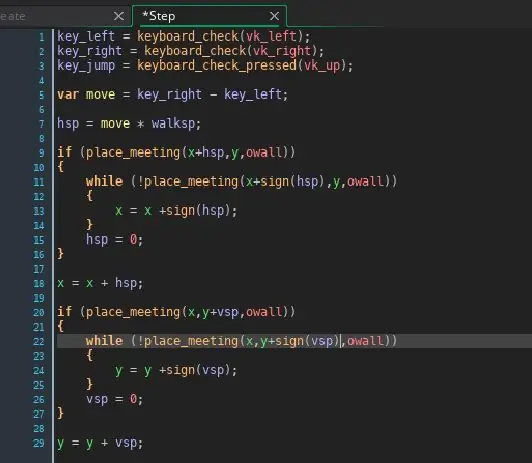
Bu kod, önceki adımdaki kodla hemen hemen aynıdır, bu nedenle resimden yukarıya kopyalayın.
9. Adım: Yerçekimi Ekleme
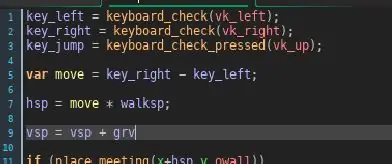
hsp'nin hemen altında = hareket * walksp
vsp yazın = vsp * grv
Adım 10: Zıplama
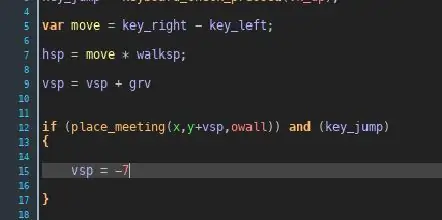
Kodun son bölümü için atlamaya geçeceğiz (ha-ha)
Kodu bitirmek için kodun nerede ve ne olduğunu kopyalamanız yeterli
not
-7'yi -20 olarak değiştirin (resimdeki yanlış hesaplama için üzgünüm)
Adım 11: Harita
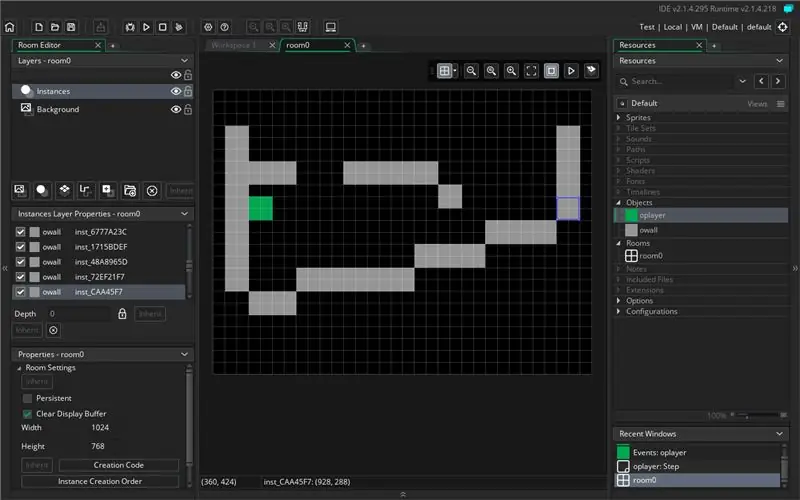
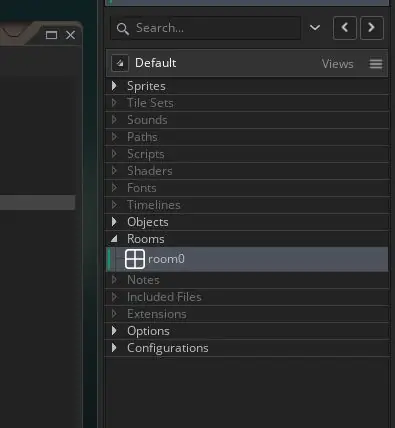
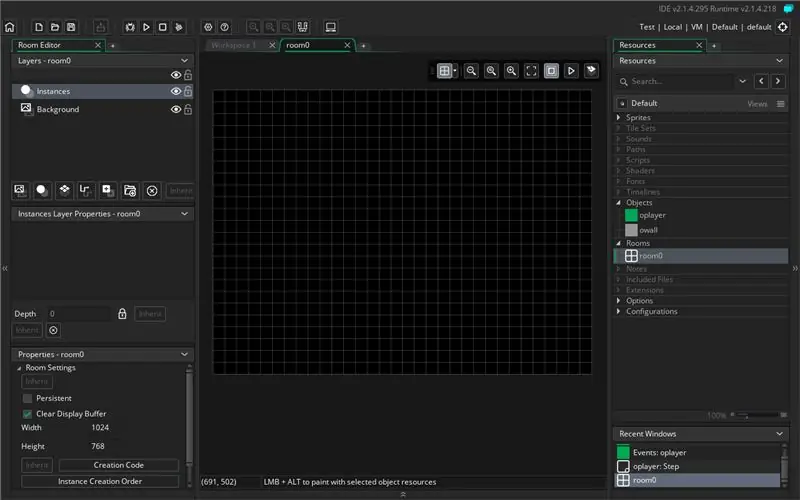
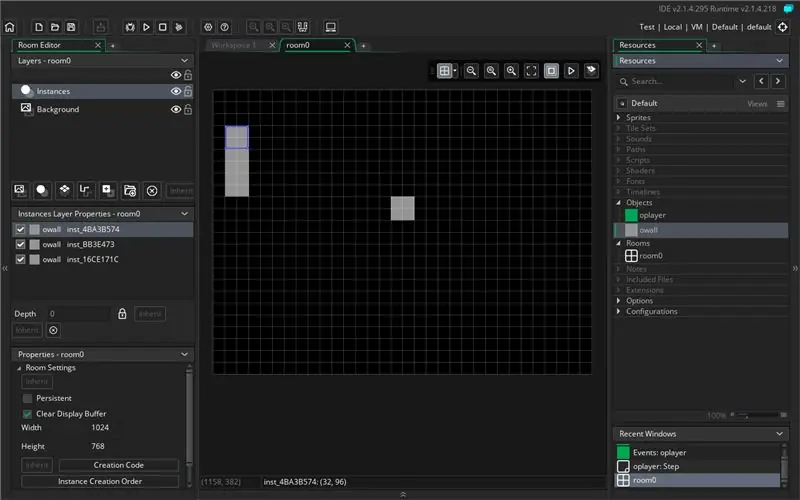
Oyununuzun son kısmı için haritayı yapmanız gerekir.
Odalar klasörünü açın ve oda1'i seçin
Ardından istediğiniz tüm duvarları sürükleyin (bir oyuncu eklediğinizden emin olun)
Adım 12: Bu Ne Demektir?
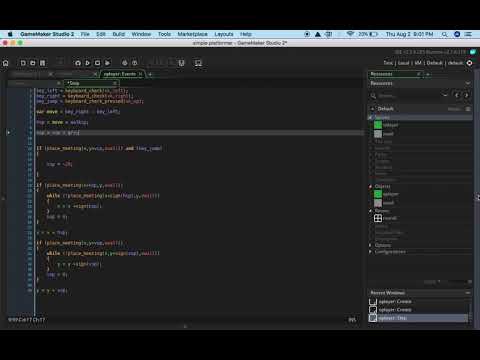
not
Create olayının sadece nesne oluşturulduğunda gerçekleştiğini videoda belirtmeyi unuttum
Önerilen:
LDR KULLANARAK DINO OYUN: 5 Adım
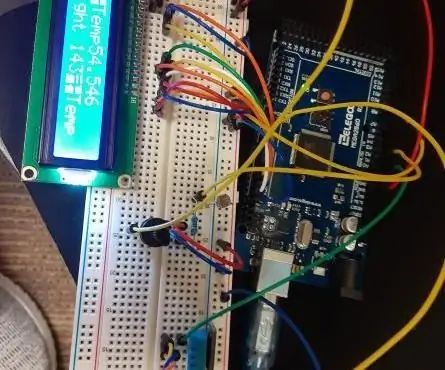
LDR KULLANAN DINO OYUN: T-Rex Game ve Dino Runner olarak da bilinen Dinozor Oyunu, Google Chrome web tarayıcısında yerleşik bir tarayıcı oyunudur. Oyun 2014 yılında Sebastien Gabriel tarafından oluşturuldu ve Google Chrome'da çevrimdışıyken boşluk çubuğuna basılarak erişilebilir.A L
Arduino Kullanarak Chrome T-rex Oyun Hack: 5 Adım

Arduino Kullanarak Chrome T-rex Oyunu Hack: Bu dersimizde arduino ile chrome t-rex oyununu hackleyeceğiz
(GÜNCELLEME - KÜÇÜK BİR SORUN VAR) PC İÇİN USB OYUN KONTROL CİHAZI: 10 Adım (Resimlerle)

(GÜNCELLEME - KÜÇÜK BİR SORUN VAR) PC İÇİN USB OYUN KONTROL CİHAZI: HER OYUN İÇİN BİR OYUN KONTROL CİHAZI(HEMEN)
Basit Bir Elektronik Oyun: 4 Adım

Basit Bir Elektronik Oyun: Küçük, çok eğlenceli bir elektronik oyun yapmayı öğreniyorsunuz. Arkadaşlarınızla oynayabilir ve refleksinizi test edebilirsiniz. Projelerim için elektronik bileşenler sunan UTSOURCE.net'e teşekkürler
Arduino Tabanlı Kendin Yap Oyun Denetleyicisi - Arduino PS2 Oyun Denetleyicisi - DIY Arduino Gamepad ile Tekken Oynamak: 7 Adım

Arduino Tabanlı Kendin Yap Oyun Denetleyicisi | Arduino PS2 Oyun Denetleyicisi | Tekken'i DIY Arduino Gamepad ile Oynamak: Merhaba arkadaşlar, oyun oynamak her zaman eğlencelidir ama kendi DIY özel oyun Controller'ınızla oynamak daha eğlencelidir. Bu yüzden bu talimatta arduino pro micro kullanarak bir oyun Controller yapacağız
