
İçindekiler:
2025 Yazar: John Day | [email protected]. Son düzenleme: 2025-01-23 15:13

Merhaba Arkadaşlar ve bu eğitime hoş geldiniz!
Bu sefer size Google Home ile bilgisayarınızı nasıl açacağınızı göstereceğim.
DİKKAT !!BUNU OKUYUN!!: 1. Bağlantıları izole ettiğinizden emin olun! Bu sorunu çözmek için bir vakayı 3B yazdırmayı seçtim
2. Bilgisayarınızın düğmesine güç bağlarsanız, anakartı yakarsınız, bu nedenle bu sorunu çözmek için bir röle kullanıyoruz.
Bunu neden yaptımGoogle Home'u satın aldım ve çok geçmeden her şeyi onunla kontrol etmeye başladım. (Örneğin ışıklarım) Tembel olduğum ve yataktayken şaltere yürümek istemediğim için bunu yaptım. Daha sonra kendimi yatakta buldum ve bu sefer bilgisayarımı kapatmayı unuttum. Orada, google'ımla açıp kapatabilmem gerektiğini düşündüm. Etrafta dolaşmaya başladım, ama ne yazık ki bunu yapan birini bulamadım. Bu yüzden kendim başladım. Ben alttan başladım. Bu konu hakkında hiçbir şey bilmiyordum ama çabucak öğrendim ve 2 hafta sonundan sonra ürün bitmiş oldu! Artık istediğim kadar tembel olabiliyorum:D ama önce bunu toplumla paylaşmam gerekiyor.
Neye ihtiyacınız olacak 1. NodeMCU - https://goo.gl/HDd5S7 1. Röle Modülü - https://goo.gl/HDd5S7 1. Breadboard veya PCB - https://goo.gl/HDd5S7 1. Bilgisayar 1. Blynk uygulamasıyla akıllı telefonda Arduino yazılımı
1. Adım: Blynk'i Ayarlama




Bu proje, google'a bağlanmak için Blynk kitaplığını ve IFTTT projesini kullanıyor
Blynk'in ne olduğunu öğrenmek istiyorsanız buraya tıklayın -> https://docs.blynk.cc/First, uygulamayı akıllı telefonunuza yüklemeniz gerekiyor. (1. Resim) O uygulama yüklendiğinde açın ve bir hesap oluşturun. Uygulama hangi sunucuya bağlanacağınızı sorarsa, Blynks standart sunucusunu seçin. Hesabınız oluşturulduğunda yeni proje'ye tıklayın. Ayarları şu şekilde yapın:
Proje adı: Birini seçebilirsiniz!Cihaz seçin: NodeMCUConnection tipi: WiFiTheme: Birini seçebilirsiniz!
Ardından projeyi oluşturun. Şimdi büyük bir çalışma alanınız ve üstte üç düğmeniz var. Widget kutusunu açmak için çalışma alanına tıklayın. Burada düğmeyi seçmelisiniz. Sizi otomatik olarak Çalışma Alanına geri götürmeli ve şimdi bir düğme widget'ı görebilirsiniz. Düğme ayarlarını açmak için widget'a tıklayın. Ayarları şu şekilde yapın: (Resim 2)
Ad: D1Çıkış: Pin(D1) 1_0Mode: PushON/OFF Etiketler: Standart ayarlar
İşiniz bittiğinde, sağ üst köşedeki ok'a tıklayın. Yine, widget kutusunu açmak için çalışma alanına tıklayın ve buton widget'ını seçin. Widget'a tıklayın, buton ayarlarını açın. Ayarları şu şekilde yapın: (Resim 3)
Ad: Başlat / DurdurÇıkış: Pin(V1) 0_1Mod: SwitchON/OFF Etiketler: Standart ayarlar
İşiniz bittiğinde, sağ üst köşedeki ok'a tıklayın. Yine, widget kutusunu açmak için çalışma alanına tıklayın ve buton widget'ını seçin. Widget'a tıklayın, buton ayarlarını açın. Ayarları şu şekilde yapın: (Resim 4)
Ad: Yeniden BaşlatÇıkış: Pin(V2) 0_1 Mod: Aç/Kapat Etiketler: Standart ayarlar
İşiniz bittiğinde, sağ üst köşedeki tamam'a tıklayın. Şimdi yapılandırmayı bitirdik, Ayarlar düğmesine tıklayın, (çalışma alanının sağ üst köşesindedir) Yetkilendirme Simgesine gidin, Burada E-Posta'ya tıklamalısınız., ve jeton gelen kutunuza teslim edilecektir. Ardından sağ üst köşedeki Tamam'ı tıklayın. Ardından ayarlar düğmesinin sağında oynat'ı tıklamalısınız ve ardından "(Proje Adı) çevrimdışı" diyecektir. bu uygulama ile yapılır!
Adım 2: Arduino Kitaplıklarını Kurma


NodeMCU'yu programlamaya başlamadan önce yazılıma ve kitaplıklara ihtiyacınız var
Önce Arduino yazılımını kurun - https://www.arduino.cc/en/Main/SoftwareArdından NodeMCU Kütüphanesini kurun - https://www.youtube.com/embed/RVSCjCpZ_nQVe ardından Blynk Kütüphanesini kurun - https:// /www.youtube.com/watch?v=Ea0y1ExNNnI
Ardından tüm Kitaplıklar yüklendiğinde, Arduino yazılımını açın ve ardından üst köşede Araçlar -> Pano -> NodeMCU 1.0 (ESP-12E Modülü) seçeneğine gidin.
Artık NodeMCU'nuzu bilgisayara bağlayabilirsiniz (bir usb kablosu ile) Ardından Windows Program Device Manager'ı açın ve portların altında "Silicon Labs" ı bulun (Resim 1)
Ardından Arduino yazılımını tekrar açın ve Tools -> Port -> Select you com(NodeMCU'ya karşılık gelen numara) yolunu izleyin (Resim 2)
Adım 3: NodeMCU'yu Programlama

Artık NodeMCU'yu programlamaya hazırız
Boş bir Arduino taslağı oluşturun ve kodu https://pastebin.com/PykABC3Q adresinden kopyalayın, doldurmanız gereken üç değişken olduğunu unutmayın.
7. Satır: Yetki Kodu: TOKEN'i E-Mail'inize gönderilen belirteçle değiştirin. Satır 8: SSID: SSID'yi WiFi ssid'nizle değiştirin. Satır 9: Parola: PASS'ı WiFi parolanızla değiştirin.
Değişkenleri değiştirdikten sonra sol köşedeki yükle'ye tıklayabilirsiniz. Şimdi program yüklenene kadar beklemelisiniz. Artık bilgisayarla işimiz bitti ve şimdi teste başlamaya hazırız.
Adım 4: Prototipleme

Artık Röleyi Arduino'ya bağlamaya hazırız.
PİMLERİ BAĞLARKEN ARDUINO'NUN FİŞİNİ ÇIKARDIĞINIZDAN EMİN OLUN
NodeMCU'da üç pime ihtiyacımız varA 5 volt pim - VinA topraklama pimi - GNDVe bir Dijital pim - D1
Vin pimini röle üzerindeki pozitif terminale bağlayın (Muhtemelen VCC veya + olarak etiketlenecektir) GND pimini röle üzerindeki toprak terminaline bağlayın (Muhtemelen GND veya - olarak etiketlenecektir) D1 pimini röle üzerindeki kontrol terminaline bağlayın (Muhtemelen IN olarak etiketlenecektir)
Artık pinleri çıkış ucuna bağlayabilirsiniz.
Bilgisayar düğmesini NC (Normalde Kapalı) ve COM'a (Ortak) bağlayın
Adım 5: IFTTT



Şimdi yaklaştık ama bir şeye daha ihtiyacımız var ve bu da onu google ana sayfasına bağlamak
IFTTT'ye gidin -> https://ifttt.com/my_appletsYeni uygulamaya tıklayınArdından +buna tıklayın (Resim 1) Google asistanı arayın (Resim 2) Basit Cümle Söyle'yi seçin (Resim 3) Cümleleri resim olarak ayarlayın (Resim) 4) Ardından +buna tıklayın (Resim 5) Web kancalarını arayın (Resim 6) Ardından bilgisayarınızda CMD uygulamasını açın (Resim 7, "kommandoprompt" yazmasına aldırmayın, CMD için Danimarkacadır) Ardından ping blynk-cloud girin. comSonra bir ip'ye bakın (Bu, bulunduğunuz yere bağlı olduğu için resimden farklı olabilir) (Resim 8) Ardından tarayıcınızı tekrar açın ve şimdi webhook uygulamasını yapılandırabiliriz
URL: https://IP:8080/TOKEN/update/V1?value=1Yöntem: GETContent türü: Uygulama/jsonBody: Hiçbir şey(Resim 9)
Şimdi 24 saat kadar beklemelisiniz ve ardından google'a komutunuzu söylemeyi deneyebilirsiniz. Temelde işiniz bitti. Ama onu kapatmaya zorlamak istiyorsanız (Düğmeyi 6 saniye basılı tutarak öykünme) Bir uygulama daha yapmalısınız, Değiştireceğiniz tek şey ifadeler ve webhook url'sidir.
URL:
Adım 6: Teşekkür Ederim


Şimdi bitirdik ve bunu okuduğunuz için teşekkür ederiz
İşe yaramazsa veya herhangi bir sorunuz varsa, Instructables'a bir Posta yazmaktan veya özel mesaj göndermekten çekinmeyin. Acemi olarak başladım ve kendimi hala bir çaylak olarak sınıflandıracağım, ancak sorunlarınızda size yardımcı olabilirim. Benim için çalışıyor ve ben de senin için yapmalıyım.
Bitirme Projemi kalıcı olarak bir PCB'ye kurmayı seçtim ve yakında bir kasayı 3 boyutlu olarak basacağım. Ekteki resimde görebilirsiniz. Ayrıca PCB'me bazı hızlı konektörler ekledim, gerekirse bilgisayardan çok hızlı bir şekilde çıkarabilirim.
DİKKAT !!BUNU OKUYUN!!:
1. Bağlantıları izole ettiğinizden emin olun! Bu sorunu çözmek için bir vakayı 3B yazdırmayı seçtim2. Gücü bilgisayar düğmenize bağlarsanız, anakartı yakarsınız, bu nedenle bu sorunu çözmek için bir röle kullanıyoruz.
Önerilen:
Watson Conversation ile LED'i Açın: 6 Adım

Watson Conversation ile bir LED'i açın: Neye ihtiyacınız olacak: Zagros Yapay Zeka Raspberry Pi Kiti
Android ve Arduino ile Ev Otomasyonu: Eve Geldiğinizde Kapıyı Açın: 5 Adım

Android ve Arduino ile Ev Otomasyonu: Eve Gittiğinizde Kapıyı Açın: Bu Talimat, bir internet bağlantısı kullanarak akıllı telefon üzerinden kontrol edilecek bir ev otomasyon sistemi kurmakla ilgilidir, böylece ihtiyacınız olan her yerden erişilebilir. Ayrıca, bir kriter m olduğunda belirli eylemleri gerçekleştirecektir
RFID ve Arduino Uno ile PC'nin Kilidini Açın: 4 Adım
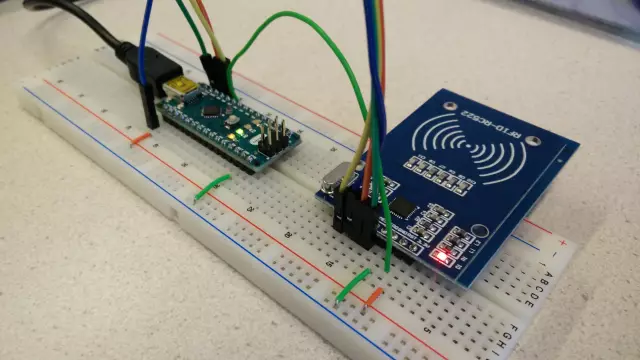
RFID ve Arduino Uno ile PC'nin Kilidini Açın: Bu benim ilk Eğitilebilir Dosyam. Bu projede PC'nizin kilidini RFID & Çoğu üyenin sahip olduğu Arduino Uno bunu tekrar yaptıktan sonra normal bir arduino board gibi çalışabilmesi için birkaç değişiklik yapmanız gerekiyor
Cep Telefonuyla Bilgisayarınızı Kapatın: 9 Adım

Bilgisayarınızı Cep Telefonuyla Kapatın: Bu video, mesajlaşma özellikli bir cep telefonu, Microsoft Outlook ve www.kwiry.com adresinden ücretsiz bir hesap kullanarak bilgisayarınızı herhangi bir yerden nasıl kapatacağınızı gösterecek
Bilgisayarınızı Bir Programa Göre Kapatın, Yeniden Başlatın veya Hazırda Beklet: 6 Adım

Bilgisayarınızı Bir Programa Göre Kapatın, Yeniden Başlatın veya Hazırda Beklet: Bu talimatta, bilgisayarınızı bir programa göre nasıl kapatacağınızı, yeniden başlatacağınızı veya hazırda bekleteceğinizi göstereceğim.Daha eski bir işletim sistemi kullanıyorsanız sondaki bildirime bakın. Windows XP'den daha
