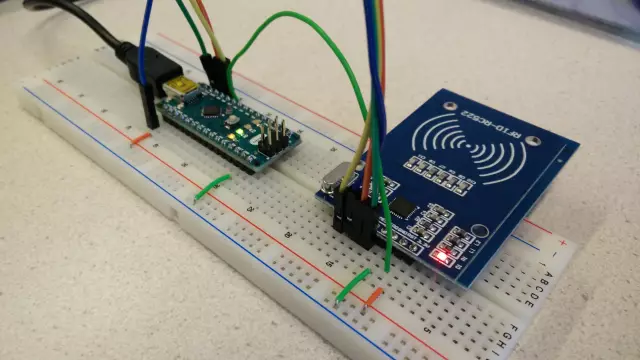
İçindekiler:
- Yazar John Day [email protected].
- Public 2024-01-30 13:20.
- Son düzenleme 2025-01-23 15:13.
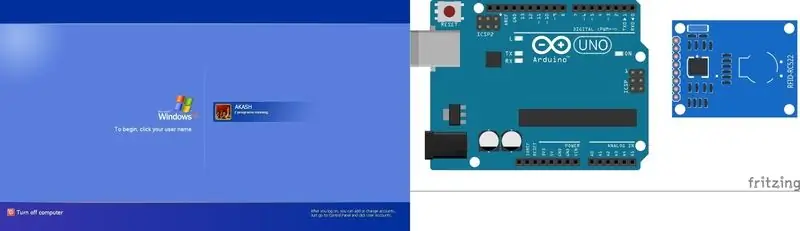
Bu benim ilk Eğitilebilirliğim. Bu projede, çoğu üyenin sahip olduğu RFID & Arduino Uno ile PC'nizin kilidini açmayı yapacağım, bunu tekrar yaptıktan sonra tekrar normal bir arduino kartı gibi çalışması için birkaç değişiklik yapmanız gerekiyor. Öyleyse Başlayalım: -
Adım 1: RFID Tarayıcıyı Arduino UNO'ya Bağlama
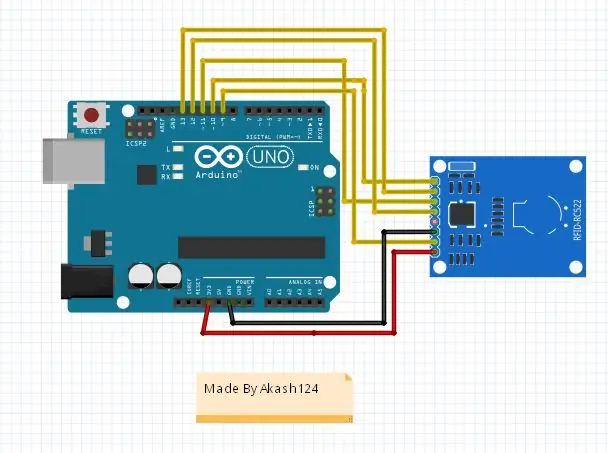
RFID Tarayıcının 8 Pin'i var ve bundan 7 Pin'e ihtiyacımız var
Arduino -------------- RFID Tarayıcı
D9 --------------- Sıfırla
D10 ---------------- SDA
D11 --------------- MOSI
D12 --------------- MISO
D13 --------------- SCK
GND -------------- GND
3.3V ---------------- 3.3V
D11, D12, D13'ü Değiştirmeyin, SDA ve Reset olan D9, D10'u değiştirebilirsiniz, ancak kodda pinleri de değiştirmeniz gerekir.
2. Adım: Kodu Değiştirme ve Yükleme
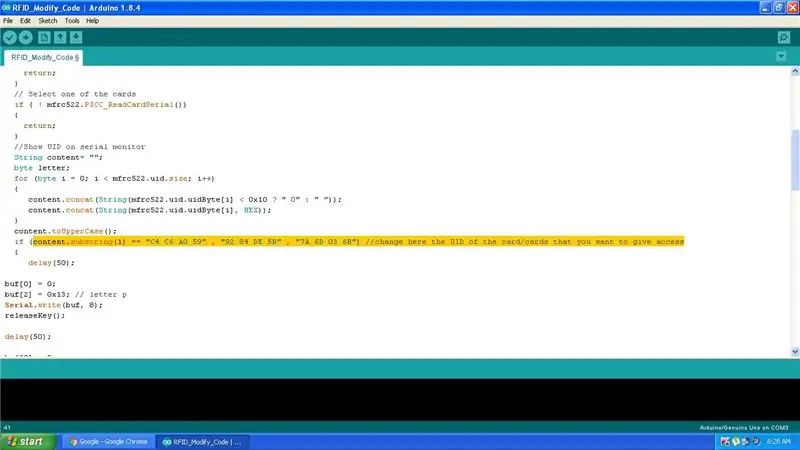
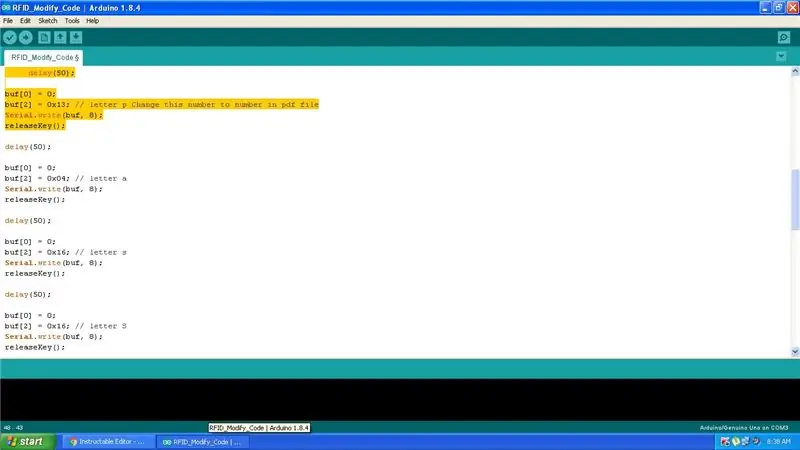
Önce Arduino IDE'ye MFRC522 Kütüphanesi Ekleme
Arduino IDE için MFRC522 Kitaplığı
Kütüphaneyi indirin ve Arduino Sketch Klasöründeki kütüphaneler klasörüne çıkarın
Şimdi Kodu Değiştirme
İlk önce UID numaranızın kodunu ve UID Numarasını resimdeki gibi erişmek istediğiniz UID numaranıza giriniz.
resimde vurgulanan satır, kartınızın çalışması için değiştirmeniz gereken satırdır. daha fazla boşluk eklemek istiyorsanız, tekrar virgül boşluk ve başka bir Kart UID'si verin
Örneğin:-
content.substring(1) == "Kart 1", "Kart 2"
Tuş Vuruşlarını Değiştirme
İlk önce şu kodu girin:
gecikme(50);
buf[0] = 0;
buf[2] = 0x13; // Bu 13 sayısını USBKeyScan. PDF dosyasındaki ile değiştirin, kart tarandığında basmak istediğiniz tuş
Serial.write(tampon, 8);
yayınAnahtarı();
art arda daha fazla tuşa basmak istiyorsanız
kodu kopyalayın ve if ifadesinde bir öncekinin altına yapıştırın
ve ardından basmak istediğiniz tuşa numarayı değiştirin
şimdi kodu Arduino uno'ya yükleyin, doğru kartı ve doğru COM Portunu seçerek
Adım 3: Atmega16U2'nin Donanım Yazılımını Gemide Yükseltme
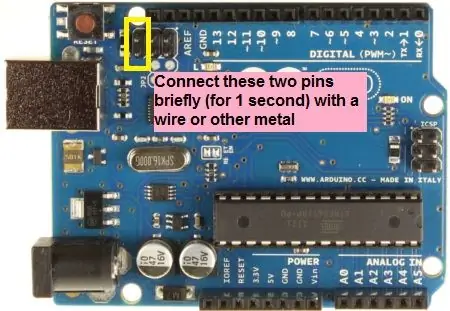
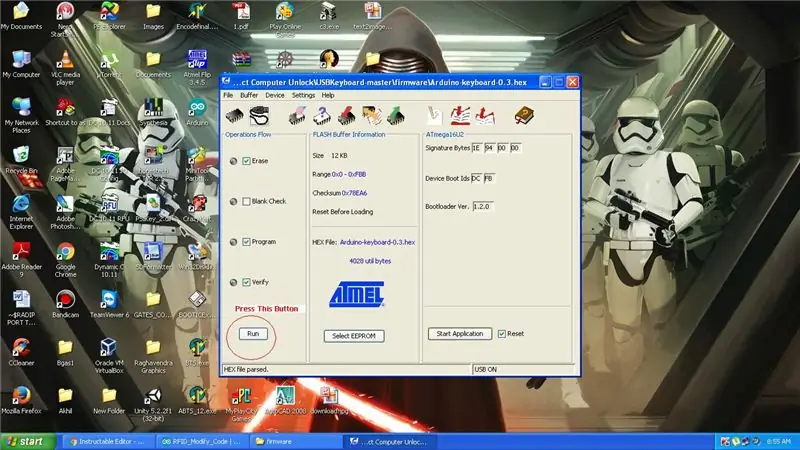
Aşağıdaki Bağlantıdan Atmel Flip 3.4.7 Yazılımını İndirin ve Kurun
Atmel Flip 3.4.7 Yazılımı
Firmware Dosyaları, sıfırlama ve topraklama üzerine önce bir jumper yerleştirir ve resimdeki gibi çıkarın
Atmel Flip'i açın ve Dosya Sekmesi -> Hex Dosyasını Yükle'den Arduino-Keyboard-0.3.hex üretici yazılımı dosyasını seçin
Ve
Çalıştır'ı seçin
Usb'yi Çıkarın ve Tekrar Takın
4. Adım: Tamamlandı

Şimdi programladığınız kartı tarayın ve test edin
benim yaptığımı görmek istersen videonun altına bak
video netliği için özür dilerim
normal arduino gibi kullanmak istiyorsanız arduino-usbserial-uno.hex adlı firmware dosyasını çalıştırmanız gerekir ve bitti
Umarım bu projeyi beğenmişsinizdir ve herhangi bir sorunuz varsa yorum yapmayı unutmayın
ve işte youtube Kanal bağlantım youtube'a abone olmayı unutmayın
Akash Dünya Youtube Kanalı
Önerilen:
Watson Conversation ile LED'i Açın: 6 Adım

Watson Conversation ile bir LED'i açın: Neye ihtiyacınız olacak: Zagros Yapay Zeka Raspberry Pi Kiti
Google Home & Blynk ile Bilgisayarınızı Açın ve Kapatın: 6 Adım

Google Home & Blynk ile Bilgisayarınızı Açın ve Kapatın: Merhaba Arkadaşlar ve bu eğitime hoş geldiniz!Bu sefer size bilgisayarınızı Google Home'unuzla nasıl açacağınızı göstereceğimDKKAT !!BUNU OKUYUN!!: 1. bağlantılar! Bu sorunu çözmek için bir vakayı 3d yazdırmayı seçtim 2. Güç bağlantısını yaparsanız
Android ve Arduino ile Ev Otomasyonu: Eve Geldiğinizde Kapıyı Açın: 5 Adım

Android ve Arduino ile Ev Otomasyonu: Eve Gittiğinizde Kapıyı Açın: Bu Talimat, bir internet bağlantısı kullanarak akıllı telefon üzerinden kontrol edilecek bir ev otomasyon sistemi kurmakla ilgilidir, böylece ihtiyacınız olan her yerden erişilebilir. Ayrıca, bir kriter m olduğunda belirli eylemleri gerçekleştirecektir
V7 Navigasyon 1000 GPS'in Kilidini Açın: 7 Adım
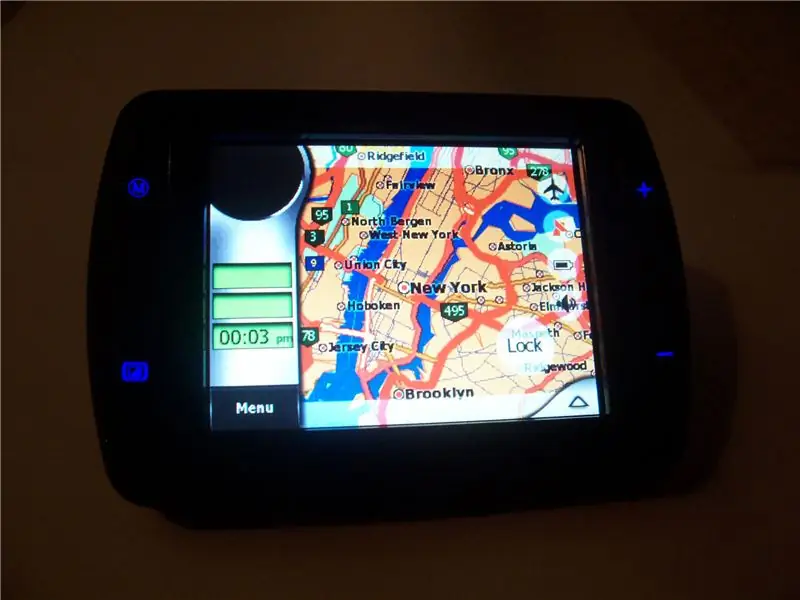
V7 Navigation 1000 GPS'in Kilidini Açın: Bir V7 Navigation 1000 GPS cihazında Windows CE ortamının kilidini açın. V7 1000 harika, düşük maliyetli (300 $ CAN) ve taşınabilir bir GPS'tir. Kutudan çıktığı gibi, ana özellikler arasında bir MyGuide navigasyon sistemi, bir MP3 Oynatıcı ve bir Film Oynatıcı (destekler
Mac OS X Sistem Tercihlerinin Kilidini Açın: 4 Adım
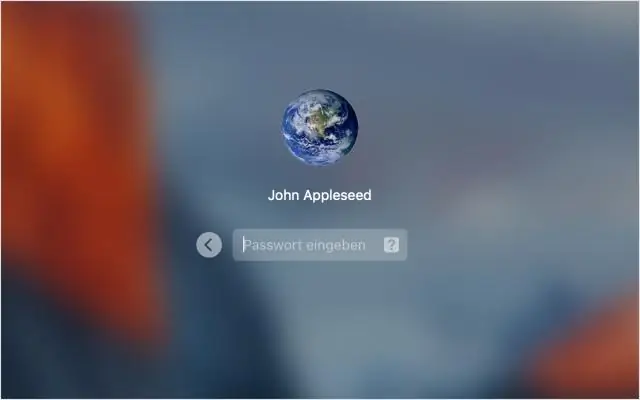
Mac OS X Sistem Tercihlerinin Kilidini Açın: Çok basit ve hızlıTüm Sistem Tercihlerinizin kilidini açınBu benim fikrim değil, bir google aramasında buldum
