
İçindekiler:
- Yazar John Day [email protected].
- Public 2024-01-30 13:19.
- Son düzenleme 2025-01-23 15:13.

Raspberry Pi Zero, Raspberry Pi ailesindeki en küçük bilgisayardır.
Cebinize kolayca sığabilen Pi Zero, Wordpress Sunucusu olarak kullanılabilir.
Kolayca güçlü bir web sitesi oluşturmak için anında çözüm olduğu için Wordpress'i seçtim.
Adım 1: Gerekli Şeyler


1 Raspberry Pi Zero veya Zero W internete bağlı. Raspbian veya DietPi gibi Debian tabanlı bir işletim sistemi çalıştırdığınızdan emin olun. Ubuntu, yalnızca bir ARMv7 veya daha yüksek mimaride çalışabileceğinden, Pi Zero'da desteklenmez. Burada Pi Zero'yu USB Ethernet üzerinden kurdum. Bunu Wi-Fi üzerinden de yapabilirsiniz.
SSH'nin etkin olduğundan emin olun.
2 İnternet bağlantısı olan bir masaüstü bilgisayar.
3 Putty terminal yazılımı (Windows kullanılıyorsa). Bağlantı:-
Mac veya Linux bilgisayar kullanıyorsanız, bir terminal açın ve "ssh" komutunu kullanın.
2. Adım: Bağlanmak



Zero'yu çalıştırın ve Wifi veya USB Ethernet kullanarak İnternet'e bağlayın.
Yönlendiricinizde oturum açarak Pi Zero'nuzun IP adresini öğrenin. Genellikle https://192.168.1.1 veya
Yönlendirici özelleştirme sayfası adresi, farklı yönlendiriciler için farklıdır. IP'yi yönlendiricinizin arkasındaki bir etikette bulabilirsiniz. Veya yönlendirici modelinizin IP'sini Google'da bulun.
Ayrıca Apple'ın Çok Noktaya Yayın DNS'sini (veya raspberrypi.local gibi ana bilgisayar adını) destekleyen Bonjour Hizmetini de kullanabilirsiniz.
Bonjour'u buradan indirebilirsiniz:-
Bu işleri kolaylaştırır. Ana bilgisayar adınızı IP'sini bulup yazmak yerine SSH üzerinden Pi Zero'nuza giriş yapmak için kullanabilirsiniz.
Gelişmiş IP Tarayıcı gibi bir araç da kullanabilirsiniz. Buradan indirin:-
veya Angry IP Scanner'ı kullanın. Buradan indirin:-
Şimdi Putty giriş ayarlarına IP adresini girin ve pi kullanıcısı olarak Pi Zero'nuza giriş yapın.
Artık Pi'nin komut istemine uzaktan erişebileceksiniz. Giriş yaptıktan sonra şunları görmelisiniz: -
pi@raspberrypi ~ $:
Hala ssh'yi nasıl etkinleştireceğinizi bilmiyorsanız, Pi Zero'nuza bir monitör klavyesi ve fare bağlayın.
Bir terminal açın ve şunu yazın: -
sudo raspi yapılandırması
Bu, yapılandırma aracını açar.
Raspbian Stretch kullanıyorsanız: -
Arayüz Seçenekleri'ni seçin, enter tuşuna basın.
ssh sunucusunun etkinleştirilmesini isteyip istemediğinizi soracaktır.
Evet'i seçin.
Ancak Raspbian Jessie kullanıyorsanız: -
Gelişmiş seçenekleri seçin, enter tuşuna basın ve yukarıda belirtilenlerin aynısını yapın.
Raspi-config aracından çıkın
Şimdi yazarak Pi'nizi yeniden başlatmalısınız: -
sudo yeniden başlatma
Yapılandırmadan sonra yeniden başlatma, değişikliklerin görev etkisi yapmasını sağlar.
Şimdi normal masaüstü bilgisayarınızda bir ssh terminali kullanın. Windows kullanıyorsanız Putty, Linux veya Mac kullanıyorsanız terminalinize 'ssh' komutunu yazın.
Varsayılan kullanıcı adı pi'dir
Ve varsayılan şifre ahududu.
Hepsi küçük harfle yazılmıştır.
Dilerseniz şifrenizi aşağıdakileri yazarak değiştirebilirsiniz: -
sudo şifresi
Adım 3: Terminalde Çalıştırılacak Komutlar



Çalıştır (terminalinize aşağıdakini yazın): -
sudo apt-get güncellemesi
sudo apt-get yükseltme -y
Ardından şunu yazarak Pi Zero'nuzu yeniden başlatın: -
sudo yeniden başlatma
Yeni çekirdekle ilgili değişikliklerin etkili olması için yeniden başlatma gereklidir.
sudo apt-get install -y apache2 php libapache2-mod-php mysql-server php-mysql
NOT: - ÖNEMLİ! RASPBIAN JESSIE KULLANIYORSANIZ LÜTFEN php'yi php5 libapache2-mod-php5 php5-mysql OLARAK DEĞİŞTİRİN!
sudo hizmeti apache2 yeniden başlatma
veya
sudo /etc/init.d/apache2 yeniden başlat
Şimdi şunu yazarak dizini değiştirin: -
cd /var/www/html
Bu, HTML programları veya.css,.php,.js gibi web tasarımı ile ilgili diğer programları yazabileceğiniz varsayılan Apache2 dizinidir.
WordPress'i yüklemek ve kendinize bu dizinin sahipliğini vermek için aşağıdakileri çalıştırın: -
sudo rm *
sudo wget
sudo tar xzf son.tar.gz
sudo mv wordpress/*.
sudo rm -rf wordpress en son.tar.gz
sudo chown -R www-veri:.
Son resimde /var/www/html dizininde gerekli işlemleri yaptıktan sonra Apache2 servisini restart ettim (wordpress kurulumu gibi)
Adım 4: Veritabanınızı Wordpress için Ayarlama



Bu komutu çalıştırın: -
sudo mysql_secure_installation
Kök için geçerli parolayı girin (hiçbiri için girin): - Enter'a basın.
Y yazın ve Root parolasını belirlemek için Enter'a basın.
Yeni parola: isteminde bir parola yazın ve Enter'a basın
NOT: - ÇOK ÖNEMLİ! ŞİMDİ GİRDİĞİNİZ ŞİFREYİ DAHA SONRA İHTİYACINIZ OLACAĞI İÇİN BİR NOT EDİN.
Y yazın: -
Anonim kullanıcıları kaldırın, Uzaktan root girişine izin vermeyin, Test veritabanını kaldırın ve ona erişin, Ayrıcalık tablolarını şimdi yeniden yükleyin.
Tamamlandığında, Her şey tamamlandı! mesajını göreceksiniz. ve MariaDB'yi kullandığınız için teşekkürler!.
Şimdi her zamanki komut istemiyle karşılaşacaksınız: - pi@raspberrypi ~ $:
Bu komutu yazın: -
sudo mysql -uroot -p
Ardından daha önce girdiğiniz şifreyi girin.
Şimdi MariaDB istemiyle karşılaşacaksınız (bunun gibi >).
Bir veritabanı namd wordpress oluşturmak için bu komutu girin.
veritabanı wordpress oluşturmak;
Unutmayın, komutun sonundaki noktalı virgül SQL sözdiziminde önemlidir.
Şimdi bu komutu çalıştırın: -
Wordpress ÜZERİNDEKİ TÜM AYRICALIKLARI VERİN.* 'PAROLUNUZ' TARAFINDAN TANIMLANAN 'root'@'localhost' İÇİN;
ŞİFRENİZİ daha önce girdiğiniz şifre ile değiştirin.
O zaman koş:-
FLUSH AYRICALIKLARI;
Ardından çıkmak için ctrl + d tuşlarına basın.
Adım 5: Neredeyse Var



Şimdi bir tarayıcı açın ve size Pi Zero'nun IP adresini yazın. Dilinizi seçin ve Devam'a tıklayın. WordPress ekranı ile karşılaşacaksınız. Şimdi sayfada Let's Go düğmesine tıklayın. Kullanıcı adını root olarak ve şifre olarak daha önce girdiğiniz şifreyi girin. Yükle düğmesini çalıştırın. Web sitenize akılda kalıcı bir başlık ve kullanıcı adı kökü verin. Hepsi tamam!
Şimdi sadece birkaç son dokunuş: -
sudo a2enmod yeniden yazma
sudo nano /etc/apache2/sites-available/000-default.conf
Bu satırları 1. satırdan sonra dosyaya ekleyin: - AllowOverride All
içinde olduğundan emin olun.
Bunun gibi bir şeye benzemeli:-
İzin Ver Tümünü Geçersiz Kıl
Resimler adım adım Wordpress Kurulumunu göstermektedir. Son dördü son rötuşları gösterir. O zaman koş:-
sudo hizmeti apache2 yeniden başlatma
Apache2 hizmetini yeniden başlatmak için.
6. Adım: Kendi Web Siteniz



Son resimde, önceki resimde gösterilen Özelleştirme sayfasında özelleştirdiğim test web sitem var. Giriş yapabilir (resim 1) ve sayfanızı özelleştirebilir, temaları, yazı tiplerini ve tüm bu şeyleri web sayfanıza kolayca ekleyebilirsiniz (resim 2). Ayrıca yeni temalar da yükleyebilirsiniz. NOT: - Raspberry Pi Zero'yu bağlantı noktasına yönlendirmedim, bu nedenle, kullandığım ağa (yani ev yönlendiricim) bağlı olmadıkça web sitemi görüntüleyemezsiniz.
Umarım bir Raspberry Pi Zero veya Zero W kullanarak kendi Cep Boyutunda Wordpress Sunucunuzu yapmaktan keyif almışsınızdır.
Güle güle ve Mutlu Web Tasarım!:):):):)
Önerilen:
3 Adımda WordPress'te Eklentiler Nasıl Kurulur: 3 Adım

3 Adımda WordPress'te Eklentiler Nasıl Kurulur: Bu eğitimde size web sitenize wordpress eklentisi yüklemek için gerekli adımları göstereceğim. Temel olarak eklentileri iki farklı şekilde kurabilirsiniz. İlk yöntem ftp veya cpanel aracılığıyladır. Ama gerçekten karmaşık olduğu için listelemeyeceğim
WordPress Nasıl Kurulur?: 6 Adım

WordPress Nasıl Kurulur?: Alan adınızı ve barındırma şirketinizi seçtiniz (ve bunlar aynı olabilir). "Blogunuza başlarken" Wordpress'i yüklemektir. Blogunuzu oluşturmaya karar vermiş olabilirsiniz
Linode'da WordPress: 9 Adım

Linode'da WordPress: Yeni başlayanların Linode bulut barındırma hizmetine WordPress içerik yönetim sistemini (CMS) nasıl kurabileceğine dair eksiksiz bir eğitim.Birkaç gün öncesine kadar, paylaşılan bir barındırma hizmetinde başarılı bir blog çalıştırıyordum. Ama tüm bunlar benim web sitem
WordPress Web Sitesine SSL Sertifikası Nasıl Kurulur: 5 Adım

WordPress Web Sitesine SSL Sertifikası Nasıl Kurulur: WordPress Web Sitesine SSL sertifikası yükleme kılavuzunu paylaşacağız. Ancak sertifikayı yüklemeden önce Comodo SSL Sertifikası gibi ucuz ssl sertifika sağlayıcısı bulmanız gerekir
Cepte Programlanabilir Robot: 7 Adım
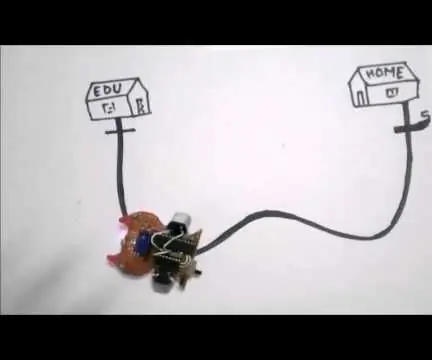
Cepte Programlanabilir Robot: Herkese merhaba, yaratıcı, yenilik yapmaya ve eğlenmeye hazır!!!!!Arduino projesini ve robotta programlamayı sevmeye başladığımız zaman. arkadaş canlısı. robumu taşımak istiyorum
