
İçindekiler:
- Yazar John Day [email protected].
- Public 2024-01-30 13:19.
- Son düzenleme 2025-01-23 15:13.

Bu Instructables dersinde, Arduino kullanılarak 16'ya 2 LCD'de metinlerin görüntülenmesi ve gösterilmesi gösterilmektedir. Hadi başlayalım ve umarım beğenirsiniz!
Adım 1: Malzemeler
1. Arduino UNO
2. Ekmek Tahtası
3. 16x2 LCD Kartı
4. Atlama Telleri
5. Konnektörlü 9 ila 12 Vols Alkalin Pil
6. MAC veya Windows üzerine kurulu Arduino IDE
7. Potansiyometre
8. USB2
2. Adım: LCD'ye Giriş
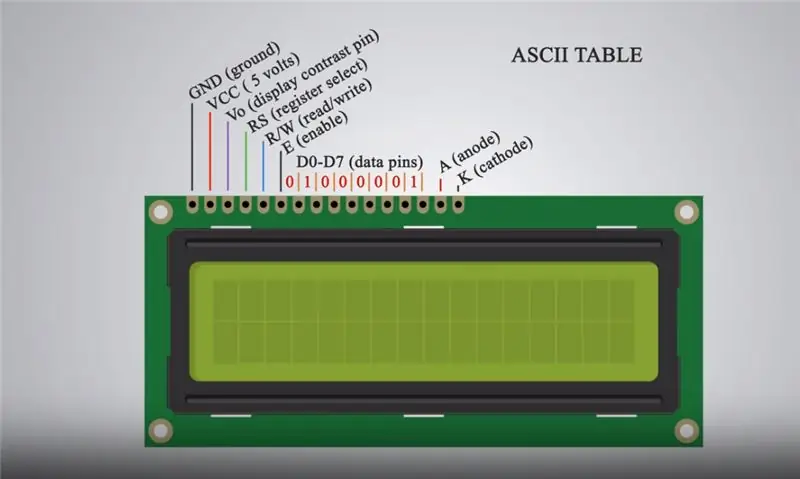
Arduino, çeşitli robotik projelerde ve kalp atış hızı, sıcaklık, hava basıncını algılayan sensörler için öğrenciler tarafından yaygın olarak kullanılan bir cihazdır… Arduino, tek kartlı mikro tasarlayan ve üreten açık kaynaklı bir donanım ve yazılım şirketi, proje ve kullanıcı topluluğudur. hem fiziksel hem de dijital olarak algılayabilen ve kontrol edebilen dijital cihazlar ve etkileşimli nesneler oluşturmak için kontrolörler ve mikro kontrolör kitleri. Temel olarak Arduino, cihazın yapması için atanan işlevleri değiştirmek için bir bilgisayardan C ve C++ kodlama dillerini kullanarak Arduino IDE'den eklenen kodları saklayabilir. LCD (Sıvı Kristal Ekran) ekran, elektronik bir görüntüleme modülüdür ve çok çeşitli uygulamalar bulur. 16x2 LCD ekran çok temel bir modüldür ve çeşitli cihaz ve devrelerde çok yaygın olarak kullanılır. 16x2 LCD, satır başına 16 karakter görüntüleyebileceği ve bu tür 2 satır olduğu anlamına gelir. LCD'de 16 pin bulunur. Soldan sağa doğru ilk pin GND'dir (toprak). İkinci pin ise Arduino kartına bağlı olan VCC (5 volt) pinidir. Üçüncü pin, ekran kontrastını ayarlamak için bir potansiyometreye bağlanabilen Vo (ekran kontrastı) pinidir. Dördüncü pin Arduino Liquid Crystal paketlerinde tanımlanan yöntemler kullanılarak LCD'ye gönderilen komutların/verilerin seçilmesi için kullanılan RS (register select) pinidir. Beşincisi LCD'de okuma veya yazma modunu seçen R/W (okuma/yazma) pinidir. Altıncı pin, registerlara yazı yazılmasını sağlayan E (enable) pinidir. Sonraki 8 pin, kayıtların ASCII Tablosuna göre ikili sayılar kullanılarak yazıldığı D0 ila D7 veri pinleridir. On beşinci pim A (anot) ve sonuncusu K'dir (katot).
3. Adım: IDE
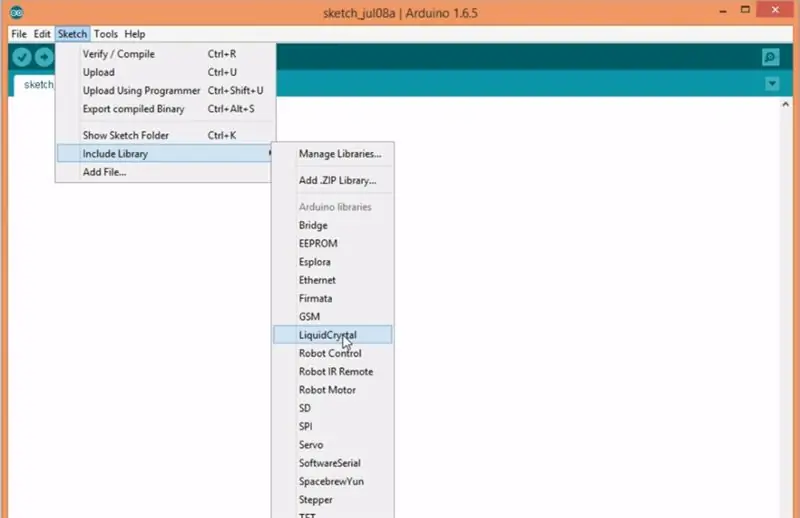
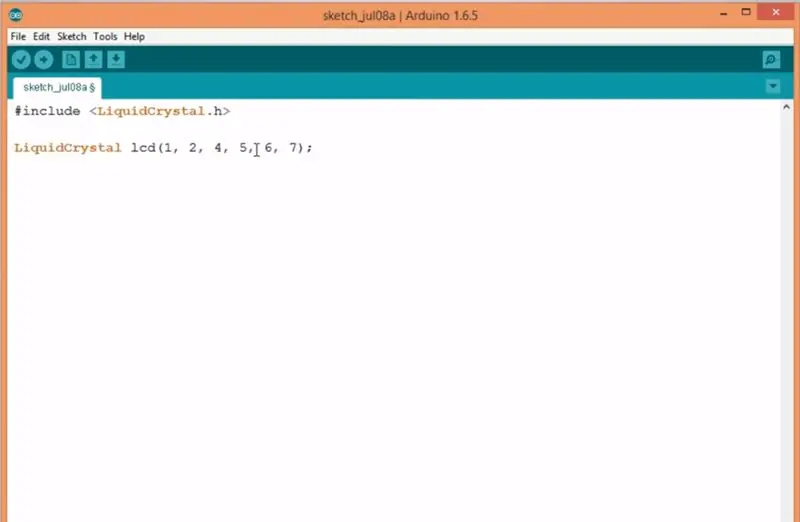
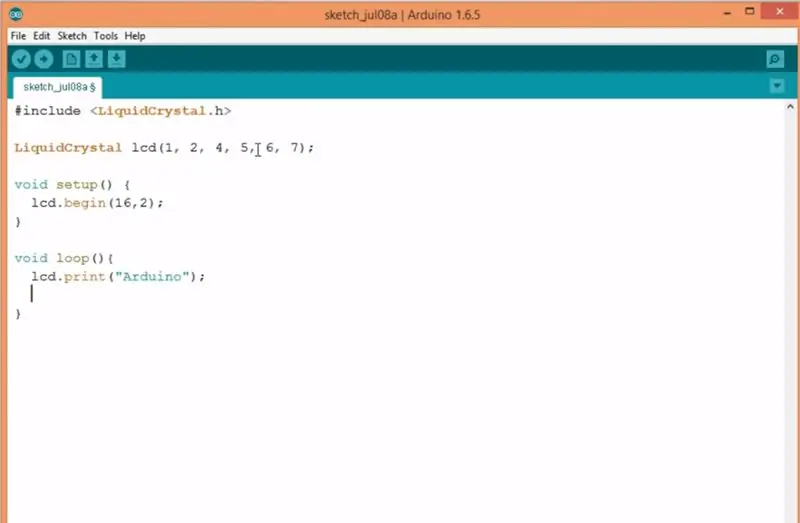
IDE Artık Arduino ve LCD'nin ne olduğunu biraz anladığımıza göre, Arduino IDE'ye geçelim ve onu bilgisayarımıza kuralım. Arduino IDE, Windows 8'deki Windows mağazasından Veya'dan indirilebilir. IDE, kodlamanın gerçekleştiği yerdir. Burada kodlar C ve C++ ile yazılmıştır. Kodu derleyip hataları giderdikten sonra, derlenen kod USB 2 kablosu kullanılarak Arduino Board'a gönderilir. IDE'yi kurduktan sonra Liquid Crystal paketini aşağıda gösterildiği gibi uyguluyoruz. Liquid Crystal Package uygulaması… LiquidCrystal paketini kurmak, Arduino kartına derlenmek ve saklanmak üzere IDE'mizdeki LCD ile ilgili özel pakette tanımlanan yöntem ve uygulamaları kullanma erişimimizi açar. Paket kurulumundan sonra kurulum ve döngü IDE'ye yazılır. Yukarıdakileri takip edin ve kart ile LCD arasında bağlantı kurmak için parametreleri kopyalayın.
Kodları kopyalayın Ardından IDE'nin sol üst köşesindeki onay işaretine tıklayın ve kodu derleyin.
4. Adım: Bağlantılar
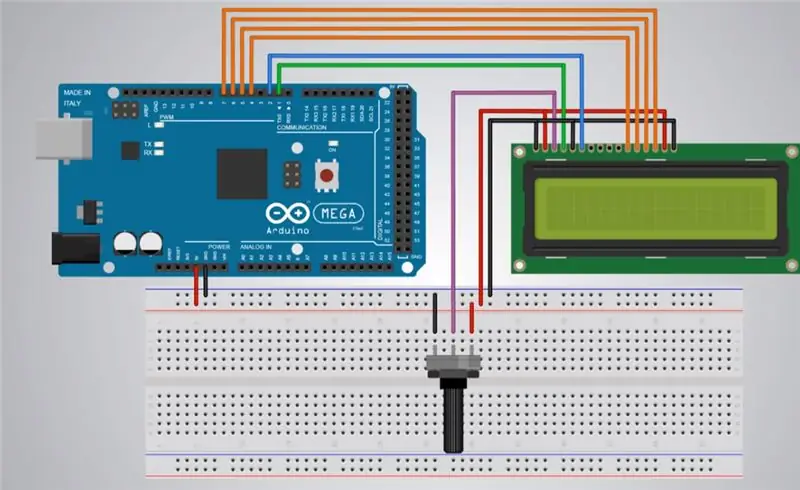

Kart ve LCD bağlantıları Şimdi kart ve LCD'yi kurma ve gerekli bağlantıları gerçekleştirme zamanı. Aşağıda verilen Şemayı takip edin. Şema img buraya geliyor… Ekmek tahtası, dağınıklığı önlemek ve kodun sadeliğini ve düzgünlüğünü geliştirmek için kullanılır. Breadboard üzerindeki pinler dikey olarak işlevseldir yani breadboard'a Arduino'dan 5 voltluk bir pin bağlanırsa o kolondaki çok diğer dikey pinler artık 5 volttan oluşuyor. Potansiyometre, bir potansiyometre olmadan LCD'nin kontrastını (parlaklık) ayarlamak için kullanılan bir cihazdır, metin kalın veya parlak olabilir, bu nedenle birini kullanmak daha iyidir.
Kodun Arduino'ya Derlenmesi ve Depolanması Son adım için Arduino'yu bir USB-2 kablosu kullanarak bilgisayara bağlayın. kodu derleyin ve IDE üzerinde Arduino UNO'yu seçin ve IDE'nin sol üst köşesindeki yatay oka tıklayarak kodu Arduino'ya kaydedin.
Adım 5: Ekstra Mil
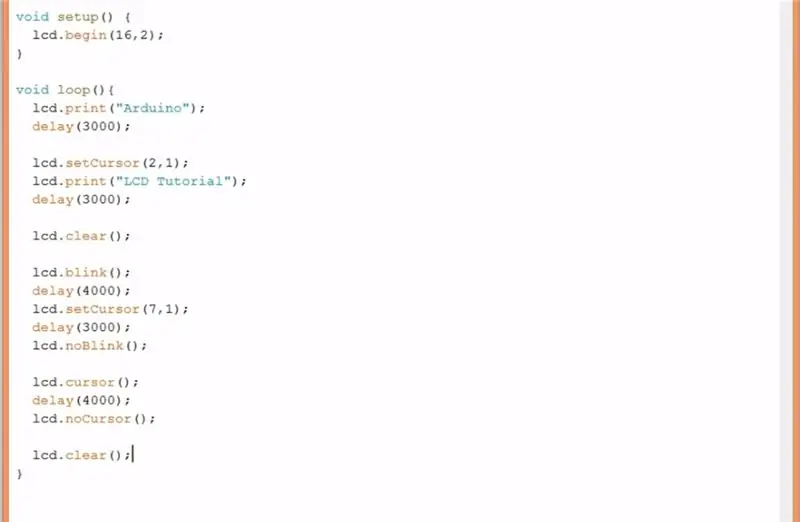
LCD'nizde "Arduino" notu görünmelidir. Tebrikler !!! LCD'de ilk metninizi yaptınız… Artık daha fazla yol kat etmek istiyorsanız, www.arduino.cc, metninizde daha fazla tasarım ve değişiklik yapmak, taşımak, kişiselleştirmek için kullanılabilecek tüm yöntem ve açıklamalara sahiptir. kendi metni. Yukarıda web sitesinde bulunan örnek kodlardan bazıları verilmiştir. Onları kendin dene.
Umarım bu bilgiler faydalı olmuştur… Teşekkürler.
Önerilen:
CO2 Ölçer, Arduino Mega ile Sensör SCD30 Kullanımı: 5 Adım

CO2 Ölçer, Sensör SCD30'u Arduino Mega ile Kullanma: CO2'nin, sıcaklığın ve sıcaklığın, SCD30'un etkileşimli ortam koşullarının sağlanması için gerekli parametreler. la calibración ya no sea válida
Arduino Üzerinde RC522 ile Mifare Ultralight C Kullanımı: 3 Adım
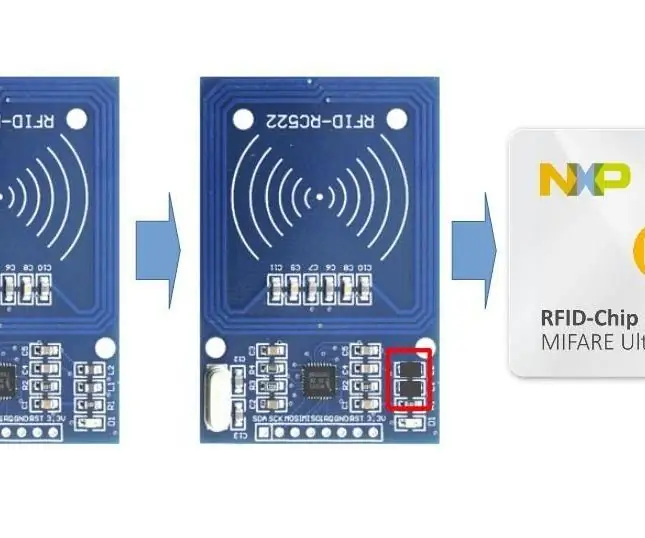
Arduino Üzerinde RC522 ile Mifare Ultralight C Kullanımı: Kart sahiplerini tanımlamak veya bir şey yapmaya yetki vermek (kapı açmak vb.) için RFID teknolojisini kullanmak oldukça yaygın bir yaklaşımdır. Kendin Yap uygulaması durumunda, oldukça ucuz olduğu ve bu modül için çok sayıda kod bulunduğu için RC522 modülü yaygın olarak kullanılmaktadır
Arduino İle Kızılötesi Sensör Kullanımı: 8 Adım (Resimli)

Arduino İle Kızılötesi Sensör Kullanımı: Kızılötesi (diğer adıyla IR) sensör nedir? IR sensörü, standartlar tarafından tanımlanan belirli frekans aralıklarında IR sinyallerini tarayan ve bunları çıkış pininde (tipik olarak sinyal pini olarak adlandırılır) elektrik sinyallerine dönüştüren elektronik bir araçtır. . Kızılötesi sinyali
I2C / IIC LCD Ekran - Arduino ile SPI - IIC Modülü Kullanarak I2C LCD Ekranına SPI LCD Kullanın: 5 Adım

I2C / IIC LCD Ekran | I2C LCD Ekranına SPI LCD'yi Arduino ile IIC Modülüne Kullanma: Merhaba arkadaşlar, normal bir SPI LCD 1602'nin bağlanması için çok fazla kablo olduğundan, arduino ile arayüz oluşturmak çok zor ama piyasada mevcut olan bir modül var. SPI ekranını IIC ekranına dönüştürün, böylece sadece 4 kablo bağlamanız gerekir
Arduino Nano ile TFT 1.44 Kullanımı: 4 Adım

Arduino Nano ile TFT 1.44 Kullanımı: Bu dersimizde Robo-Geek Kitleri ile gelen TFT 1.44 LCD ekranın nasıl bağlanacağını öğreneceğiz. Bu küçük LCD ekranlar, 128 x 128 piksellik rahat bir görüntü sağladığı için mikro robotlarla çalışırken kullanışlıdır. 2 çeşit TFT 1.44 vardır,
