
İçindekiler:
- 1. Adım: Çekirdek, Ses Kontrollü Asistan
- 2. Adım: Visual Studio'nun Kitaplıkları
- Adım 3: Visual Studio'nun Değişkenleri
- Adım 4: Ses Sentezi
- Adım 5: Programla İlk Etkileşim
- Adım 6: Onu Kapatın, Durumunu Söyleyin ve Bilgisayarı Kapatın
- 7. Adım: Onu bir DJ Yapın
- Adım 8: Daha Fazla Kullanım
- Adım 9: Onu Bir Meteorolog Yapın
- Adım 10: Anahtarı Açmaktan veya Kapatmaktan Sıkıldınız mı? Sorun çözüldü
- Adım 11: Güç Kaynağı Birimi
- Adım 12: Daha İleri Gitmek
- Adım 13: Robotik Kol
- Adım 14: Teşekkürler
- Yazar John Day [email protected].
- Public 2024-01-30 13:19.
- Son düzenleme 2025-01-23 15:13.
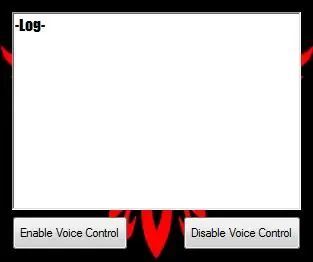
Benim hakkımda
Merhaba! Bu benim ilk dersim, 17 yaşındayım. Ben Yunanistanlıyım, bu yüzden İngilizcem mükemmel olmayabilir ama elimden gelenin en iyisini yapacağım. Bu yüzden ilk olarak bu uygulamayı 2 yıl önce tasarladım ve bu yarışmayı eski projemi güncelleme fırsatı buldum.
1. Adım: Çekirdek, Ses Kontrollü Asistan
Temel olarak Core, Visual Studio ile C# dili kullanılarak geliştirilmiş ses kontrollü bir uygulamadır. Core, hem bilgisayarı hem de bazı Arduino kartlarını bir ev veya laboratuvar için daha da kullanışlı hale getirmek için kontrol eder. Bu eğitim size Visual Studio veya Arduino ile nasıl programlama yapacağınızı öğretmeyecek. Bunun amacı, programlama konusunda zaten biraz deneyiminiz olduğu için kendi ses kontrollü asistanınızı geliştirmenize yardımcı olmaktır. Bu projenin kullanılabileceği çok sayıda uygulama var. Ulaşılabilecek olasılıkların çoğu bütçemi aştığı için size bazı temel uygulamalar göstereceğim. İyi haber şu ki, bu projeye eklenebilecek bu ekstra "yeteneklerden" bazılarını açıklayacağım. Bu derste size Core'un müzik çalma listelerini nasıl çalacağını, saati ve hava durumunu nasıl söyleyeceğinizi, tarayıcı, oyunlar veya youtube gibi belirli bir bağlantı gibi uygulamaları nasıl açacağınızı, ışıkları açıp kapatacağınızı, bilgisayarı nasıl kapatacağınızı ve son olarak nasıl yapılacağını göstereceğim. en azından nasıl yapılacağını açıklayacağım basit bir kendin yap güç kaynağı ünitesini kontrol etme. O halde başlayalım! ANDROID VERSİYONUNA DA GÖZ ATIN: CORE A. I. SESLİ ASİSTAN (ANDROID VERSİYONU)
2. Adım: Visual Studio'nun Kitaplıkları
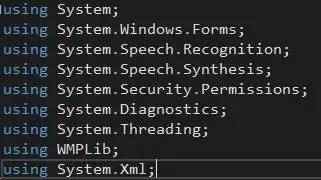
Kodun en önemli kısmı kütüphanelerdir. Haklıysam, kullandığım her kitaplık zaten Visual Studio'nun kendisine gömülüdür. Değişken bölümüne geçelim!
Adım 3: Visual Studio'nun Değişkenleri
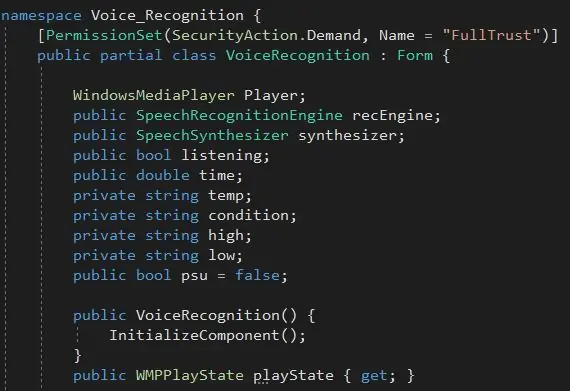
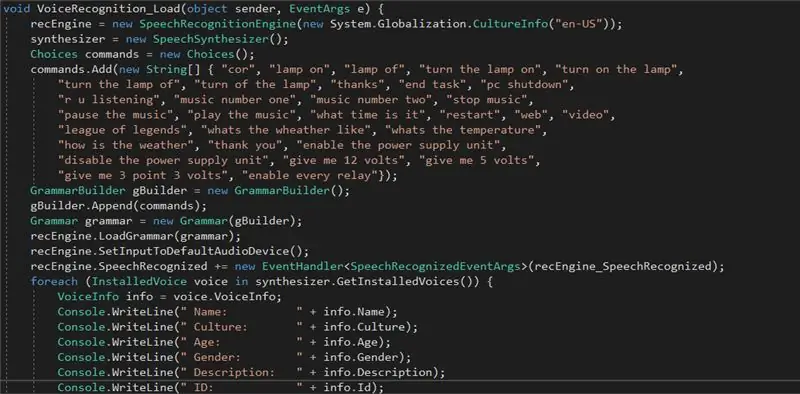
Her şeyden önce, müzik ve ses tanıma ve sentez için Media Player olan temel değişkenleri ayarlamamız gerekiyor. Bunları ayarladıktan sonra diğerlerine geçebiliriz. Ses tanımayı etkinleştirecek ve devre dışı bırakacak bir bool, bazılarının hava durumu için zamanı ve bir tanesinin PSU'nun durumunu kontrol etmesini sağlayacak bir değişkene ihtiyacımız var! O zaman… aslında her bir sesli komutu dizeler olarak kaydedeceğiz… Mikrofonun sizi anlamasını kolaylaştırmak için onları gerçekten duyduğunuz gibi yazmak istiyorsunuz, aslında yazıldığı gibi değil, diğer yandan bir iyi mikrofon, aslında "çekirdek" yerine "kor" veya "kapalı" yerine "of" yazmanız gerekmez. Artık ses sentezine geçebiliriz!
Adım 4: Ses Sentezi
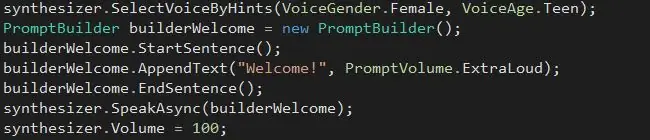
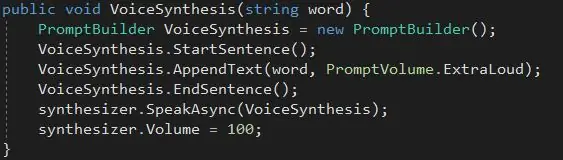
Açtığında asistanınızdan bir hoş geldin mesajı almak gerçekten arkadaşça olurdu. İşte burada! Ses sentezini yapmak için hızlı bir oluşturucuya ihtiyacımız var. Oluşturucuyu kurduktan sonra bir cümleye başlamamız gerekiyor. Cümleyi oluşturduktan sonra hoşgeldin mesajımızın olmasını istediğimiz şeyi yazmaya hazırız. O zaman cümleyi bitirmeli ve programa ne yazdığımızı söylemesini söylemeliyiz! Böylece her seferinde aynı işlemi tekrarlamak yerine bir boşluk yaratabiliriz. Uygulamayı konuşturmak istediğimiz her seferde bu boşluğa değineceğiz.
Adım 5: Programla İlk Etkileşim
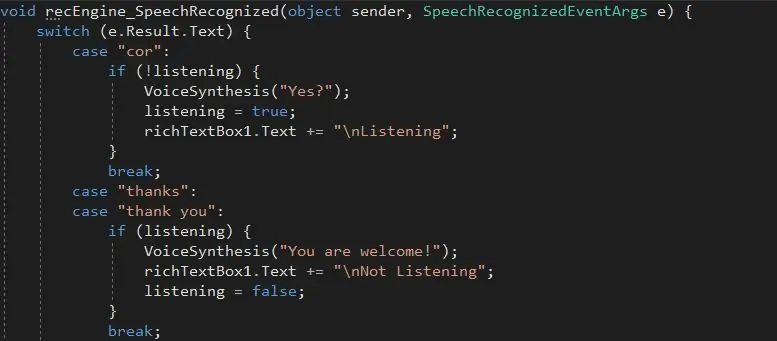
Çekirdeği "canlı" hale getirmenin zamanı geldi! Temel olarak, ilk yapacağımız şey, adını söylediğiniz anda size cevap verecek ve emrinizi bekleyecektir. Ayrıca ona artık ihtiyacımız olmadığını söylemek için bir "teşekkür" komutuna sahip olmak istiyoruz. Bu arada "VoiceSynthesis(string)" komutu aslında daha önce zaman kazanmak için oluşturduğumuz boşluktur. Bu basit kod satırını çağırdığımızda, ona istediğimizi söylemesini sağlayabiliriz!
Adım 6: Onu Kapatın, Durumunu Söyleyin ve Bilgisayarı Kapatın
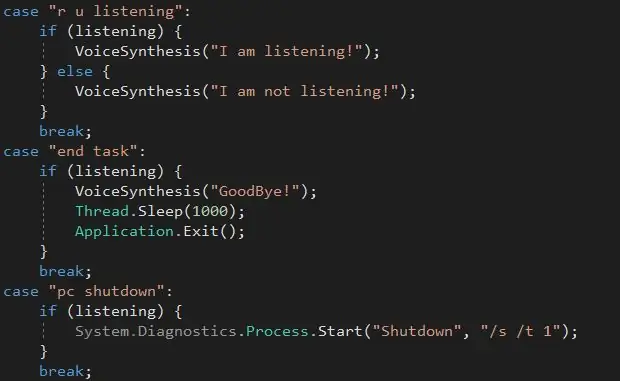
Kodun bu kısmı oldukça basit, kod kolayca anlaşılabileceği için ekstra bir açıklamaya gerek olduğunu düşünmüyorum.
7. Adım: Onu bir DJ Yapın
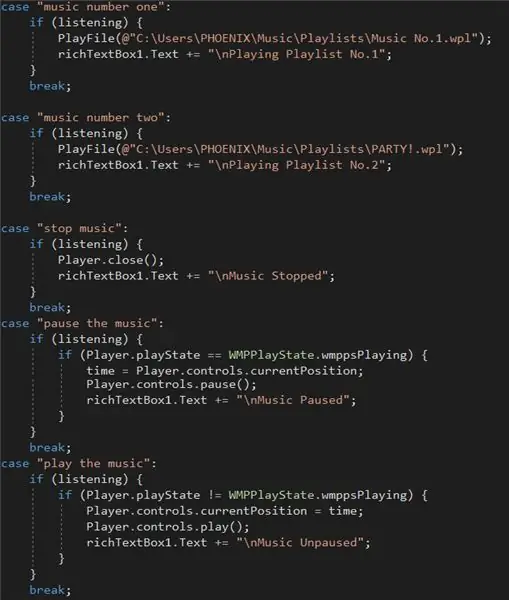
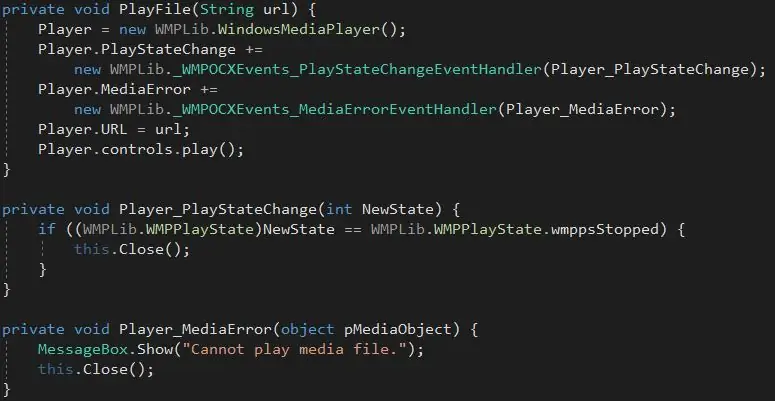
Böylece basit bir Windows Media Player Çalma Listesi oluşturabilirsiniz! Evet! Bu kadar! Sadece ona çalma listesinin yerini verin ve müziğin keyfini çıkarın! Biraz… Ona müziğin nasıl çalınacağını açıklamak için önce yeni bir boşluk oluşturmalısın… Ama bundan sonrası oldukça basit!
Adım 8: Daha Fazla Kullanım
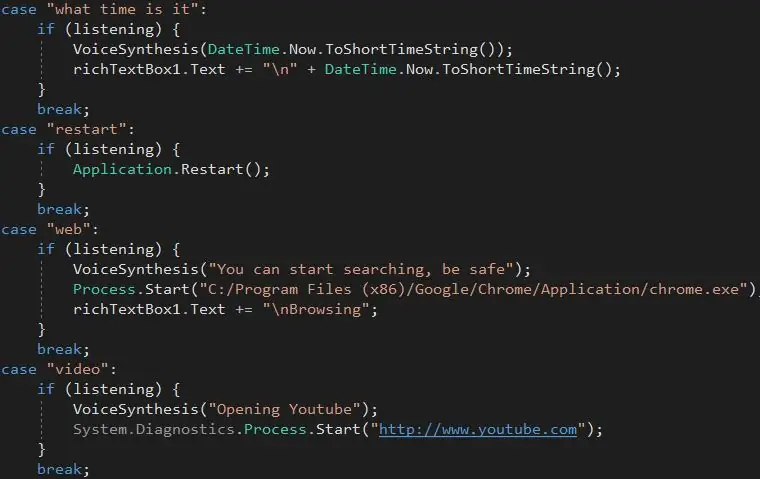
Kodun bu kısmı açıklamak için çok basit! Eğer açıklamaya çalışırsam, muhtemelen daha da kafa karıştırıcı hale getireceğim.
Adım 9: Onu Bir Meteorolog Yapın

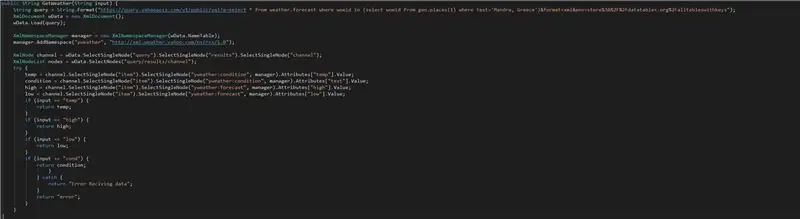
Kodun bu kısmı biraz büyük… Yani kodun bu kısmı aslında bir hava tahmini web sitesinden verileri alıyor ve bunları "weather" dize değişkenine kaydediyor. "Mandra, Yunanistan" yazan kısmı bulabilir ve kendinizinkiyle değiştirebilirsiniz. Sadece "Kasaba, Ülke" olduğunu açıklığa kavuşturmak için. Sıcaklık aslında Fahrenheit olarak sayılır, ama ben Celsius'a alışkın olduğum için çeviriyorum, "Celsius" adını içeren değişkenleri kaldırıp "Derece" adındaki değişkenlerle değiştirebilirsiniz.
Adım 10: Anahtarı Açmaktan veya Kapatmaktan Sıkıldınız mı? Sorun çözüldü

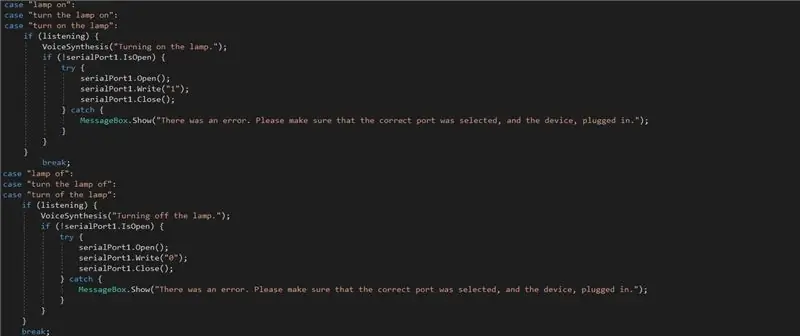
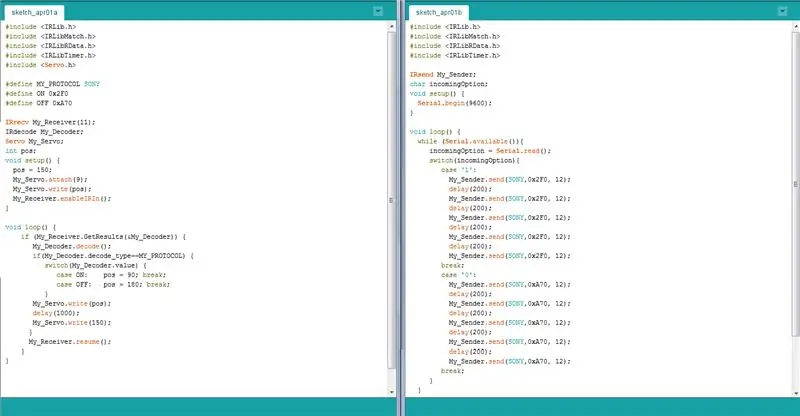
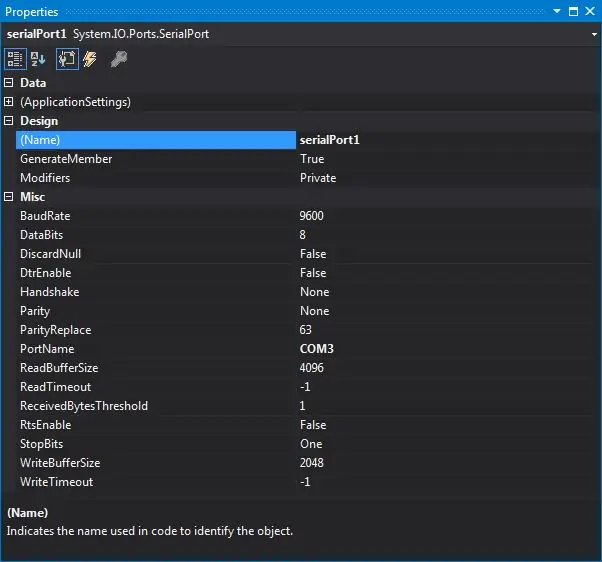
Çooook! Bir ev asistanının en önemli ve kullanışlı parçalarından biri! Anahtarın hem manuel hem de otomatik olarak çalışmasını sağlamanın hızlı bir yolu bir servodur! Mesafe biraz uzun olduğu için bilgisayarımdan anahtara kablo kullanmak istemedim… Bu sorunu basit bir IR alıcı ve verici kullanarak çözdüm. Çekirdeğe bağlı bir arduinodan servoyu kontrol eden başka bir arduinoya sinyal gönderiyorum.
Adım 11: Güç Kaynağı Birimi

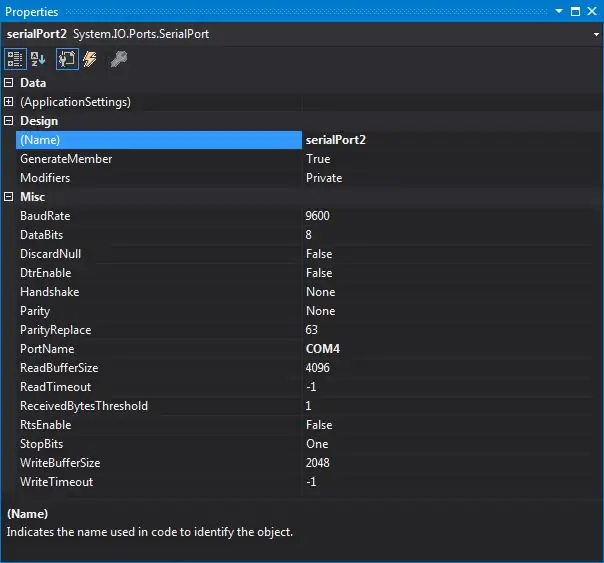
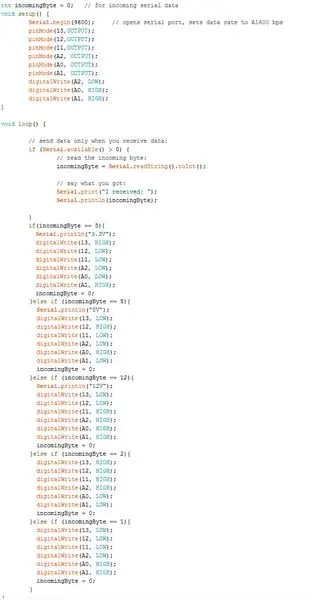
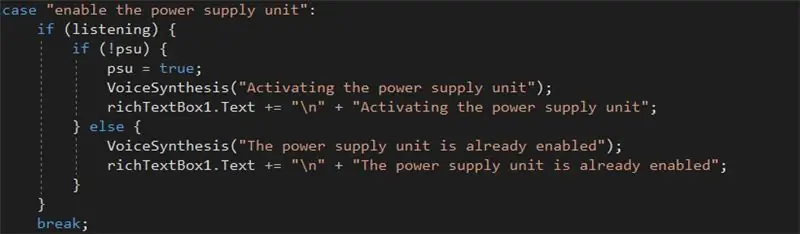
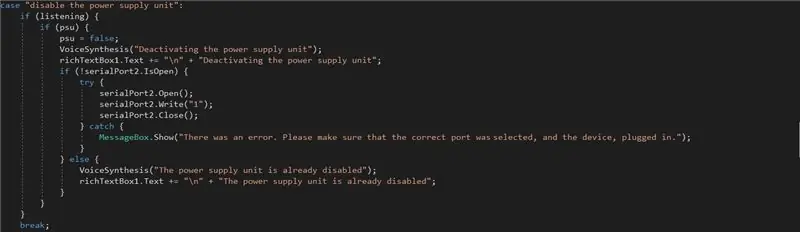
Oldukça basit bir uygulama! Arduino tarafından kontrol edilen bir röle ile herhangi bir 12V AC/DC Adaptörü kullanıyorsunuz! Ardından Arduino kartının 5V ve 3.3V'sini diğer iki röleye bağlarsınız ve PSU'nuz kullanıma hazırdır!
Adım 12: Daha İleri Gitmek
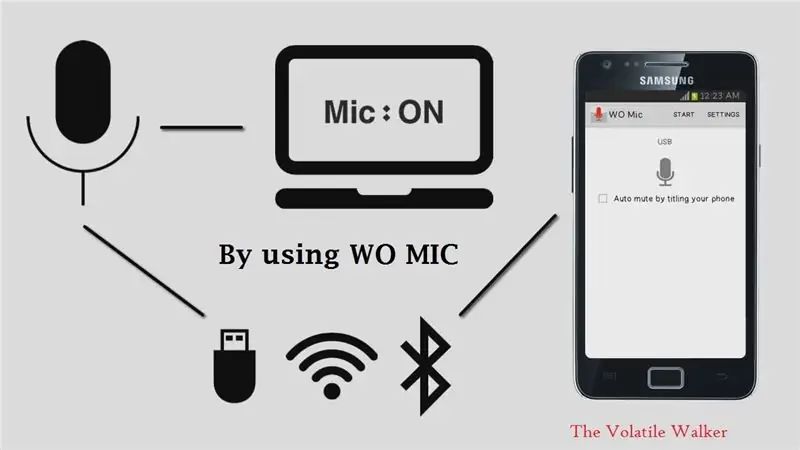
Programı diğer odalardan sadece akıllı telefonunuzla konuşarak kontrol etmek için WO Mic gibi bir androidden bilgisayara mikrofon uygulamasını kullanabilirsiniz!
Adım 13: Robotik Kol

Ayrıca robotik bir kol da satın alabilirsiniz. Kol, istediğinizde size aletler vermek için kullanılabilir. Sadece servoların dönüşünü arduino koduna kaydedin ve seri port ile Core'dan kontrol edin… Maalesef böyle bir uygulama bütçemi aşıyor…
Adım 14: Teşekkürler
Herhangi bir desteğe ihtiyacınız varsa, size açıklamamı istediğiniz bir şey varsa veya bu öğretici sayfayı geliştirmeme yardım etmek istiyorsanız, yorum bölümünde bana bildirin! Zaman ayırdığınız için teşekkürler, güzel ve yaratıcı bir gün geçirin!
Önerilen:
Konuşkan Otomasyon -- Arduino'dan Ses -- Ses Kontrollü Otomasyon -- HC - 05 Bluetooth Modülü: 9 Adım (Resimli)

Konuşkan Otomasyon || Arduino'dan Ses || Ses Kontrollü Otomasyon || HC - 05 Bluetooth Modülü:…………………………… Daha fazla video için lütfen YouTube kanalıma ABONE OLUN…. …. Bu videoda Konuşkan Otomasyon kurduk.. Mobilden sesli komut göndereceğiniz zaman ev cihazlarını açıp geri bildirim gönderecektir
Ana Kareleri Kullanarak Premiere Pro'da Ses Düzenleme: 5 Adım

Premiere Pro'da Ana Kareleri Kullanarak Ses Düzenleme: Bu Eğitilebilir Tablo, ister parçaları üst üste bindirmek ve daha iyi harmanlamak için ses düzeylerini yeniden ayarlamak, ister tek bir parçayı bir şeye yeniden tasarlamak için olsun, Premiere Pro içindeki sesi manipüle etmek için bir kılavuz olarak tasarlanmıştır. daha çok yakışıyor
Ana Sayfa Hatırlatma: 5 Adım
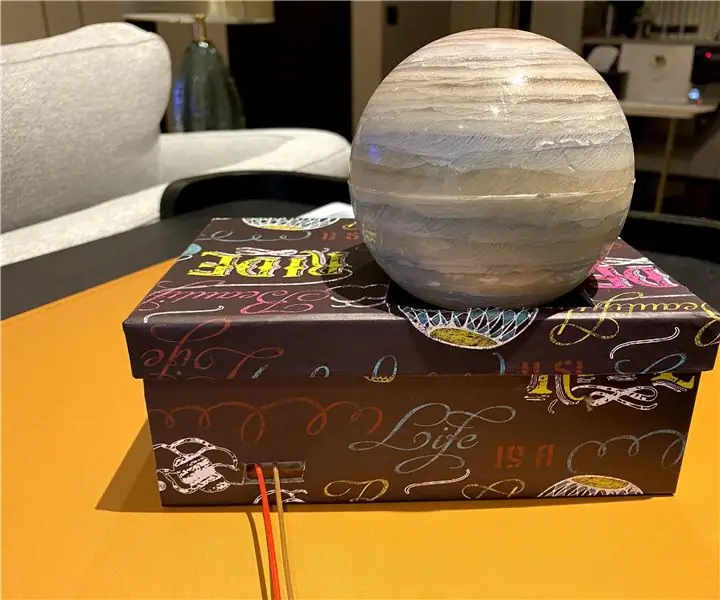
Ev Hatırlatma: Bu proje, ev işi veya başka şeylerle meşgul olan ailenize evde olduğunuzu hatırlatmanıza yardımcı olabilir. Bu hatırlatıcıyı oluşturmamın nedeni, her gün okuldan eve gittiğimde annemin genellikle yemek yapması ve benim ba
Ana Sayfa Ucuz Bir Sıcak Hava Lehimleme İstasyonu Yapın: 4 Adım

Ana Sayfa Ucuz Bir Sıcak Hava Lehimleme İstasyonu Yapın: Merhaba arkadaşlar. Bugün size Ev Yapımı Ucuz Sıcak Hava Lehimleme İstasyonunu göstereceğim
IPhone 3g'de Bozuk Ana Sayfa Düğmesini Düzeltme: 3 Adım

IPhone 3g'de Bozuk Ana Sayfa Düğmesini Düzeltme: Bugün Ana Sayfa düğmemin artık çalışmadığını keşfettim. Telefonu uzun süredir kullanıyorum ve bazı zor şeylerden geçti, suya düştü, bu yüzden Apple'dan yeni bir tane alabileceğimden şüpheliyim, sözleşmemde sadece birkaç ay daha var
